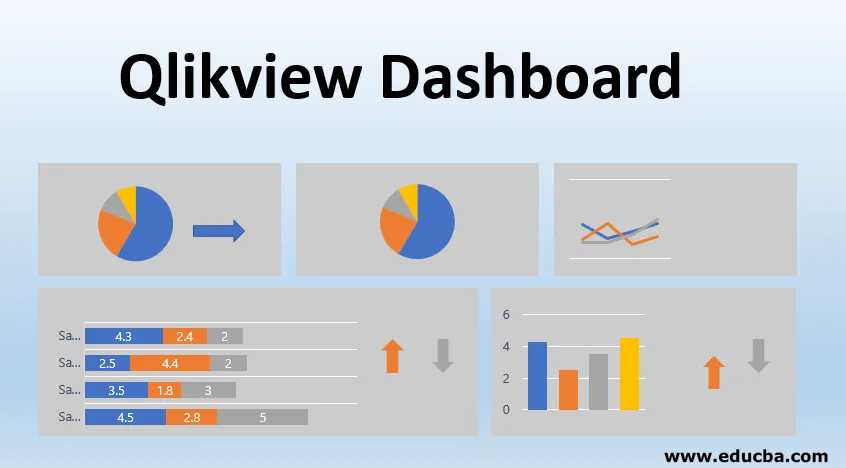
Introduksjon til Qlikview Dashboard
Før vi forstår om Qlikview-dashbordet, la oss prøve å forstå hva som er et dashbord og hva som er behovet for det. Når vi håndterer forskjellige typer data på rutinemessig basis, må vi hente ut riktig informasjon fra dataene og dashbordene hjelper oss med å gjøre denne komplekse oppgaven. Det gir oss en oversikt over dataene og forteller historien fra dataene. Derfor er det veldig viktig å velge riktig intelligensverktøy for å presentere relevant informasjon.
Qlikview er et slikt BI-verktøy som hjelper oss med å takle forretningsutfordringene gjennom visualiseringen. Den består av forskjellige ark som har data lagt inn i minnet. Den kan koble til alle relasjonsdatabaser eller faste filformatdata som CSV / Excel osv. Og laster inn data i minnet for å utføre behandlingen. Den kan integreres samtidig med forskjellige kilder. Med den fantastiske arkitekturen for datatilknytning i minnet, kan vi vise dynamiske verdier i all visualisering. Vi kan utføre aggregeringer over data og kan opprette rapporter basert på de samlede dataene når du er på farten.
Inndata
Qlikview kan lese data fra flere kilder samtidig, som RDMS-databaser, Excel-filer, avgrensede filer, nettbaserte filer, XML-filer og til og med gjennom Inline-kilder.
Du kan bare dra og slippe excel-filen til Qlikview-grensesnittet, og her går du! Du har alle excel-dataene dine i Qlikview-arket. Du kan leke med konfigurasjonen på grensesnittet etter ditt krav.
Avgrensede filer kan lastes inn i Qlikview Dashboard ved å velge menyalternativet som er tilgjengelig i redigeringsprogrammet. Du må åpne skriptredigeringsvinduet for applikasjonen og deretter klikke på 'Sett inn' -menyen, velg 'Last inn erklæring' og klikk på 'Last inn fra fil'. Det vil gjøre det mulig å laste inn CSV-filene dine eller andre datafiler med fast format for å laste inn i applikasjonen slik at du kan utføre en analyse av dataene.
Qlikview kan også lese data fra nettet, dvs. HTML-formatfiler. Den kan lese tabeller fra websider ved å ta URL som et inputobjekt. For å trekke ut data fra nettet må du åpne Script Editor, deretter velge 'Data from Files' -fanen og deretter velge 'Web Files'. Du vil bli bedt om å oppgi input-objektet der du kan oppgi URL-en.
Qlikview kan koble til forskjellige databaser som SQL Server, MySQL, PostgreSQL Server, etc. Den kan trekke ut data fra tabeller sammen med tabellstrukturen i sitt miljø for å utføre assosiasjoner og analyser.
Inline-data kan også settes inn i Qlikview ved å skrive eller lime inn data fra utklippstavlen. For dette må du velge fanen 'Sett inn' og deretter 'Last inn erklæring' og deretter velge 'Last inn linje' og utføre operasjonen.
Oppretting av instrumentbord
Dashbordskaping er en kunst! Du kan trekke mange nyttige innsikter ut av dataene dine via dashbord. Du trenger bare å vite riktig informasjon som du vil vise på dashbordet og assosiasjonene mellom dataene du vil forstå. Du kan starte med å lage arkobjekter i Qlikview-oversikten for å laste inn dataene og bruke beregninger på dataverdiene. Og her går du! Du er klar med ett godt instrumentpanel !!
Qlikview dashbord har fire komponenter som vi kan bruke til å designe vårt dashbord har:
1. Diagrammer: Flere diagrammer er tilgjengelige som et søylediagram, kakediagrammer, linjediagrammer, etc.
2. Valg: Dette vil bare velge valgte verdier og felt tilknyttet den og deaktivere resten alle.
3. Knapper: Disse vil være der for fremføring eller bakoverbevegelse mellom ark. Denne funksjonen kommer under forhåndsdelen.
4. Metrics: Sum eller gjennomsnitt eller noe du vil beregne kan deklareres og brukes i Qlikview-arket.
Eksempel
For Qlikview-oversikten må du gjøre følgende:
1. Last inn data
For å lage et dashbord i Qlikview, må du først laste inn data i Qlikview-arket. Du kan bla gjennom dataene dine fra Skripteditor i Fil-menyen. Fra skripteditor velger du 'Data from Files' og velger deretter 'Table Files'. Den vil be deg velge ønsket fil. Velg filen din og klikk "Ok". Dette vil laste inn datafilen din i QlikView-arket.
2. Velg Relevante felt
Vi kan bare velge de feltene som vi vil bruke til å lage en historie fra dataene. For dette må vi klikke på 'Layout' i redigereren og deretter klikke på 'Select Fields'. Når du har klikket på dette får du et vindu åpent som viser alle tilgjengelige felt. Velg feltet du vil bruke, og klikk deretter på 'OK'. Du kan utføre dette for å velge flere felt også.
3. Kartvalg
Når du er ferdig med datautvalget, kan du velge din egen diagramtype for å gjøre visualiseringen. For å legge til et diagram, høyreklikk hvor som helst på arket og velg 'New Sheet Object' og deretter 'Chart'. Dette åpner et vindu for deg å velge diagramtypen. Du kan velge søylediagram eller kakediagram eller annet hvis du vil fra de tilgjengelige alternativene.
4. Valg av dimensjon
Du kan velge dimensjoner du vil se faktaverdiene dine under fanen Dimensjoner. Velg feltet ditt og klikk på "Fullfør".
5. Metrisk definisjon
Du kan definere ditt eget uttrykk som du ønsket å se som en del av et dashbord. For f.eks sum (salg), gjennomsnitt (salg) over måneder.
6. Presentasjon av instrumentbordet
Hurra!! Når du har fullført alle trinnene ovenfor, vil du gjøre instrumentbordet ditt klart til å vise frem. Du kan filtrere instrumentpanelet på forskjellige dimensjonsverdier, og visualiseringen vil endres tilsvarende.
Konklusjon - Qlikview Dashboard
Vi har her sett nytten av Qlikview-dashbordet og dets attraktive funksjoner. Qlikview kan også håndtere data fra forskjellige kilder, og det gir assosiasjonene som er involvert i dataene. Men vi må forstå det viktige på slutten av dagen er at vi trenger å designe et instrumentpanel i henhold til virksomhetens krav, og det er det Qlikview er best på. Noen av styrkene til Qlikview, det hjelper med å lage dynamiske rapporter, og brukere kan gjøre et direkte søk om data og rapporter. Ulempen her er at ettersom Qlikview fungerer i GB skalaer, lastes og lastes det inn igjen mye tid.
Anbefalte artikler
Dette er en guide til Qlikview Dashboard. Her diskuterer vi introduksjonen, Input Data, Dashboard Creation og eksempel. Du kan også gå gjennom de andre foreslåtte artiklene våre for å lære mer–
- QlikView-verktøy
- Gratis verktøy for dataanalyse
- Gantt-diagram i Tableau
- Tableau-alternativer