Hvis du har brukt Photoshop på en stund, har du sannsynligvis benyttet deg av lagblandingsmodus, som er enkle og kraftige måter å endre måten to eller flere lag blander sammen, eller interagerer med hverandre.
Blandingsmodus kan brukes til kreative effekter, men de har også praktiske bruksområder for retusjering av bilder, som å bruke skjermblandingsmodus for å gjøre et undereksponert bilde lysere, multipliser blandingsmodus for å mørkere overeksponerte bilder eller Overlay-blandingsmodus for å øyeblikkelig øke kontrasten i et bilde som trenger mer "pop".
Du har kanskje også utnyttet Photoshops evne til å slå sammen lag sammen. Sammenslåing av lag har flere viktige fordeler, som å holde Lag-panelet rent og organisert og redusere filstørrelsen på dokumentet. Sammenslåing av lag kan også være et nødvendig trinn før du bruker ytterligere redigeringer på et bilde.
For all kraften i blandingsmodus og fordelene ved å slå sammen lag i Photoshop, skjer det ofte noe rart når vi prøver å slå sammen flere lag når disse lagene er satt til forskjellige blandingsmodi. Det som skjer er at vi vanligvis ender opp med et annet utseende bilde enn det vi hadde før vi slo sammen lagene. Noen ganger er det en subtil forskjell; noen ganger er det en stor forskjell. Hvis du ennå ikke har kommet over dette problemet, er sjansen stor for at du vil gjøre det på et tidspunkt. Så i denne opplæringen skal vi se på et eksempel på problemet, forklare hvorfor det skjer og lære et enkelt triks for å komme deg rundt det!
Denne veiledningen antar at du allerede er kjent med lagblandingsmodus i Photoshop. Hvis ikke, sørg for å sjekke ut våre fem essensielle blandingsmoduser for fotoredigeringsopplæringen, der jeg dekker alt du trenger å vite.
Problemet med sammenslåing av blandingsmodi
For å se et eksempel på problemet, lager jeg et raskt sammensatt bilde ved å bruke tre separate bilder og noen få blandingsmodus. Siden det å komponere bilder i Photoshop er et stort emne som er utenfor omfanget av denne opplæringen, vil jeg gjennomgå dette ganske raskt. Hvis vi ser i lagpanelet mitt, ser vi at jeg allerede har lagt alle tre bildene til dokumentet mitt, og at hvert bilde sitter på sitt eget separate lag:
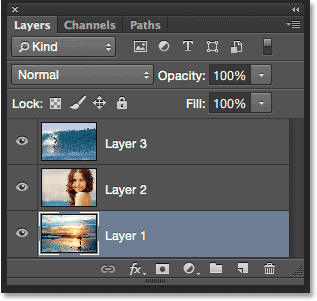
Lag-panelet som viser hvert bilde på et uavhengig lag.
Lær hvordan du åpner flere bilder som lag i Photoshop!
La oss se på bildene en om gangen, og begynne med de på bunnen. Jeg slår av de to øverste lagene ved å klikke på synlighetsikonene deres:
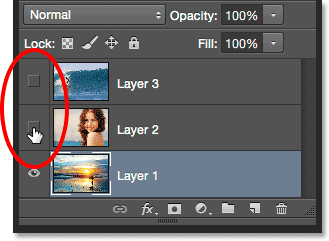
Skjul midlertidig de to øverste lagene i dokumentet.
Ved å skjule de to øverste lagene kan vi se bare bildet på det nederste laget. Dette er bildet jeg vil bruke som utgangspunkt for kompositt (surfer på strandfoto fra Shutterstock):
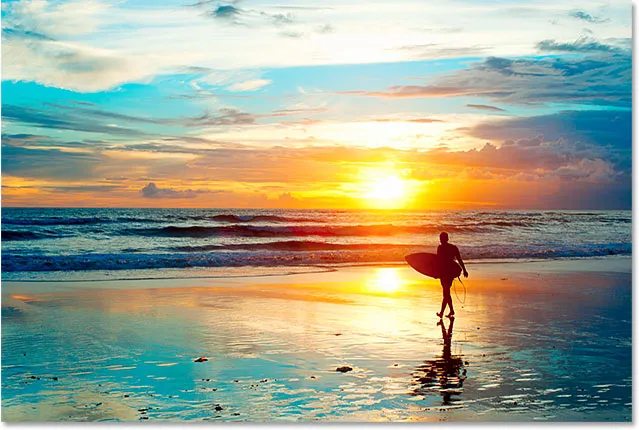
Bildet i bunnsjiktet.
Siden dette er det nederste laget, vil jeg la blandingsmodusen være satt til Normal (standardmodus):
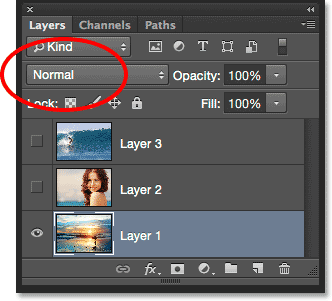
Forlater det nederste laget satt til normal blandingsmodus.
Deretter slår jeg på det andre bildet (bildet på det midterste laget) ved å klikke på synlighetsikonet :
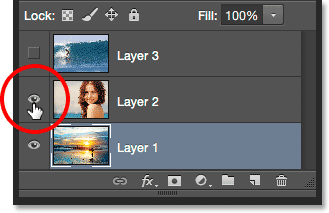
Klikk på synlighetsikonet for lag 2.
Her er mitt andre bilde. For å spare tid har jeg allerede beskåret og plassert den for å passe bedre i komposisjonen (kvinne på strandfoto fra Shutterstock):

Bildet på mellomlaget.
Dette bildet er for øyeblikket også satt til blandingsmodus Normal, og det er derfor det blokkerer bildet under det fra visning. For å blande de to bildene sammen, først klikker jeg på Layer 2 i Layer- panelet for å velge det. Deretter endrer jeg blandingsmodus fra Normal til Multipliser . Jeg vil også senke Opacity- verdien ned til 60% :
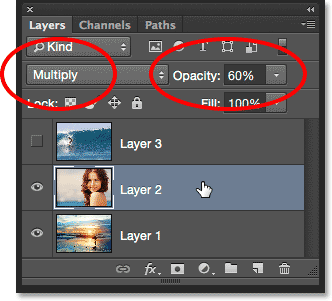
Endre blandingsmodus til Multipliser (og Opacity til 60%).
Her er resultatet av å blande de to lagene sammen. Så langt så bra:

Effekten av å blande lag 1 og lag 2.
La oss få inn det tredje bildet (på det øverste laget). Jeg slår det på igjen i dokumentet ved å klikke på synlighetsikonet :
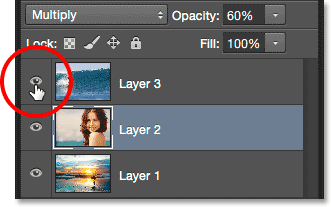
Klikk på synlighetsikonet for lag 3.
Her er toppbildet mitt. For å spare tid har jeg allerede beskåret og plassert den (surfer på bølgebildet fra Shutterstock):

Bildet på det øverste laget.
For å blande dette toppbildet med bildene under, klikker jeg på Lag 3 for å velge det, så endrer jeg blandingsmodus fra Normal til Overlay :
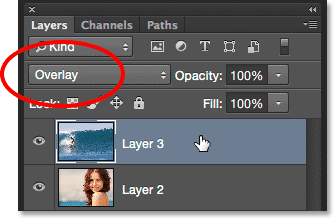
Endre topplagets blandingsmodus til Overlay.
Her er resultatet med alle tre lagene som nå smelter sammen. Ikke dårlig med tanke på alt jeg måtte gjøre for å oppnå denne effekten, var å endre et par lag-blandingsmodus (og senke opaciteten til mellomlaget):

Resultatet av å blande alle tre bildene sammen.
La oss si at jeg er fornøyd med resultatene så langt, og nå ønsker jeg å gjøre ytterligere redigeringer av helhetsbildet. Før jeg kan gjøre det, må jeg slå sammen lagene. Nå kan du tro at alt jeg trenger å gjøre er å slå sammen de to øverste lagene, siden det er de som er satt til de forskjellige blandingsmodusene (med "annerledes", mener jeg at de er satt til noe annet enn standard Normal-modus ). La oss se hva som skjer hvis jeg prøver å slå sammen de to øverste lagene.
Det er noen forskjellige måter jeg kan slå dem sammen. En måte ville være å bruke Photoshop's Merge Down- kommando som tar det valgte laget og fusjonerer det med laget rett under det. Det høres ut som nøyaktig hva vi trenger, så med det øverste laget mitt ( lag 3) valgt i lag-panelet, går jeg opp til lag- menyen i menylinjen øverst på skjermen og velger Merge Down :
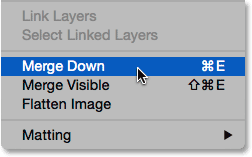
Gå til lag> Slå sammen.
Her er resultatet etter sammenslåing av toppsjiktet (satt til blandingsmodus Overlay) med laget under det (satt til multipliser blandingsmodus). Som vi kan se, er noe ikke riktig. Bildet har plutselig mistet mesteparten av kontrasten. Det ser også mye mørkere ut enn det gjorde før:

Resultatet etter bruk av kommandoen Merge Down.
La oss se i Lag-panelet for å se om vi kan finne ut hva som har skjedd. Her ser vi at de to øverste lagene faktisk er blitt slått sammen til lag 2, men hva skjedde med Overlay-blandingsmodusen? Det er borte! Alt jeg sitter igjen med er Multiply blend-modus. Det forklarer hvorfor bildet nå ser så mye mørkere ut:
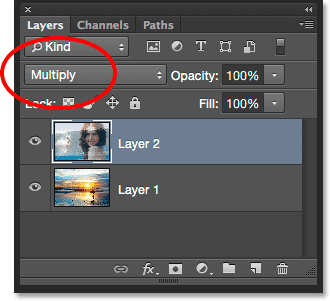
Blandingsmodusen Overlay er borte. Bare Multiply-modus gjenstår.
Vel, det fungerte ikke, så jeg trykker Ctrl + Z (Win) / Command + Z (Mac) på tastaturet mitt for raskt å angre Merge Down-kommandoen. En annen måte jeg kan prøve å slå sammen de to øverste lagene på, er med kommandoen Merge Layers fra Photoshop. Når det øverste laget mitt allerede er valgt, trykker jeg og holder nede Skift- tasten og klikker på det midterste laget. Dette velger både Overlay og Multiply lag samtidig:
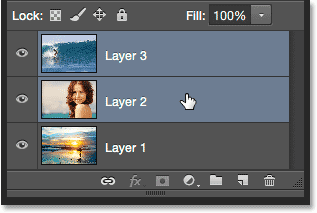
Velge begge blandingsmoduslagene.
Når begge lag er valgt, vil jeg gå tilbake til Lag- menyen øverst på skjermen, og denne gangen velger jeg Slå sammen lag :

Gå til lag> Slå sammen lag.
Virket det? Nei. Kommandoen Merge Layers ga meg et annet resultat fra det jeg så med kommandoen Merge Down, men det er fremdeles ikke riktig. De to øverste bildene slo seg sammen, men hva skjedde med det tredje bildet mitt (det på bunnsjiktet)? Den forsvant fullstendig:

Resultatet etter bruk av kommandoen Merge Layers.
Når vi ser i Layer-panelet, ser vi at Photoshop nok en gang slo sammen de to øverste lagene som forventet, men denne gangen kasserte både modusene Overlay og Multiply blanding, og satte det sammenslåtte laget til Normal. Det er grunnen til at det sammenslåtte laget nå blokkerer bildet på bunnlaget helt fra visningen:

Kommandoen Flett lag kasserte begge blandingsmodusene mine.
Kortkoder, handlinger og filtre-plugin: Feil i kortkode (ads-photoretouch-middle_2)
Hvorfor vi ikke kan slå sammen blandingsmodus
Så hva skjer? Hvorfor kan jeg ikke bare slå sammen Overlay og Multiply lagene uten å endre komposittens generelle utseende? Det er et godt spørsmål. Det er faktisk så bra, det er faktisk tre gode grunner til at det ikke fungerer.
Kortkoder, handlinger og filtre-plugin: Feil i kortkode (ads-retouch-middle-floatleft)
Den første er på grunn av hva blandingsmodus i Photoshop gjør, eller mer nøyaktig, hva de ikke gjør; blandingsmodus endrer ikke de faktiske pikslene på laget . De endrer ganske enkelt måten pikslene på laget interagerer med pikslene på laget, eller lagene, under det. Det vi ser etter å ha endret et lags blandingsmodus, er ikke noe mer enn en direkte forhåndsvisning av interaksjonen. Selve pikslene har ikke endret seg.
For raskt å se hva jeg mener, trykker jeg Ctrl + Z (Win) / Command + Z (Mac) på tastaturet mitt for å angre kommandoen Merge Layers. Deretter endrer jeg det øverste laget mitt (lag 3) fra Overlay tilbake til Normal blandingsmodus:
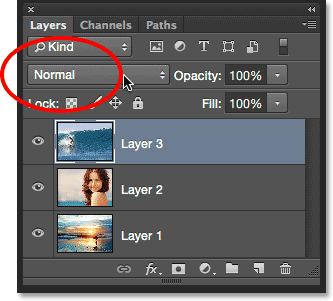
Innstiller topplagets blandingsmodus tilbake til Normal.
"Normal", i verdenen av lagblandingsmodus, betyr ganske enkelt at laget ikke vil samvirke med laget (e) under det i det hele tatt. Dette lar oss se det faktiske innholdet i laget, og her, med det øverste laget satt tilbake til Normal, ser vi at bildet på laget ikke har endret seg på noen måte. Alt jeg gjorde ved å endre blandingsmodus til Overlay var å endre måten disse pikslene samhandlet med pikslene på lagene under. Hvis jeg prøvde en annen blandingsmodus, noe annet enn Overlay, ville jeg se et annet resultat, men igjen, alt jeg ville sett er en direkte forhåndsvisning. Det originale bildet på laget endres aldri:

Blandingsmodus er ikke-ødeleggende . Ingen piksler skades noensinne ved å endre et lags blandingsmodus.
Den andre grunnen er fordi et lag i Photoshop bare kan bruke en blandingsmodus på det til enhver tid . Hver blandingsmodus får pixlene på laget til å samhandle på en annen måte, men bare en måte kan være aktiv. Blandingsmodus Overlay øker for eksempel kontrasten i bildet, mens multipliseringsmodus mørkere bildet. Det er et valg mellom det ene eller det andre. Det er ikke mulig å ha et eneste lag som gjør begge disse tingene på en gang.
Den tredje grunnen til at jeg ikke bare kan slå sammen de to blandingsmoduslagene uten å endre det generelle utseendet, er at det generelle utseendet ikke bare er et resultat av de to lagene. Det er et resultat av at alle tre lagene fungerer sammen, inkludert bunnsjiktet som er satt til blandingsmodus Normal. De to øverste lagene kan være de som faktisk hadde endret blandingsmodus, men husk at de ikke blander seg selv, eller bare med hverandre; de blander seg også med bunnlaget (det vi pleier å glemme). Det betyr at hvis jeg vil beholde nøyaktig samme resultat etter sammenslåing av lagene, må jeg slå sammen alle lagene som skaper resultatet, og det inkluderer Normal-laget på bunnen.
Det skjulte tastaturtrikset
Så den dårlige nyheten er, det er rett og slett ingen måte å gjøre det jeg opprinnelig prøvde å gjøre; Jeg kan ikke bare flette lagene Overlay og Multiply sammen, i alle fall ikke uten å endre det generelle utseendet til bildet. Likevel vet vi hvorfor! Problemet var at jeg glemte laget på bunnen (det som er satt til blandingsmodus Normal). Det er ikke bare de to øverste lagene mine som skaper komposisjonen; det er en kombinasjon av alle tre lag. Dette betyr at hvis jeg vil slå sammen resultatet, må jeg slå sammen alle tre lagene (det ene settet til Overlay, det ene settet til Multiply, og det settet til Normal).
En ting jeg ikke vil gjøre er bare å flate ut bildet. Jeg vil holde lagene mine intakte og ganske enkelt slå sammen resultatet jeg har oppnådd så langt til et nytt lag. Heldigvis inkluderer Photoshop et skjult tastaturtriks for å gjøre akkurat det! Velg først det øverste laget i lag-panelet:
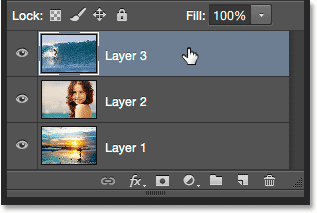
Velge det øverste laget.
Med det øverste laget valgt, her er trikset. Trykk og hold Shift, Alt og Ctrl (Win) / Shift, Option og Command (Mac) -tastene på tastaturet, og trykk på bokstaven E. Photoshop tar i utgangspunktet et øyeblikksbilde av hvordan bildet ser ut (med alle blandingsmodusene intakte), og plasserer deretter øyeblikksbildet på et helt nytt lag over de andre! Det vil ikke se ut som om det har skjedd noe i dokumentet (allerede et godt tegn), men hvis vi ser i lagpanelet mitt, ser vi at jeg nå har et fjerde lag ( lag 4 ) som sitter over de originale tre lagene:
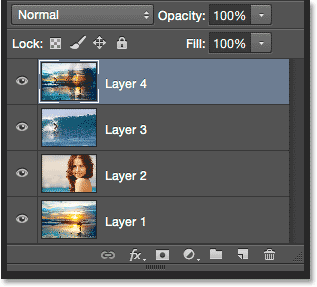
Photoshop tar et øyeblikksbilde av det sammensatte bildet og plasserer det på et nytt lag.
For å få en bedre forståelse av hva som nettopp skjedde, trykker jeg og holder nede Alt (Win) / Option (Mac) -tasten og klikker på Layer 4s synlighetsikon . Dette holder lag 4 synlig, men slår av alle de andre lagene i dokumentet:
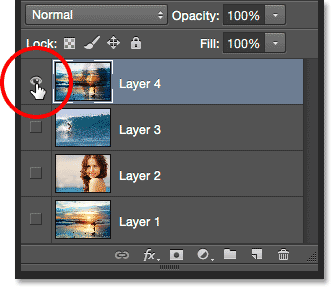
Slå av alt unntatt det øverste laget ved å Alt / Alternativ klikke på synlighetsikonet.
Selv om lag 4 nå er det eneste synlige laget i dokumentet, har ikke bildets samlede utseende endret seg. Det er fordi jeg med hell har slått sammen hele effekten til dette enkeltlaget:

Alle tre lagene har blitt slått sammen med det nye laget.
For å slå på de andre lagene igjen (selv om jeg ikke trenger det), vil jeg nok en gang trykke og holde inne Alt (Win) / Option (Mac) -tasten og klikke på Layer 4s synlighetsikon:

Slå de andre lagene på igjen ved å trykke Alt / Alternativ-klikke på Layer 4s synlighetsikon.
På dette tidspunktet er det lurt å gi nytt navn til toppsjiktet. For å gjøre det, dobbeltklikker jeg på navnet "Lag 4" for å markere det, så skriver jeg inn "Fusjonert" som det nye lagnavnet. For å godta navneendringen, trykker jeg Enter (Win) / Return (Mac) på tastaturet:
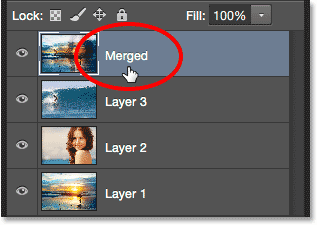
Gi nytt navn til det nye laget "Slått sammen".
Og der har vi det! Slik kan du slå sammen flere lag satt til forskjellige blandingsmodus i Photoshop! Sjekk ut vår foto retusjeringsdel for mer Photoshop bilderedigering tutorials!