I denne opplæringen for foto retusjering lærer vi hvordan du gjør tennene hvitere og lysere ved å bruke et justeringslag for farge / metning, en børste og en lagmaske. Denne versjonen av opplæringen er for Photoshop CS5. Hvis du bruker Photoshop CC eller CS6, vil du følge med på den oppdaterte versjonen der du også finner en video av trinnene.
Anbefalt lesing:
Lasso-verktøyet
Forstå lagmasker i Photoshop
Her er bildet jeg skal bruke til denne opplæringen. Kvinnens tenner ser allerede fine og hvite ut, men mannens tenner virker litt kjedelige og gule og kan bruke litt bleking:
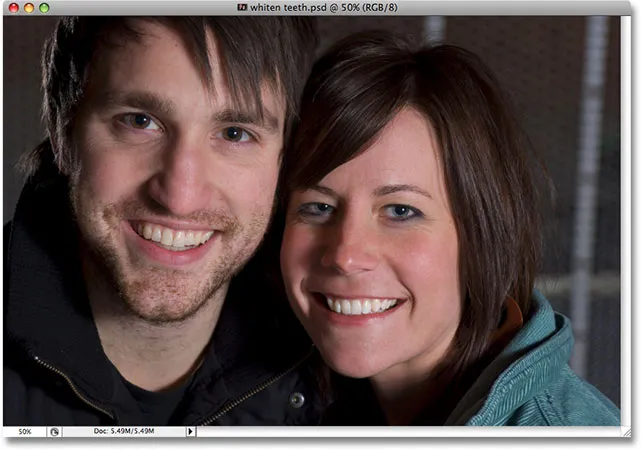
Det originale bildet.
Slik ser tennene ut når vi er ferdige:

Det endelige resultatet.
Trinn 1: Velg området rundt tennene med Lasso-verktøyet
Først, ta tak i lassoverktøyet fra verktøypaletten i Photoshop, eller trykk på bokstaven L på tastaturet for å raskt velge det:
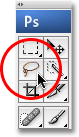
Velg Lasso-verktøyet fra Verktøy-paletten, eller trykk "L" på tastaturet.
Med Lasso-verktøyet valgt, skal jeg tegne et utvalg rundt fyrens tenner. Jeg trenger ikke være nøyaktig med valget mitt her fordi dette utvalget bare er midlertidig. Alt jeg trenger er å ha tennene i det valgte området:
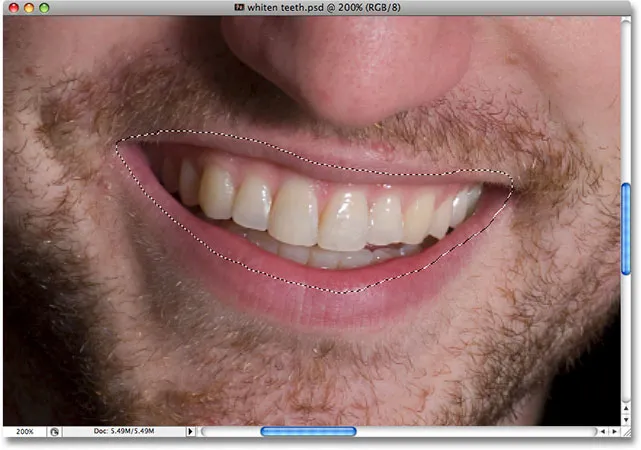
Valg av området rundt tennene. Du trenger ikke være nøyaktig her fordi dette utvalget er midlertidig.
Trinn 2: Velg Justeringslag for fargetone / metning
Når området rundt tennene er valgt, skal jeg gå til bunnen av lagpaletten og klikke på ikonet for nytt justeringslag :
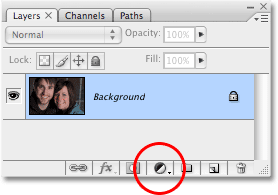
Klikk på ikonet for nytt justeringslag nederst på lagpaletten.
Deretter velger jeg et justeringslag for fargetone / metning.
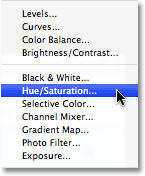
Velg "Hue / Saturation" fra listen.
Dette henter dialogboksen Fargetone / metning, og vi kommer til å bruke den til å fjerne det gule fra tennene og lyse dem samtidig.
Trinn 3: Velg gule fra listen over fargetone / metning
Grunnen til at tennene hans ikke er hvite er fordi det tydeligvis er for mye gult i dem, så vi må fjerne det gule. For å gjøre det, med dialogboksen Hue / Saturation åpen, klikker du på pilen til høyre for ordet "Master" øverst i dialogboksen og velger Gule fra listen. Dette vil tillate oss å gjøre endringer bare på det gule på bildet:
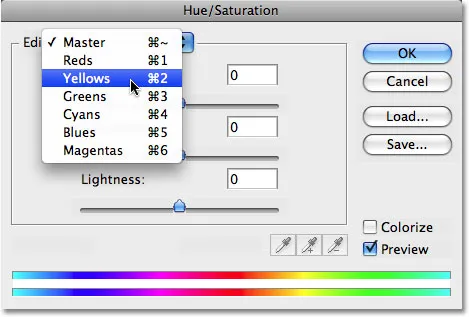
Velg "Gule" fra redigeringslisten i dialogboksen Fargetone / metning.
Når gulene våre er valgt, drar du glidebryteren Saturation midt i dialogboksen helt til venstre, som desaturerer (fjerner) det gule fra tennene, og lar tennene bli hvitere:
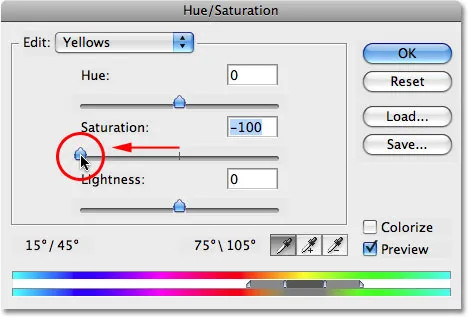
Dra glidebryteren Saturation til venstre for å fjerne den gule fargen fra tennene.
Tennene hans virker nå hvitere takket være den gule som ble fjernet. Hvis det bare var så enkelt i det virkelige liv:
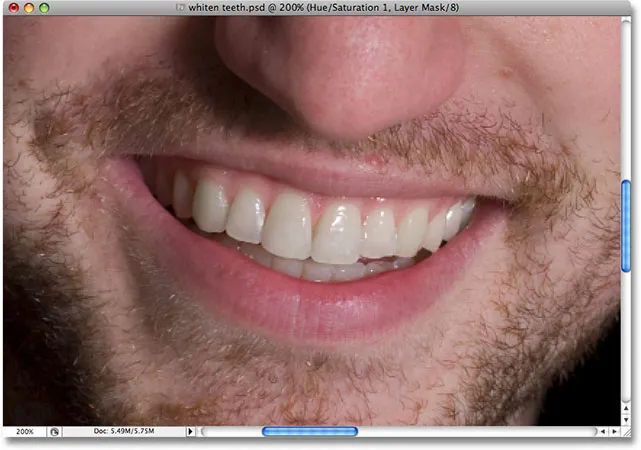
Tennene hans virker nå hvitere etter å ha fjernet det gule med justeringslaget Hue / Saturation.
Trinn 4: Dra lyshetsknappen til høyre for å gjøre tennene lysere
Tennene hans ser nå hvitere ut, men de kan også bruke litt lysning, og vi kan gjøre det med det samme justeringslaget for farge / metning. Gå først tilbake til redigeringslisten øverst i dialogboksen, klikk på pilen som peker nedover igjen, og velg Master denne gangen fra listen. Alternativet "Master" lar oss gjøre endringer i hver farge i bildet på en gang:

Sett redigeringsalternativet tilbake til "Master" øverst i dialogboksen Farge / metning.
Når "Master" er valgt, drar du glidebryteren for lysstyrke, som er rett under metningen, mot høyre. Dette vil gjøre tennene lysere. Jo lenger du drar glidebryteren, jo lysere blir tennene. Hold øye med bildet ditt i dokumentvinduet mens du drar glidebryteren slik at du ikke ender med å dra det for langt:
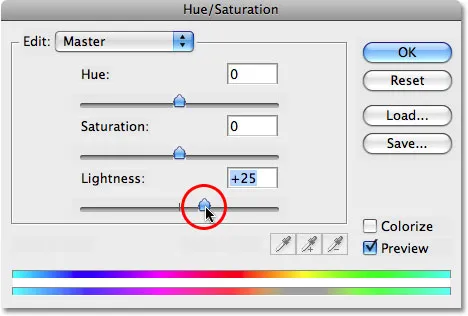
Dra glidebryteren til høyre for å gjøre tennene lysere.
Klikk OK når du er ferdig for å gå ut av dialogboksen.
Vi kan se på bildet nå at jeg ikke bare har lyset tennene, men jeg har også lyst opp området rundt dem, siden det var det området jeg opprinnelig valgte med Lasso-verktøyet:
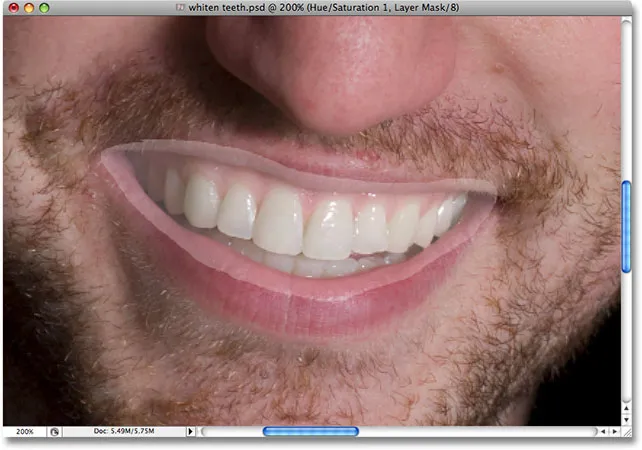
Tennene hans er nå lysere, men det samme er området rundt dem.
Ingen bekymringer. Vi kommer til å ordne det neste.
Trinn 5: Fyll fargetone / metning Lagmaske med svart
Noe av det store med å bruke justeringslag i Photoshop er at hver og en har sin egen lagmaske . Hvis vi ser i lag-paletten, kan vi se at vi har to lag. Det originale bildet er på bakgrunnsjiktet, og rett over det er justeringslaget for farge / metning. Det svarte rektanglet med det lille området hvitt i det til høyre for justeringslaget er lagmaskenes miniatyrbilde, som viser oss en forhåndsvisning av masken vår. Det lille området hvitt er området vi har valgt rundt mannens tenner.
Forsikre deg om at lagmasken er valgt. Måten du kan fortelle om en maske er valgt eller ikke er ved å se etter en hvit markeringskant rundt miniatyrbildet for forhåndsvisning av masken i lagpaletten. Hvis du ser en hvit markeringsramme rundt miniatyrbildet, betyr det at masken er valgt for øyeblikket. Hvis du ikke ser grensen, klikker du på miniatyrbildet for å velge den:
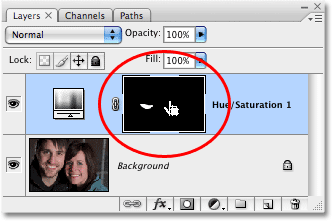
Forsikre deg om at lagmasken for justeringssjiktet farge / metning er valgt.
Vi kommer til å fjerne det første utvalget rundt tennene ved å fylle lagmasken med svart. Dette vil midlertidig skjule alt arbeidet vi gjorde for å se. Når du har valgt lagmaske, går du opp til Rediger- menyen øverst på skjermen og velger Fyll, som viser dialogboksen Fyll. For "Innhold", klikk på pilen som peker nedover og velg Svart fra listen:
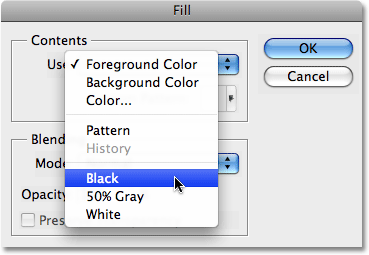
Forsikre deg om at "Svart" er valgt for fyllingsinnholdet.
Når svart er valgt, klikker du OK for å gå ut av dialogboksen. Photoshop fyller lagmasken med svart:
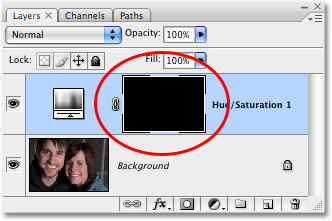
Lagmasken er nå fylt med svart.
Med lagmasken fylt med svart ser det ut som vi har gjort opp alt arbeidet vi gjorde på tennene hans. De er tilbake til å være gule og kjedelige:
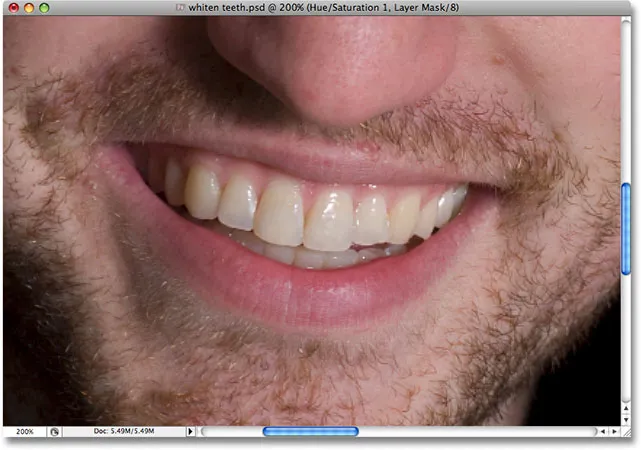
Tennene hans er nå tilbake til den opprinnelige gule.
Ikke bekymre deg, alt arbeidet vi gjorde er fremdeles der, vi kan bare ikke se det for øyeblikket. Vi kommer til å ordne det ved å bruke en børste for å male bleking og lysning inn igjen, så gjør vi det neste.
Trinn 6: Velg Børsteverktøyet
Velg Photoshop Brush-verktøyet fra verktøypaletten, eller trykk på B på tastaturet for å raskt velge det:
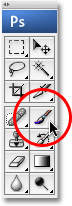
Velg børsteverktøyet.
Trinn 7: Sett hvitt som forgrunnen din farge
Forsikre deg om at du har valgt hvitt som forgrunnen din, siden vi skal male på lagmasken med hvitt for å avsløre effekten av justeringslaget for fargetone / metning over fyrens tenner. For å sette den raskt på hvitt, må du først sørge for at du har valgt fargetone / metningslag i lagpaletten, og trykk deretter bokstaven D på tastaturet, som vil stille forgrunnen til hvit og bakgrunnsfargen til svart:

Velg lagmaske, og trykk deretter "D" for å stille hvitt som forgrunnen.
Trinn 8: Mal med hvitt over tennene for å gjenopprette bleking og lysning
Når vår børste er valgt, lagmasken som er valgt i lagpaletten, og hvit som forgrunnen, er alt vi trenger å gjøre nå å male over tennene med penselen vår for å bringe bleking og lysere tilbake. Du må sannsynligvis endre størrelsen på penselen mens du maler. Hvis du vil endre penselstørrelsen, trykker du på høyre brakett-tasten på tastaturet for å gjøre penselen større og den venstre braketttasten for å gjøre den mindre. Du finner braketttastene til høyre for bokstaven "P" på tastaturet. Hvis du vil justere børshårdheten på børsten, holder du nede Skift-tasten og trykker på høyre eller venstre braketttast. Shift + høyre brakett gjør børstekantene hardere, og Shift + venstre brakett gjør kantene mykere.
Bare mal over tennene med børsten for å avsløre justeringslaget Hue / Saturation over disse områdene, slik at tennene blir hvitere og lysere. Du kan synes det er lettere å zoome inn på tennene, slik jeg gjør her:
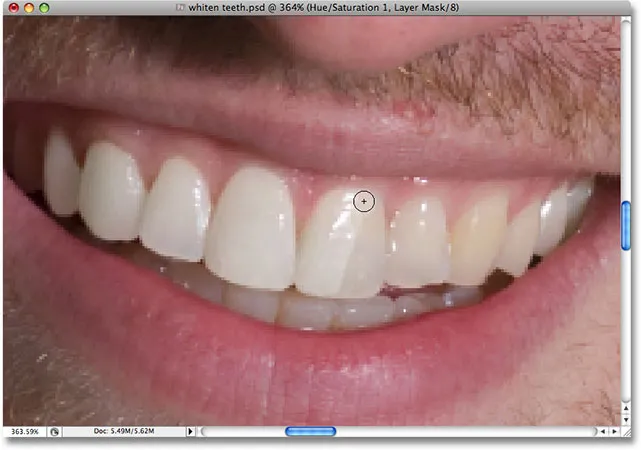
Maling over tennene for å avsløre bleking og lysning.
Hvis du ved et uhell maler over et område du ikke mente, trykker du bare på bokstaven X på tastaturet for å bytte forgrunnen og bakgrunnsfargene, som vil gjøre forgrunnen til svart. Mal over feilen for å skjule effektene av justeringslaget, og trykk deretter på X igjen for å bytte tilbake til hvitt og fortsette å male.
For noen områder kan det også være enklere å male med en pensel med lavere opasitet. Du finner alternativet Opacity i Alternativlinjen øverst på skjermen. En lav opacitet på rundt 20% er noen ganger nyttig å unngå for å lyse tennene i de mørkere hjørnene av munnen:

Senk børstens opacitet om nødvendig for å bruke mindre bleking på mørkere hjørner.
Fortsett å male over tennene til du har hvitnet og lysnet dem alle. Jeg zoomer ut av bildet mitt, og vi kan se at mannens tenner nå er like hvite som kvinnens tenner:
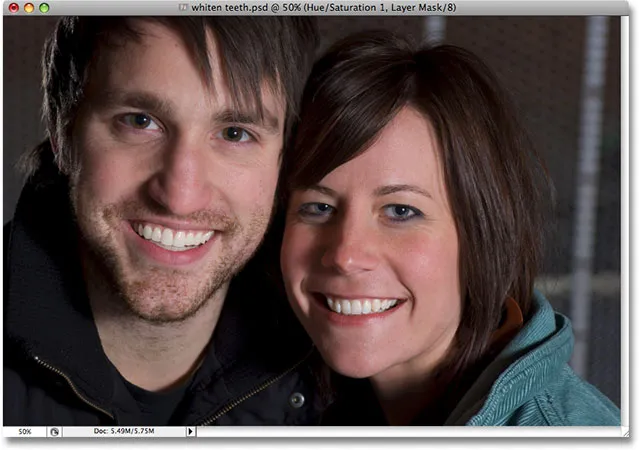
Begge menneskers tenner er nå hvite og lyse takket være Photoshop.
Trinn 9: Senk justeringslagets uklarhet om nødvendig
Husk at uansett hva tannkrembedriftene vil at vi skal tro, skal ikke tennene våre være hvite. Hvis du opplever at blekningseffekten din er litt for sterk, slik at tennene ser unaturlig hvite ut, kan du enkelt finjustere effekten ved å senke opaciteten til justeringslaget Hue / Saturation. Du finner alternativet Opacity nær toppen av lagpaletten. Jeg kommer til å senke min opacitet ned til rundt 75%:
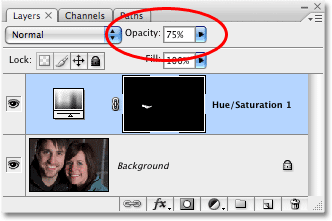
Reduser blekningseffekten ved å senke opaciteten til justeringslaget.
Her er mitt endelige "tannbleking" -resultat:

Det endelige resultatet.
Og der har vi det! Slik blir du hvite og lysere tenner i Photoshop! Sjekk ut vår foto retusjeringsdel for mer Photoshop bilderedigering tutorials!