I denne Photoshop-opplæringen skal vi se på hvordan du kan farge og forbedre farger på et bilde ved hjelp av Photoshops fotofilter. Hvis Photoshops fotofilter ikke er en av de mest brukte funksjonene i programmet, fortjener det absolutt å være det. Ikke bare er det enkelt å bruke, det er den eneste funksjonen i Photoshop som lar deg velge farger bare ved å velge fargenavn fra en liste!
Den har også flere verdifulle bruksområder, hvorav den ene vi allerede har sett på i en tidligere tutorial - Nøytraliserende fargekast med fotofilteret - og denne gangen skal vi lære hvordan du bruker den til å farge og forbedre farger i en bilde.
På sitt mest grunnleggende nivå kan fotofilteret brukes til å varme opp eller avkjøle de generelle fargene på et bilde, men siden vi kommer til å bruke justeringslagversjonen som kommer med en innebygd lagmaske, kan vi kombinere flere fotofiltre for å farge og forbedre bestemte områder av et bilde hver for seg, og det er det vi skal gjøre i denne opplæringen.
Her er bildet jeg skal jobbe med. Jeg tok dette bildet under solnedgang på en nylig tur til sjøen, og fargene den kvelden var spektakulære. Himmelen var full av pink og lilla, og bakken var nesten glødende i en varm appelsin. Dessverre fanget ikke digitalkameraet mitt ting slik jeg så dem, og fargene på bildet endte med å se litt kjedelig ut:

Takket være Photoshops fotofilter kan jeg imidlertid enkelt få tilbake fargene slik jeg husker dem, og til og med ta dem videre hvis jeg vil:

Fargene ser mye lysere og mer levende ut nå, noe som gjør selve bildet mer visuelt tiltalende, og det hele ble gjort med bare et par enkle justeringslag for fotofilter. La oss komme i gang!
Kortkoder, handlinger og filtre-plugin: Feil i kortkode (ads-photoretouch-middle)
Trinn 1: Velg det første området du vil jobbe med
Som jeg nevnte kommer jeg til å bruke et par justeringslag for fotofilter for å forbedre fargene i bestemte områder på bildet hver for seg, og det første området jeg vil jobbe med er himmelen, så før jeg legger til mitt første bilde Filtrer, jeg trenger å velge himmel. Du kan bruke hvilket valgverktøy du er mest komfortabel med (Lasso Tool, Pen Too, etc.). Jeg kommer til å bruke Lasso Tool for dette, så jeg velger det fra Tools paletten :
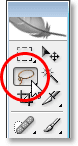
Velge Lasso Tool fra Photoshop sin verktøypalett.
Jeg kunne også trykke L på tastaturet for å få tilgang til det med snarveien. Da jeg har valgt Lasso Tool, skal jeg tegne et utvalg rundt himmelen:
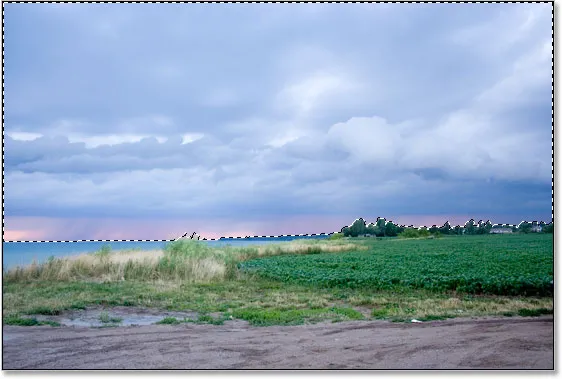
Bruk Lasso Tool for å tegne et utvalg rundt himmelen, som er den første delen av bildet jeg vil jobbe med.
Du kan se markeringsoversikten på bildet over.
Trinn 2: Legg til et justeringslag for fotofilter
Nå som jeg har valgt himmelen, kan jeg legge til mitt første fotofilter. For å gjøre det, klikker jeg på ikonet for nytt justeringslag nederst på lagpaletten:
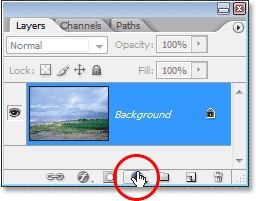
Klikk på ikonet "Nytt justeringslag" nederst på lagpaletten.
Så velger jeg Fotofilter fra listen over justeringslag:

Velg "Fotofilter" fra listen.
Dette bringer opp Photoshops fotofilter-dialogboks, og siden vi valgte en del av bildet før du legger til fotofilteret, vil bare området vi valgte påvirkes av det.
Trinn 3: Velg fargen du vil farge det valgte området med
Fotofilteret er basert på ideen om at fotografer legger til fargede filtre i kameralinsen for å farget bildet, og vi kan oppnå nøyaktig samme effekt i Photoshop, men med mye mer fleksibilitet, siden vi kan endre filterfargen til hva vi vil .
Fotofilteret gir oss to måter å velge farge på. Øverst i dialogboksen er to alternativer, Filter og Farge . De gjør begge deler nøyaktig det samme, noe som gjør at vi kan velge en farge vi vil farge bildet vårt med. Den eneste forskjellen mellom dem er at alternativet "Filter" lar oss velge fra en liste med forhåndsinnstilte farger, inkludert noen som er basert på vanlige oppvarmings- og kjøleobjektivfiltre (de har ordene "Oppvarming" og "Kjøling" i fargen navn), mens "Farge" -alternativet ganske enkelt får frem Photoshop's Color Picker og lar oss velge nøyaktig hvilken farge vi ønsker. Jeg kommer til å holde meg til de forhåndsinnstilte fargene, siden de vil fungere helt bra for bildet mitt her, og jeg husker fra da jeg tok dette bildet at himmelen hadde mye mer rosa og lilla i seg enn det bildet viser for øyeblikket. . Dessverre har ikke fotofilteret en forhåndsinnstilt rosa eller lilla farge som jeg kan velge, men den har magenta som vil fungere fint, så jeg kommer til å klikke på pilen som peker nedover for alternativet "Filter" og velg "Magenta" fra listen (selvfølgelig kan du velge hvilken farge du vil ha på bildet):
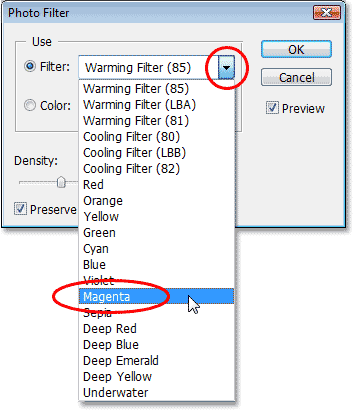
Velg fargen du vil farge bildet ditt fra "forhåndsinnstilt" fargeliste "Filter", eller velg en farge fra fargevelgeren ved å klikke på fargeprøven "Farge".
Nå som jeg har valgt fargen min, vil jeg øke intensiteten på fargen litt, og jeg kan gjøre det med alternativet Density . Når du drar glidebryteren til høyre legger du mer av fargen til bildet for å få en sterkere fargetone, mens du drar den til venstre reduserer fargen for en mer subtil fargeeffekt. Du kan se en forhåndsvisning av hva som skjer i bildet mens du drar glidebryteren. Jeg kommer til å øke intensiteten på fargen min litt ved å dra glidebryteren Density til rundt 30%:
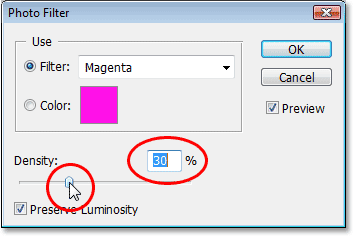
Øk eller reduser mengden farge som er lagt til i bildet ved å dra glidebryteren "Density" til høyre eller venstre.
Forsikre deg om at alternativet Bevar lysstyrke i nedre venstre hjørne er merket av slik at du ikke blir mørkere i bildet. Når du er fornøyd med toningen du har brukt, klikker du OK øverst til høyre i dialogboksen for å avslutte den. Her er bildet mitt etter å ha farget himmelen min med magenta. Legg merke til at bare himmelen er tonet. Alt under det forblir uberørt:

Himmelen fremstår nå mye mer rosa og lilla etter å ha farget den med magenta.
Nå ser himmelen mye mer fargerik ut. Jeg har kanskje tatt ting litt lenger enn hvordan det faktisk så ut den kvelden, men jeg liker den generelle effekten, og det er ingen lov i Photoshop som sier at du alltid må strebe etter realisme. Bakken ser definitivt mindre fargerik ut enn jeg husker den, men jeg vil ikke at den skal være rosa eller lilla. Det må varmes opp med litt oransje, noe som betyr at vi kommer til å trenge et andre fotofilter satt til en annen farge.
Siden jeg bare vil at bakken skal påvirkes av mitt andre fotofilter, blir jeg nødt til å velge det, men siden jeg allerede har valgt himmelen, vil det være enkelt å velge bakken, som vi vil se neste .
Jeg er ferdig med å forbedre fargene på himmelen, og nå vil jeg gjøre det samme med bakken, men ved å bruke en annen farge, så for det bruker jeg et andre justeringslag for fotofilter.
På samme måte som med himmelen, må jeg først velge bakken før jeg legger til det nye justeringslaget. Siden jeg allerede har valgt den øverste delen av bildet (himmelen), og nå vil jeg velge alt under det, alt jeg trenger å gjøre er å laste inn det originale himmelvalget og deretter vende det inn. For å gjøre det, skal jeg holde nede Ctrl (Win) / Command (Mac) -tasten på tastaturet mitt og klikke på fotofilterets lagmaske-miniatyrbilde i lag-paletten:
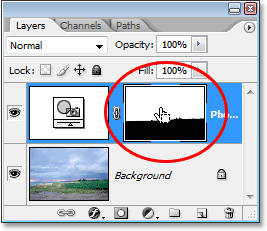
"Ctrl-klikk" (Win) / "Kommandoklikk" (Mac) direkte på lagmaskenes miniatyrbilde i lagpaletten.
Hvis du ser nøye på lagmaskenes miniatyrbilde, vil du merke at den øverste delen av den er hvit mens den nederste delen er svart. Det hvite området på toppen er det valget jeg gjorde rundt himmelen før jeg la til justeringslaget, og fordi det er hvitt, betyr det at Fotofilteret påvirker det området, som vi så ganske tydelig på bildet. Området på bunnen som er fylt med svart betyr at justeringslaget ikke påvirker det området, og det er grunnen til at bakken ikke ble farget med magenta-fargen.
Ved å "Ctrl-klikke" (Win) / "Kommando-klikke" (Mac) direkte på lagmaskenes miniatyrbilde, har jeg lastet inn det originale valget tilbake i bildet:
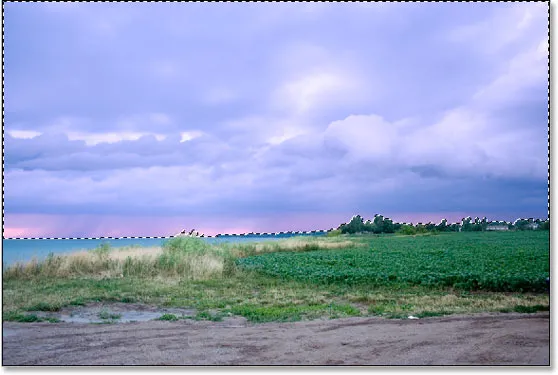
Det originale utvalget rundt himmelen er lagt inn i dokumentet.
For øyeblikket er himmelen valgt, men jeg vil at alt under det skal velges i stedet. Alt jeg trenger å gjøre er å snu valget, og jeg kan gjøre det enkelt med tastatursnarveien Shift + Ctrl + I (Win) / Shift + Command + I (Mac). Dette fører til at alt som ble valgt ikke blir valgt, og alt som ikke ble valgt tidligere er nå valgt. Med andre ord, jeg har snudd valget slik at nå er bakken valgt og himmelen ikke:
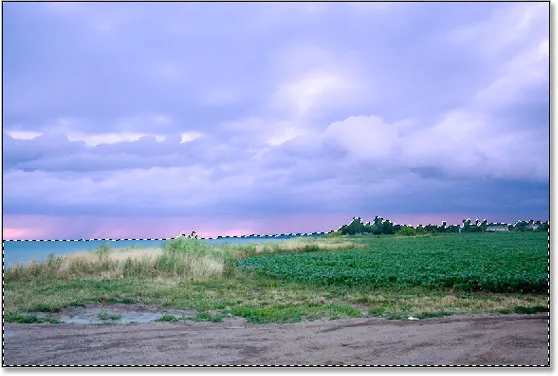
Bakken er nå valgt, og himmelen har blitt avvalgt.
Det eneste problemet her er at ikke bare jeg har valgt bakken, jeg har også valgt det lille området med vann til venstre, som jeg ikke ønsker å bli påvirket av noen av fotofiltrene mine. Jeg kan enkelt ordne det etter at jeg har varmet opp fargene på bakken, så jeg vil ikke bekymre meg for det nå.
Trinn 5: Legg til det andre justeringslaget for fotofilter
Når valget mitt er på plass, kan jeg legge til mitt andre justeringslag for fotofilter, og jeg vil gjøre det på samme måte som jeg gjorde før ved å klikke på ikonet Nytt justeringslag nederst i lagpaletten:

Legge til et nytt fotofilter ved å klikke på nytt på ikonet "Nytt justeringslag".
Igjen, jeg velger Fotofilter fra listen som vises:

Velge "Fotofilter" fra listen.
Photoshop legger til mitt andre justeringslag for fotofilter over det første i lagpaletten og dukker opp dialogboksen Fotofilter akkurat som før.
Trinn 6: Velg fargen du vil bruke
Jeg vil at bakken på bildet skal vises mye varmere, noe som betyr at jeg vil legge en varm farge som oransje til den. Heldigvis er oppvarming og kjøling av bilder nøyaktig hva Photoshops fotofilter opprinnelig ble designet for, og heller enn å velge "Orange" fra en liste over farger eller fra Color Picker, kan jeg ganske enkelt bruke standardfilteret, som er "Warming Filter (85") ) ":

Bruke Fotofilterets standard "Varmefilter (85)".
Det er to andre oppvarmingsfilter inkludert - "Varmefilter (LBA)" og "Varmefilter (81)" - men etter å ha eksperimentert med alle tre ser det ut til at det første gir meg de beste resultatene med dette bildet. Verdien "Density", som som vi så for et øyeblikk siden bestemmer hvor mye av fargen som er blandet med bildet, er som standard satt til 25%, og det er ikke på langt nær nok til å varme opp bildet mitt, så jeg kommer til å Klikk på glidebryteren og dra den til høyre, hold øye med bildet mitt mens jeg drar, slik at jeg kan se en forhåndsvisning av det jeg gjør, og jeg vil øke tetthetsverdien helt til rundt 85 % for å matche samme fargeintensitet som himmelen over seg:

Å øke oppvarmingseffekten i bildet ved å øke tetthetsverdien.
Jeg kommer til å klikke OK for å gå ut av dialogboksen, og her er bildet mitt etter å ha varmet opp bakken:

Bakken fremstår nå mye varmere og fargeintensiteten stemmer overens med himmelen over den.
Som jeg nevnte tidligere, er det eneste problemet nå at jeg har varmet opp vannområdet til venstre som jeg ikke ønsket å gjøre, så jeg fikser det neste.
For å fjerne den varmende fargen over vannet, skal jeg bare male den bort ved hjelp av børsteverktøyet.
Alt jeg trenger å gjøre er å male med svart over alle områder der jeg vil skjule effektene av fotofilteret. Selv om det vil se ut som om jeg maler direkte på selve bildet, vil jeg virkelig male på lagmasken, og hvor som helst du maler med svart på en lagmaske skjuler laget for utsikten (eller i dette tilfellet skjuler effektene av justeringen). Først trenger jeg mitt børsteverktøy, så tar jeg det fra Verktøy-paletten:
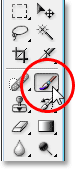
Velge børsteverktøyet fra verktøypaletten.
Jeg kunne også trykke på B for å velge det med snarveien.
Jeg trenger å male med svart, så jeg trenger å stille svart som forgrunnen farge, siden børsten maler med hvilken farge du har valgt som forgrunnen. For øyeblikket er forgrunnen farge satt til hvit og bakgrunnsfargen er satt til svart. For å bytte dem, trykker jeg på X på tastaturet, og svart er nå forgrunnen. Jeg kan se dette i fargeprøvene i forgrunnen og bakgrunnen nær bunnen av verktøypaletten (forgrunnen er øverst til venstre, bakgrunnen er nede til høyre):
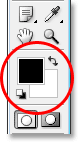
Fargeprøver på forgrunnen og bakgrunnen i Photoshops verktøypalett.
Nå er jeg klar til å male bort den varme fargen fra vannet. For å endre størrelsen på penselen mens jeg maler, kan jeg bruke venstre og høyre braketast på tastaturet. Den venstre beslagstasten gjør børsten mindre, og den høyre gjør den større. For å gjøre børstekanten hardere eller mykere, kan jeg holde nede Skift- tasten mens jeg trykker på venstre og høyre braketttast. "Shift + venstre brakett" gjør børstens kanter mykere, og "Shift + høyre brakett" gjør dem vanskeligere. Jeg skal male over vannet, og som jeg gjør, kommer den originale blåfargen tilbake:
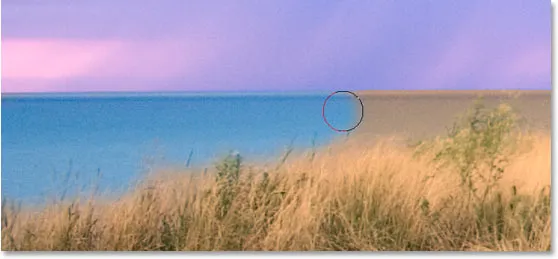
Maling med svart over vannet for å skjule effektene av fotofilteret og få tilbake den originale blåfargen.
Jeg fortsetter å male til jeg har brakt all den originale vannfargen tilbake i bildet, og her er resultatet:

Vannet er nå tilbake til sin opprinnelige blå farge etter å ha malt over det med svart.
På dette tidspunktet er vi ferdige med fargetone og forbedring av fargene, men det er en ting til som jeg vil gjøre med dette bildet. Kontrasten kan bruke et lite løft, så som et bonustrinn, la oss raskt øke kontrasten i bildet ved hjelp av et Curves justeringslag.
Bonustrinn: Øke kontrasten med et justeringslag for kurver
I dette lille bonustrinnet (som selvfølgelig er helt valgfritt), kommer jeg til å fullføre bildet mitt ved å øke kontrasten ved å bruke et justeringslag for kurver og det som ofte blir referert til som en S-kurve, navngitt av ingen annen grunn enn at det er en kurve i form av bokstaven "S" (liksom, uansett). Ikke bekymre deg hvis du ikke forstår noe om kurver. Alt du trenger å vite er hvordan du klikker og drar med musen, og du kan bruke denne teknikken for å gi alle bildene dine en fin kontrastøkning. Forsikre deg først om at du har valgt det øverste laget i lagpaletten, siden vi vil legge til dette kurvet justeringslag over alle de andre lagene våre. Klikk deretter på ikonet for nytt justeringslag nederst i lagpaletten og velg Kurver fra listen:

Klikk på ikonet "Nytt justeringslag" igjen og velg "Kurver" fra listen.
Photoshop legger til justeringslaget og dukker opp dialogboksen "Kurver". Som standard vil du se et stort 4x4-rutenett i dialogboksen, og hvis det er det du ser, holder du nede Alt (Win) / Option (Mac) -tasten og klikker hvor som helst i rutenettet, som vil endre den til et 10x10 rutenett:
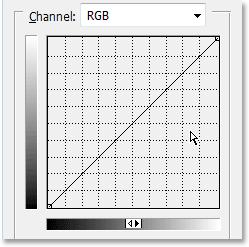
Hold "Alt" (Win) / "Option" (Mac) nede, og klikk innenfor 4x4-standardnettet for å endre det til et 10x10 rutenett.
Ser du den diagonale linjen fra nedre venstre hjørne til øverste høyre hjørne? Vi kommer til å omforme det til mer av en "S" som kommer til å øke kontrasten i bildet. For å gjøre det, klikk med musen din ved eller i nærheten av skjæringspunktet for rutenett øverst til høyre. Du vil se en liten svart prikk vises på den diagonale linjen der du klikket. Dra deretter prikken litt oppover med musen, eller hvis du foretrekker det, kan du dytte den opp ved å trykke på pil opp-tasten et par ganger. Når du drar eller dytter det høyere, vil du se bildet ditt bli lysere. Ikke høy den for høyt, ellers vil du miste detaljene i de lyse områdene i bildet. Jeg kommer til å trykke på pil opp-tasten 4 ganger for å skyve den bare litt:
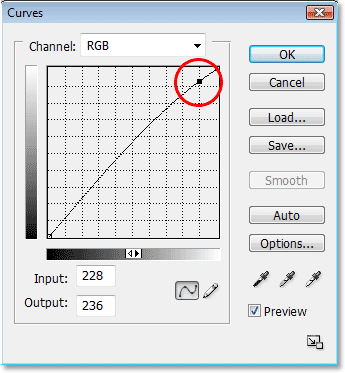
Klikk på eller i nærheten av skjæringspunktet for rutenett i øverste høyre hjørne, og dra det litt opp med musen eller skyv det opp med pil opp-tasten på tastaturet for å gjøre bildet lysere.
La oss gjøre det motsatte i nedre venstre hjørne av Curves-nettet. Klikk musen ved eller i nærheten av rutenettets skjæringspunkt i nedre venstre hjørne, og dra den litt ned med musen eller skyv den ned ved å bruke pil ned-tasten på tastaturet. Imidlertid velger du å senke den, prøv å senke den med samme mengde som du hevet punktet i øverste høyre hjørne. Når du senker punktet, vil du se den diagonale linjen i form av en "S", og du vil se de mørke områdene i bildet bli mørkere. Jeg skal bruke pil ned-tasten 4 ganger for å senke punktet med samme beløp som jeg løftet det andre poenget:
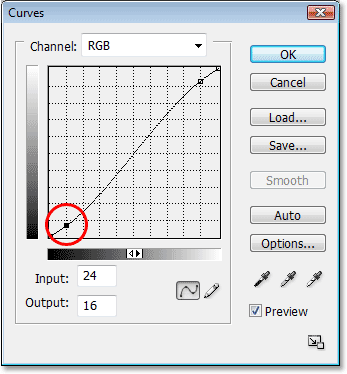
Klikk på eller i nærheten av skjæringspunktet for rutenett i nedre venstre hjørne og dra det litt ned med musen eller dytt den ned med pil ned-tasten på tastaturet for å gjøre de mørke områdene i bildet mørkere.
Når du er ferdig, klikker du OK for å avslutte dialogboksen Kurver. Vi har nå gjort de lyse områdene i bildet lysere og de mørke områdene mørkere takket være vår "S-kurve" og økt den generelle kontrasten i bildet. Uten å vite noe mer om hvordan Curves fungerer, kan du nå bruke den samme teknikken for å forbedre utseendet til alle bildene dine!
Og med det er vi ferdige! Her er originalbildet mitt til sammenligning:

Det originale bildet.
Og her, etter å ha fullført ting med en liten kontrastforsterkning, er det endelige resultatet "forbedret farge":

Det endelige resultatet.
Og der har vi det! Slik forbedrer du farger i et bilde med justering av fotofilter i Photoshop! Sjekk ut vår foto retusjeringsdel for mer Photoshop bilderedigering tutorials!