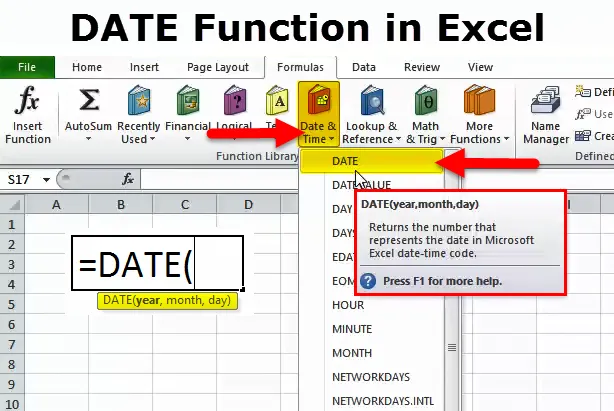
DATE i Excel (Innholdsfortegnelse)
- DATO i Excel
- DATE Formel i Excel
- Hvordan bruker DATE-funksjonen i Excel?
DATO i Excel
Ofte i excel får vi ikke den nøyaktige datoen vi ønsker; Jeg mener dataformateringen. Det foretrukne datoformatet for de fleste av oss er DD-MM-ÅÅÅ.
Excel fungerer på tall, og det vil vises i henhold til formatet vi gir. La oss se på de enkle eksemplene nedenfor.
Tast inn nummeret 43434 i excel og gi formatet som DD-MM-ÅÅÅ.
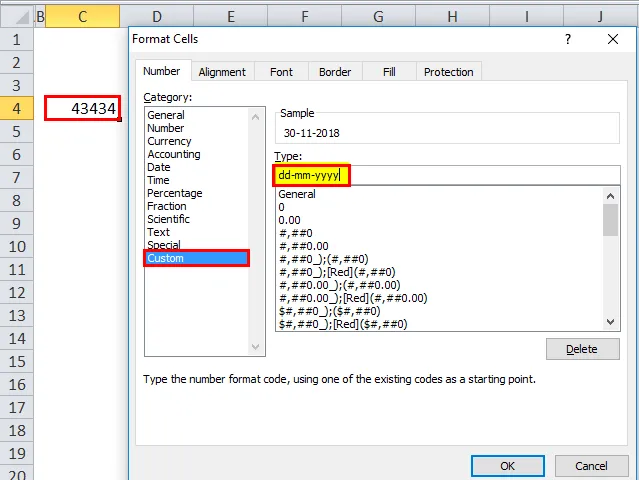
Når formatet ovenfor er gitt nå, se hvordan excel dukker opp nummeret.
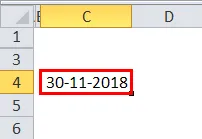
Gi nå formatet som (hh): mm: ss, og displayet vil være som under bildet nedenfor.
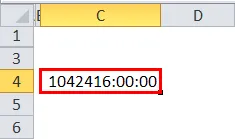
Så Excel fungerer fullstendig på tall og formater.
Ved å bruke DATE-funksjon i Excel, kan vi lage en nøyaktig dato. For eksempel = DATE (2018, 11, 14) ville gi resultatet som 14-11-2018.
DATE Formel i Excel
Formelen for DATE-funksjonen i Excel er som følger:
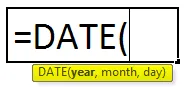
Formelen for DATE-funksjonen inneholder 3 argumenter, dvs. år, måned og dag.
År: Det er den obligatoriske parameteren. Et år er alltid et firesifret tall. Siden det er nummer, trenger vi ikke å spesifisere tallet i noen doble anførselstegn.
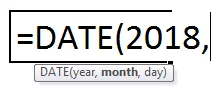
Måned: Dette er også en obligatorisk parameter. En måned bør være et tosifret nummer som kan leveres enten direkte til cellehenvisning eller direkte tilførsel til parameteren.
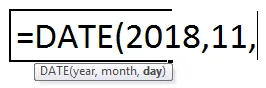
Dag: Det er også en obligatorisk parameter. En dag skal være et tosifret tall.
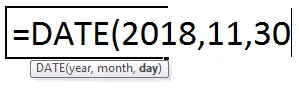
Hvordan bruker DATE-funksjonen i Excel?
Denne DATO-funksjonen i Excel er veldig enkel og enkel å bruke. La oss nå se hvordan du bruker DATE-funksjonen i Excel ved hjelp av noen eksempler.
Du kan laste ned denne DATE-funksjonen Excel-mal her - DATE-funksjonen Excel-malenEksempel 1
Fra dataene nedenfor oppretter du datoerverdier. I den første kolonnen har vi dager, i den andre kolonnen har vi en måned og i den tredje kolonnen har vi et år. Vi må kombinere disse tre kolonnene og lage en hel dato.

Legg inn ovennevnte i excelark og bruk formelen nedenfor for å få full datoverdi.
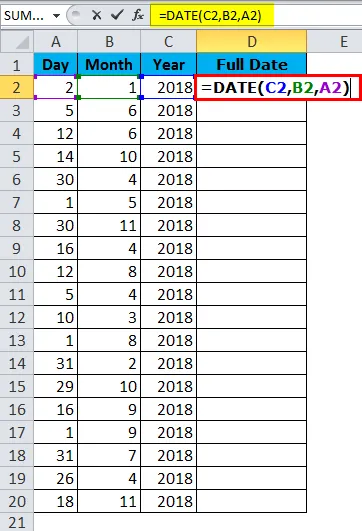
Full DATE-verdi er gitt nedenfor:
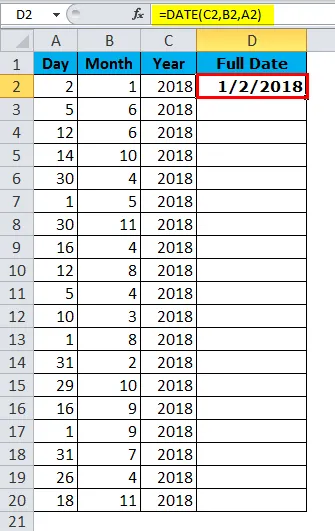
Eksempel 2
Finn forskjellen mellom to dager i form av Totalt år, Total måned og dager.
Anta at du jobber i en HR-avdeling i et selskap, og at du har ansattes dato og lindrer datodata. Du må finne den totale ansettelsesperioden i selskapet. For eksempel 4 år, 5 måneder, 12 dager.
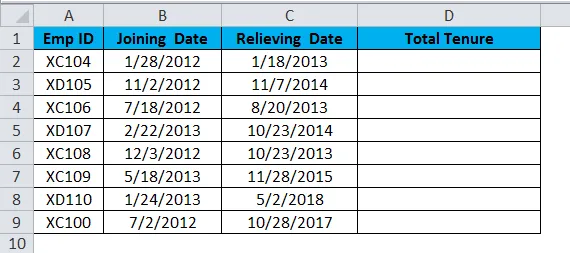
Her må vi bruke DATEDIF-funksjon for å få resultatet i henhold til vårt ønske. DATO-funksjonen alene kan ikke gjøre jobben for oss.
Hvis vi bare trekker frafallsdato med sammenføyningsdato får vi det eneste antall dager de jobbet, får vi detaljert.

For å få fullstendig resultat, dvs. Total Tenure, må vi bruke DATEDIF-funksjonen.
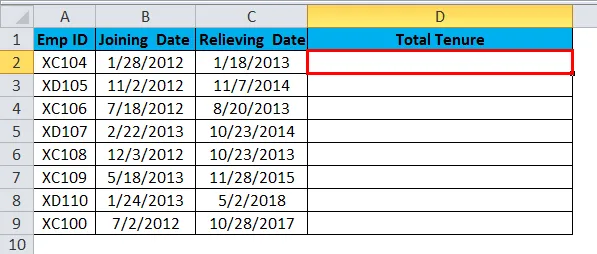
DATEDIF-funksjonen er en udokumentert formel der det ikke er noen IntelliSense-liste for den. Dette kan være nyttig for å finne forskjellen mellom år, måned og dag.
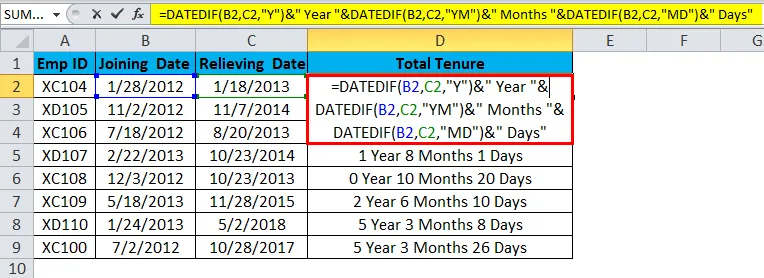
Formelen ser lang ut. Jeg vil imidlertid dele det ned i detalj.
Del 1: = DATEDIF (B2, C2, "Y") dette er startdato og sluttdato og "Y" betyr at vi trenger å vite forskjellen mellom år.
Del 2: & ”År” Denne delen er nettopp lagt til en tidligere del av formelen. For eksempel, hvis den første delen gir, 4, vil resultatet 4 år.
Del 3: & DATEDIF (B2, C2, "YM") Nå fant vi forskjellen mellom år. I denne delen av formelen finner vi forskjellen mellom månedene. "YM" kan gi forskjellen mellom måneder.
Del 4: & ”Måneder” Dette er tillegget til delen 3. Hvis resultatet av del 3 er 4, vil denne delen legge Måneder til del 3 dvs. 3 måneder
Del 5: “& DATEDIF (B2, C2, ” MD ”) nå har vi en forskjell mellom År og måned . I denne delen finner vi forskjellen mellom dagene. "MD" kan gi oss den forskjellen.
Del 6: & ”Dager” dette legges til i delen 5. Hvis resultatet fra delen 5 er 25, vil det legge Dager til den. Dvs 25 dager.
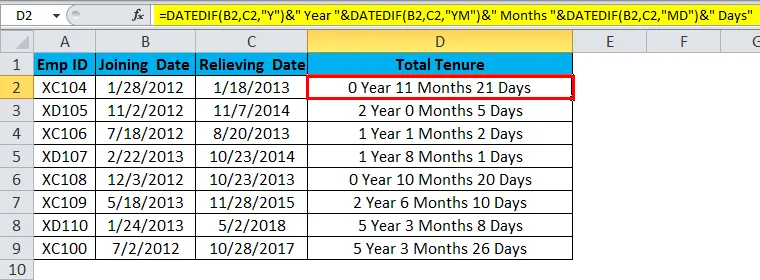
Eksempel 3
Nå skal jeg forklare de forskjellige datoformatene i Excel. Det er mange datoformater i Excel hver viser resultatet annerledes.
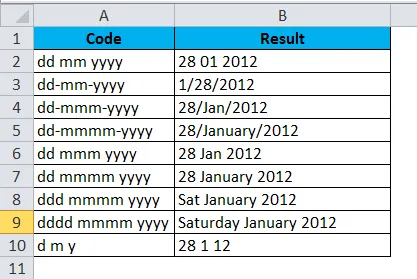
VBA-eksempel med dato i Excel
Anta at du er i et velferdsteam i selskapet, og at du må sende bursdags-e-postmeldinger til dine ansatte hvis det er noen bursdager. Å sende hver enkelt av dem er en kjedelig oppgave. Så her har jeg utviklet en kode for å auto, sende bursdagsønsker.
Nedenfor er listen over ansatte og deres bursdager.
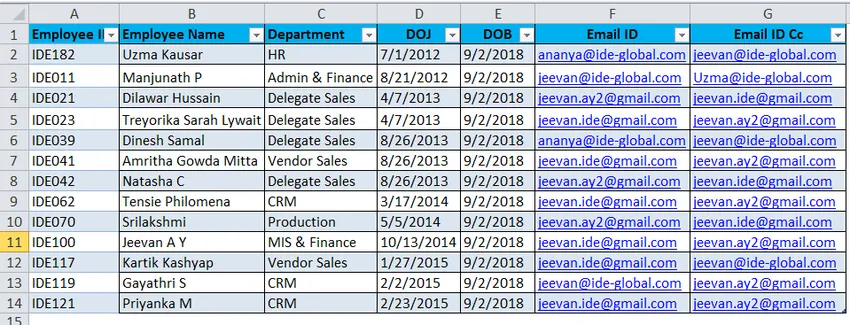
Jeg har allerede skrevet en kode for å sende bursdagsmailene til alle hvis det er noe bursdag i dag.
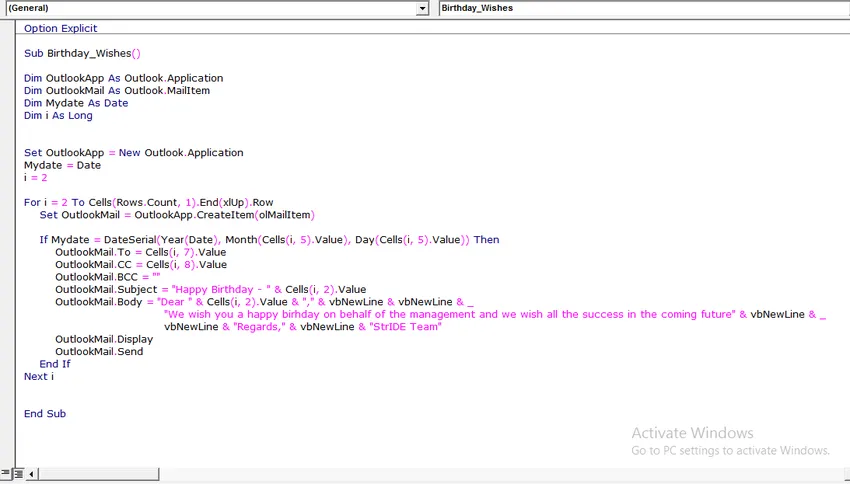
Skriv ovenstående i VBA-modulen din og lagre arbeidsboken som en makroaktivert arbeidsbok.
Når koden ovenfor er skrevet på VBA-modulen, lagre arbeidsboka.
Det eneste du trenger å gjøre er å legge til dataene dine i excelarket og kjøre koden hver dag du kommer til et kontor.
Ting å huske på DATO Funksjon i Excel
- Det gitte antallet skal være> 0 og <10000 ellers vil excel gi feilen som #NUM!
- Vi kan bare levere numeriske verdier. Alt annet enn numeriske verdier, vil vi få eh-feil som #VÆRT!
- Excel lagrer dato som serienummer og viser skjermen i henhold til formatet.
- Oppgi alltid helårsverdi. Ikke skriv inn noe snarveiår som 18, 19 og 20 osv… Angi i stedet hele året 2017, 2018, 2020
Anbefalte artikler
Dette har vært en guide til DATE i Excel. Her diskuterer vi DATE-formelen i Excel og hvordan du bruker DATE-funksjonen i Excel sammen med Excel-eksempel og nedlastbare Excel-maler. Du kan også se på disse nyttige funksjonene i excel -
- Hvordan bruker jeg RATE-funksjon i Excel?
- SUM-funksjon i Excel
- Veiledning for POWER-funksjon i Excel?
- Bruk av EVEN-funksjon i Excel