Hvor mange ganger har du funnet at du prøver å velge mellom to lignende bilder av motivet ditt der ingen av bildene er perfekte? Det er et vanlig problem med gruppeskudd der på det ene bildet er noen blikk lukket, og i det andre ser noen andre i feil retning.
Ville det ikke være flott om det, i stedet for å bli tvunget til å velge mellom dem, var en enkel måte å slå sammen de to bildene sammen, og bare holde de beste elementene fra hvert bilde, for å lage det unnvikende, perfekte bildet? Heldigvis er det det!
I denne opplæringen lærer vi hvordan du enkelt kan justere og sammensette bilder i Photoshop. Du kan faktisk bli overrasket over hvor enkelt det er å gjøre siden vi skal la Photoshop gjøre mye av arbeidet for oss. Først bruker vi en kommando som noen vet om, for automatisk å laste bildene våre inn i det samme dokumentet og plassere hver på sitt eget uavhengige lag. Deretter justerer vi bildene ved hjelp av Photoshops kraftige kommando for automatisk justering av lag . Til slutt bruker vi en lagmaske for å skjule de uønskede områdene i det ene bildet og erstatte dem med de bedre versjonene fra det andre bildet!
Jeg skal bruke Photoshop CC (Creative Cloud) her, men denne opplæringen er også fullt kompatibel med Photoshop CS6.
Her er de to bildene jeg skal jobbe med, tatt en solfylt ettermiddag mens jeg kjørte rundt på landsbygda. I dette første bildet liker jeg hesten til høyre når den nærmer seg og ser rett inn i kameraet, men hesten til venstre ser ned og viser meg ingenting annet enn toppen av hodet:

Det første bildet.
Dette andre bildet, tatt noen sekunder tidligere, gir meg et bedre syn på hesten til venstre, men hesten til høyre er lenger bak i rammen og ikke så interessant som den var i første skudd:

Det andre bildet.
Det jeg vil gjøre er å kombinere de beste elementene fra begge versjoner, ta hesten til høyre fra det første bildet og slå den sammen med hesten til venstre i det andre bildet. Slik ser den endelige sammensatte versjonen ut:

Den endelige kompositt.
Du kan bruke de samme trinnene vi skal lære å samkjøre og slå sammen alle slags bilder, fra familie- og gruppeskudd til dyr og kjæledyr, landskaps- og naturbilder, eller hva enn tilfellet måtte være, så følg gjerne med dine egne bilder. La oss komme i gang!
Trinn 1: Legg begge bildene i det samme dokumentet
Før vi kan justere og slå sammen bildene våre, trenger vi først en måte å få dem begge inn i det samme dokumentet, med hvert bilde i sitt eget separate lag. Det er faktisk en enkel måte å gjøre dette på, men de færreste vet om det. Bare gå opp til Fil- menyen på menylinjen øverst på skjermen, velg Skript og velg deretter Last inn filer i stabel :

Gå til Fil> Skript> Last filer i bunken.
Hvis "Last inn filer i bunke" høres forvirrende ut (som det gjør), kan du tenke på det i stedet som "Last inn filer i lag " fordi det er akkurat det skriptet gjør; det åpner to eller flere bilder i det samme dokumentet og plasserer hvert bilde på sitt eget lag. Det er faktisk en kommando i Adobe Bridge som heter "Last inn filer i Photoshop-lag" som gjør det samme, men for denne opplæringen holder vi fast med Photoshop.
Når du har valgt skriptet, vil Photoshop åpne dialogboksen Last inn lag . Det er her vi forteller Photoshop hvilke bilder som skal åpnes. Klikk på Bla gjennom- knappen:
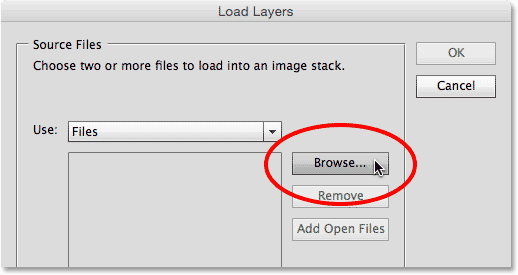
Klikk på Bla gjennom-knappen i dialogboksen Last inn lag.
Naviger til mappen på harddisken der bildene du vil slå sammen er plassert. I mitt tilfelle er begge bildene mine i en mappe på skrivebordet mitt. Jeg klikker på det første bildet for å velge det, så trykker jeg og holder nede Skift- tasten og klikker på det andre bildet. Dette velger begge bildene samtidig. Når begge bildene er valgt, klikker du på Åpne- knappen:
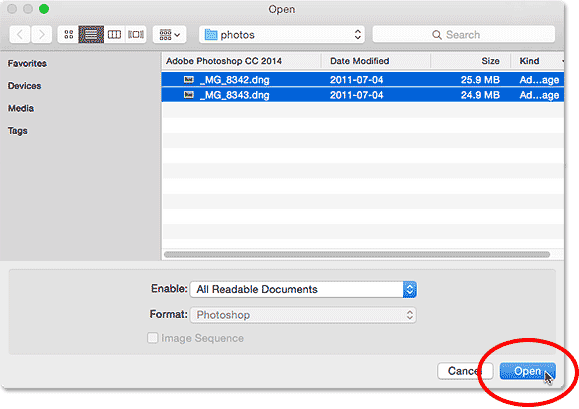
Skift-klikk på bildene for å velge dem begge, og klikk deretter Åpne.
Du vil se de valgte bildene dine oppført i midten av Load Layers-dialogboksen. Klikk OK for å laste dem inn i Photoshop:
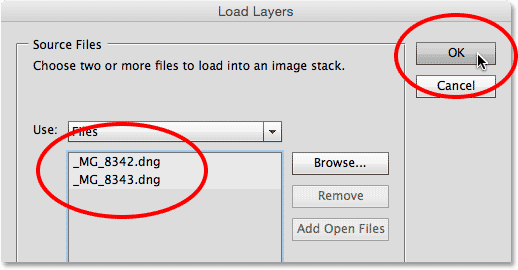
Klikk på OK for å laste de valgte bildene.
Det kan ta noen få øyeblikk, men begge bildene blir lastet inn i det samme dokumentet, hvert på sitt lag. Siden bildene sitter over hverandre, kan vi bare se ett av dem om gangen i hoveddokumentområdet:
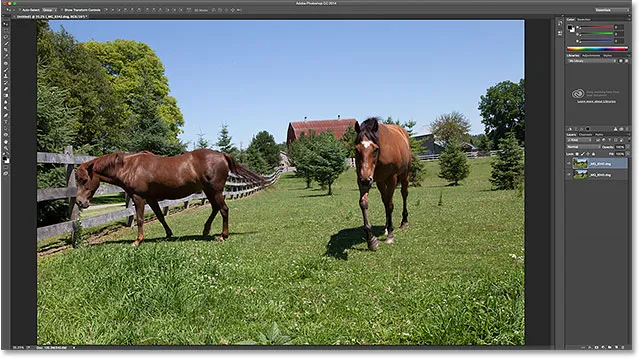
Begge bildene ble lastet, men bare ett er for øyeblikket synlig.
Hvis vi ser i Lag-panelet, ser vi imidlertid at begge bildene er der, helt sikkert. Det i det øverste laget er det som for øyeblikket er synlig i dokumentet, men hvis du klikker på synlighetsikonet til venstre for laget, slår du det av midlertidig og avslører det andre bildet under:
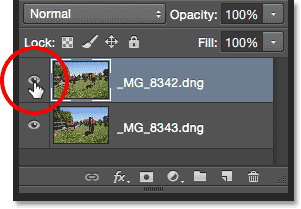
Klikk på det synlige ikonet for toppbildet for å slå det av.
Når det øverste laget er slått av, er bildet i det nederste laget nå synlig i dokumentet. Klikk på det samme synlighetsikonet igjen for å slå det øverste bildet på igjen:
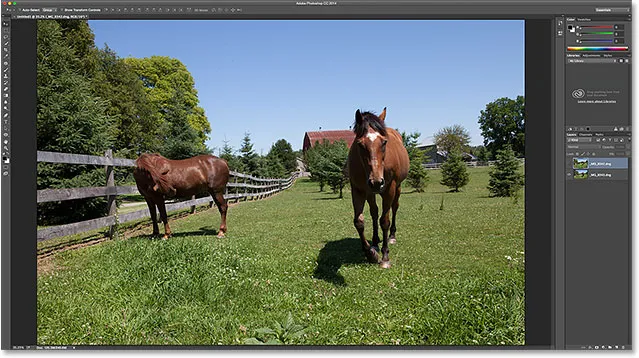
Å slå av det øverste laget avslører bildet på bunnlaget.
Lær alt om lag i Photoshop!
Trinn 2: Velg Begge lag
Om et øyeblikk kommer vi til å justere bildene, men for å gjøre det, må vi først ha begge lagene valgt. Klikk på det øverste laget i lagpanelet for å velge det hvis det ikke allerede er valgt. Trykk deretter og hold nede Skift- tasten og klikk på det nederste laget . Dette vil velge begge lag samtidig:
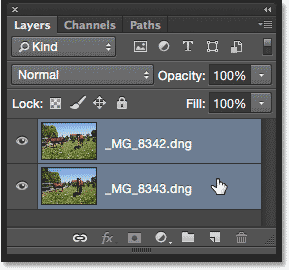
Klikk på det øverste laget og deretter Shift-klikk på det nederste laget for å velge dem begge.
Trinn 3: Juster lagene automatisk
Når begge lag er valgt, går du opp til Rediger- menyen øverst på skjermen og velger Auto-Align Layers :
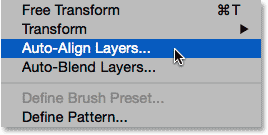
Går til Rediger> Automatisk justering av lag.
Dette åpner dialogboksen Lag automatisk justering. Photoshop er ganske kapabel til å gjøre en fantastisk jobb når du justerer bilder, så vi lar den gjøre alt arbeidet. La projeksjonsalternativet øverst sett til Auto (standardinnstillingen), og klikk deretter OK:
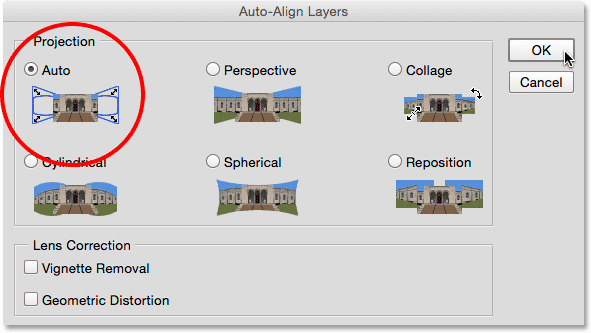
Standardalternativet "Auto" er alt du trenger.
Igjen, det kan ta noen få øyeblikk, men når det er gjort, bør bildene dine stemme overens med hverandre. Du kan klikke på synlighetsikonet for hvert lag i lagpanelet for å slå det av og på og se hvilke endringer Photoshop har gjort for å få dem justert. Jeg klikker på synlighetsikonet til det nederste laget for å slå av laget midlertidig:
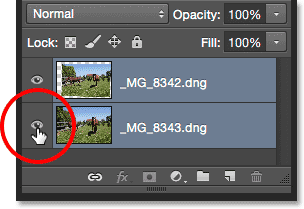
Gjemmer det nederste laget.
Dette lar meg se bare toppbildet, og her kan vi se at for å få begge bildene justert, endret Photoshop størrelse og roterte det øverste bildet. Sjakkbrettmønsteret rundt bildet er Photoshops måte å representere gjennomsiktighet:
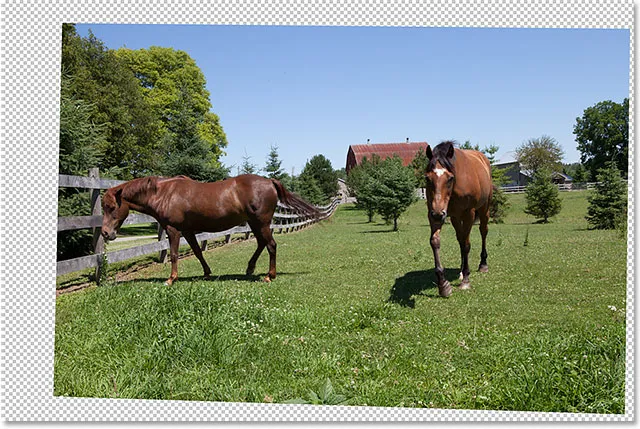
Det øverste bildet ble endret størrelse og rotert for å justere det med det nederste bildet.
Jeg klikker på det samme synlighetsikonet igjen for å slå på det nederste laget:
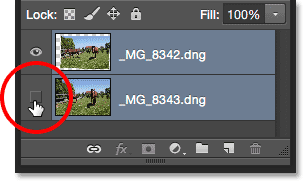
Klikk på det tomme torget for å slå på synligheten igjen.
Og nå ser vi hvor bra jobben Photoshop har gjort. Det er en merkbar horisontal linje som skjærer over bildet nær toppen der skyggen av blått på himmelen ikke samsvarer med bilder, men jeg fikser det på et øyeblikk. Totalt sett gjorde Photoshop en fantastisk jobb:

Bildene etter å ha kjørt kommandoen Auto-Align Layers.
Trinn 4: Velg det øverste laget
Nå som bildene våre er på linje, kan vi bruke en lagmaske for å skjule de uønskede områdene i toppbildet og avsløre de bedre versjonene fra bildet under. Klikk på det øverste laget i lag-panelet for å velge det, som avmarkerer det nederste laget samtidig:
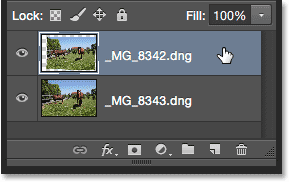
Velger bare det øverste laget.
Trinn 5: Legg til et lagmaske
Klikk på ikonet Legg til lagmaske nederst i lagpanelet:
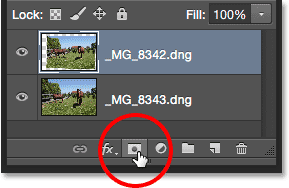
Klikk på ikonet Legg til lagmaske.
Ingenting vil skje med bildet i hoveddokumentområdet, men et hvitfylt lagmaske-miniatyrbilde vises på det øverste laget i lagpanelet. Hvis du vil lære mer om hvordan lagmasker fungerer, må du sjekke ut våre fulle forståelseslagsmasker i Photoshop-opplæringen:
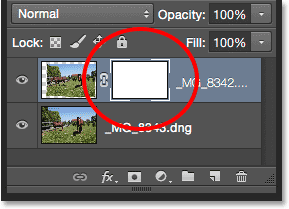
Lag-panelet som viser det nye lagmasken-miniatyrbildet.
Trinn 6: Velg Børsteverktøyet
For å skjule de uønskede områdene, må vi male på lagmasken med en børste. For det trenger vi Photoshops børsteverktøy . Velg Børsteverktøy fra Verktøy-panelet til venstre på skjermen:
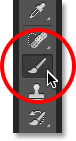
Gripe i børsteverktøyet.
Trinn 7: Velg en myk rund børste
Når penselverktøyet er valgt, klikker du på ikonet for forhåndsinnstillinger for pensel i alternativlinjen øverst på skjermen:
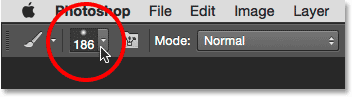
Klikk på ikonet for forhåndsinnstilling av børste.
Dette åpner Photoshop's Brush Preset Picker . Dobbeltklikk på den første miniatyren (den øverst til venstre) for å velge den myke, runde børsten . Ved å dobbeltklikke på begge velger du penselen og lukkes deretter for børstehåndsinnstillingsvelgeren:
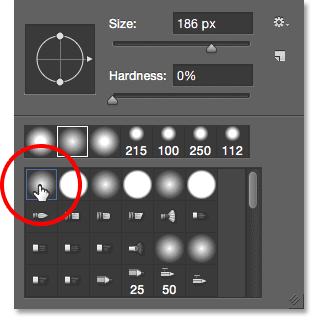
Dobbeltklikk på miniatyrbildet med myk rund børste.
Trinn 8: Sett forgrunnen din til svart
For å skjule områder på toppsjiktet, med behov for å male på lagmasken med svart . Photoshop bruker forgrunnen-fargen som fargen på penselen, så for å sette forgrunnen-fargen raskt til svart, må du først trykke på bokstaven D på tastaturet for å forsikre deg om at forgrunnen og bakgrunnsfargene er innstilt til standardverdiene for å jobbe med lagmasker. Dette setter forgrunnen din farge til hvit og bakgrunnsfargen din til svart. Deretter, for å bytte dem slik at forgrunnen fargen er svart, trykk bokstaven X på tastaturet.
Du kan se de nåværende forgrunns- og bakgrunnsfargene i fargeprøver nær bunnen av Verktøy-panelet. Forgrunnen fargeprøve er den øverst til venstre. Den skal nå fylles med svart:
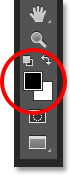
Forgrunnsfargen skal være svart.
Trinn 9: Mal over områder for å gjemme dem og avsløre bildet under
Med en myk rund børste i hånden og svart som forgrunnen farge, må du bare male over alle områdene i toppbildet du vil skjule og erstatte med det samme området fra bildet under. I mitt tilfelle vil jeg bytte ut hesten til høyre med den bedre versjonen av hesten fra det andre bildet, så jeg begynner å male over hesten. Siden jeg maler på lagmasken, ikke på selve bildet, ser vi ikke den svarte fargen på penselstrøkene mine. I stedet begynner topphesten å forsvinne i områdene jeg maler over, erstattet av den bedre versjonen av hesten under den. Det ser ut som et vitenskapelig eksperiment som gikk galt for øyeblikket, men det vil se bedre ut når jeg er ferdig:
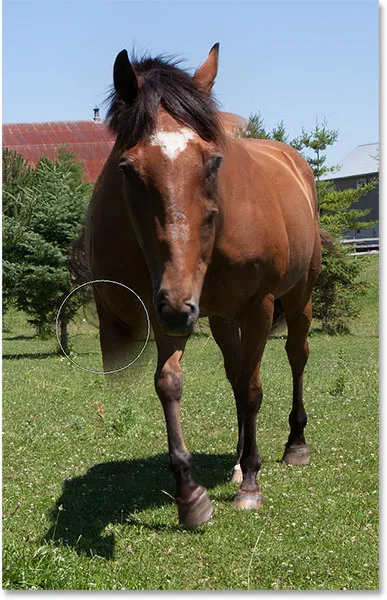
Maler med svart på masken for å bytte hestene.
Hjelpsomme tips
Her er noen nyttige tips for å hjelpe deg når du maler på masken. Hvis du vil endre størrelsen på penselen din fra tastaturet, trykker du på venstre braketttast ( ( ) gjentatte ganger for å gjøre den mindre eller høyre brakettast ( ) ) for å gjøre den større . For å endre hardheten på børsten, trykk og hold nede Skift- tasten mens du trykker på venstre braketttast for å gjøre kantene mykere eller høyre braketttast for å gjøre dem vanskeligere .
Hvis du gjør en feil og maler over et område du ikke mente å trykke på bokstaven X på tastaturet for å bytte forgrunnen og bakgrunnsfargene og gjøre forgrunnen farge hvit . Mal med hvitt over feilen å få tilbake bildet på toppsjiktet. Trykk deretter på X igjen for å bytte forgrunnen til svart og fortsette å male bort andre områder.
Jeg fortsetter å male over området til jeg helt har byttet ut hesten i toppbildet med den samme hesten fra bunnen av bildet:
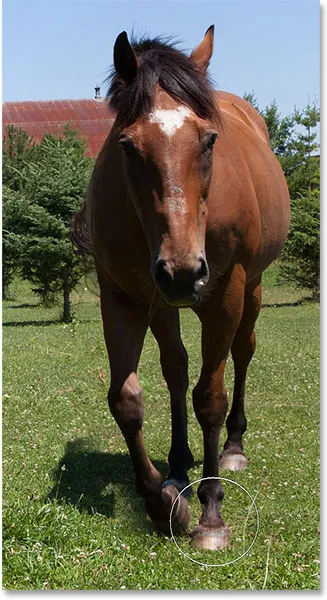
Den originale hesten er nå erstattet med den bedre versjonen under den.
Jeg vil også sørge for at jeg bytter ut skyggen som blir kastet av hesten, så jeg skal male over det området også:

Maler over skyggen på bakken.
Sammenligne de originale og sammensatte versjonene
Hvis du vil sammenligne de originale og sammensatte versjonene, kan du midlertidig slå av lagmasken ved å trykke og holde nede Skift- tasten og klikke på lagmaskenes miniatyrbilde i lagpanelet. Det vises et rødt "X" som forteller deg at masken er deaktivert:
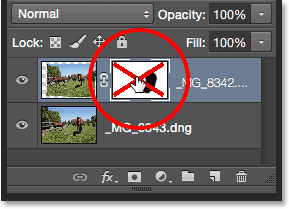
Skift-klikk på maskenes miniatyrbilde for å deaktivere den midlertidig.
Når masken er deaktivert, ser vi den originale, uredigerte versjonen:

Den opprinnelige versjonen av bildet.
Trykk og hold Shift og klikk igjen på lagmaskenes miniatyrbilde for å slå på masken igjen og se den sammensatte versjonen:

Det sammensatte arbeidet som pågår.
For å fikse den tøffe, horisontale linjen nær toppen av bildet der skyggen av blått ikke samsvarer med bilder, trykker jeg på høyre brakett-tasten ( ) ) på tastaturet et par ganger for å gjøre penselstørrelsen større, og med penselkanten min fremdeles fin og myk, vil jeg bare male over den linjen for å skape en jevn overgang mellom bildene:
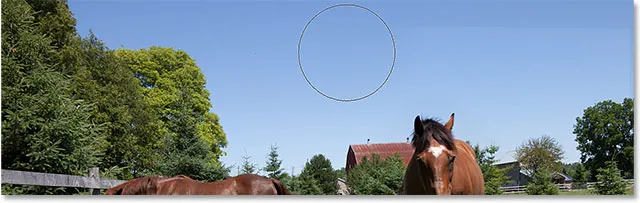
Maler med en stor, myk børste over himmelen.
Vise lagmasken i dokumentet
Hvis du vil vise selve lagmasken i dokumentet slik at du kan se nøyaktig hvor du har malt, trykker du og holder nede Alt (Win) / Option (Mac) -tasten på tastaturet og klikker på lagmasken-miniatyrbildet i Lagpanel:
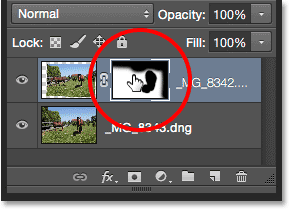
Alt-klikk (Win) / Alternativ-klikk (Mac) i miniatyrbildet av masken.
Dette erstatter bildet ditt i dokumentet midlertidig med lagmasken. Hvitt representerer områdene der toppbildet forblir synlig. Områder du har malt for å avsløre bildet i bunnsjiktet, vises i svart. Her kan vi se hvor jeg har malt over hesten og himmelen, og jeg har også malt langs høyre kant for å jevne ut noen hardere overgangskanter:

Viser selve sjaskemasken i dokumentet.
For å skjule lagmasken og bytte tilbake til bildet ditt, trykk og hold inne Alt (Win) / Option (Mac) -tasten og klikk på lagmaskenes miniatyrbilde . Og med det er vi ferdige! Her er min endelige komposisjon av de to originale bildene:

Det endelige resultatet.
Og der har vi det! Slik kan du enkelt åpne, justere og slå sammen to bilder sammen ved å bruke de lite kjente Load Files as Stack-kommandoen, den kraftige kommandoen Auto-Align Layers og en enkel lagmaske i Photoshop! Sjekk ut vår foto retusjeringsdel for mer Photoshop bilderedigering tutorials!