Hver måned, mens de siste utgavene av magasiner gipsbilder av modeller, filmstjerner, idrettsutøvere, politikere og andre kjente personer på tvers av omslagene, ser vi denne effekten der toppen av personens hode ser ut til å overlappe navnet på magasinet.
Denne populære "overlappende" effekten har eksistert i mange år, og i denne Photoshop-veiledningen får vi se hvordan den enkle bruken av lag gjør det å gjenskape effekten utrolig enkel! Jeg bruker Photoshop CS5 her, men alle versjoner av Photoshop vil fungere.
Her er bildet jeg skal bruke til denne opplæringen:

Det originale bildet.
Og slik ser det ut etter å ha lagt til litt tekst bak ballspilleren:

Det endelige resultatet.
Slik overlapper jeg tekst med et bilde
Trinn 1: Legg til teksten
Velg verktøyet Horisontaltype fra Verktøy-panelet, eller trykk bokstaven T på tastaturet for å raskt velge det med snarveien:
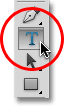
Velg verktøyet Horisontal type.
Når du har valgt Typeverktøy, velger du skrifttype, stil, størrelse og farge fra Alternativlinjen øverst på skjermen, og klikk deretter inn i dokumentvinduet og legg til teksten. Jeg kommer til å skrive ordet "Baseball". Jeg har lagt til noen lagstiler bare for å gi teksten litt mer design, men selvfølgelig er tekstens utseende helt opp til deg:
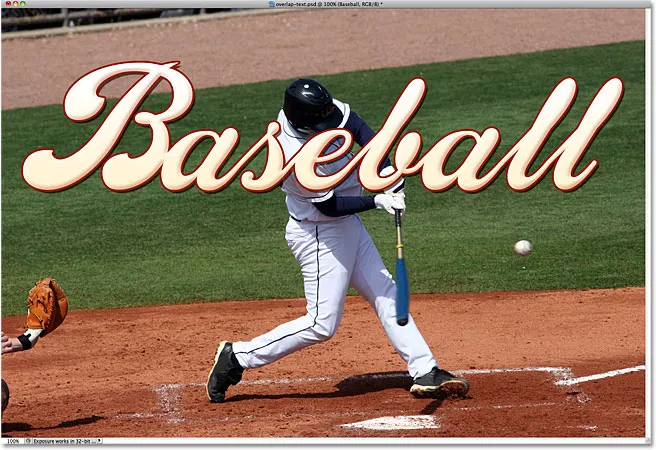
Legg teksten til bildet.
Legg merke til hvordan teksten for øyeblikket blokkerer bildet fra visning, og det er fordi hvis vi ser i lag-panelet, ser vi tekstlaget sitte over bildet i bakgrunnslaget. Et lag over et annet lag i lag-panelet vises foran laget i dokumentvinduet:
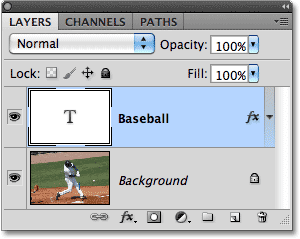
Teksten vises foran bildet fordi tekstlaget vises over bakgrunnen.
Trinn 2: Velg bakgrunnslaget
Klikk på bakgrunnslaget i lagpanelet for å velge det. Det vil vises uthevet i blått, og fortelle oss at det nå er det aktive laget:
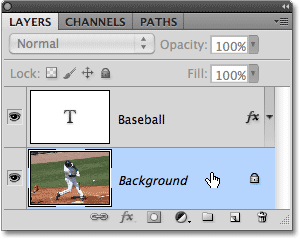
Klikk på bakgrunnslaget for å velge det.
Trinn 3: Velg området som vil overlappe teksten
For denne effekten vil jeg at baseballspilleren skal vises foran ordet "Baseball", som betyr at jeg må velge ham. Siden teksten vil gjøre det vanskelig å velge området vi trenger, la oss slå det av midlertidig ved å klikke på lagets synlighetsikon (øyeeplet) på venstre side av tekstlaget i lag-panelet. Teksten forsvinner, og bare originalbildet blir liggende i dokumentvinduet:
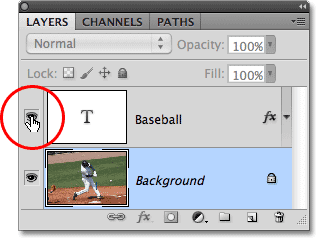
Skjul teksten midlertidig ved å klikke på øyeeplet i lag-panelet.
Som jeg nevnte, ønsker jeg at baseballspilleren skal vises foran teksten, men siden teksten bare blokkerte den øvre halvdelen av ham fra synet, er det ikke nødvendig å velge ham alle. Vi trenger bare å velge området som faktisk vil overlappe teksten. Bruk valgverktøyet du velger ( Lasso Tool, Magnetisk Lasso Tool, Pen Tool, etc.) for å tegne et utvalg av områdene du trenger. Her har jeg valgt området fra toppen av hjelmen hans ned til midjen. Jeg kan ignorere resten av ham siden den faller under der teksten vil vises:

Velg området som vil overlappe teksten.
Trinn 4: Kopier det valgte området til et nytt lag
Når valget er på plass, går du opp til Lag- menyen øverst på skjermen, velger Ny og velger deretter Lag via Kopi . Eller trykk Ctrl + J (Win) / Command + J (Mac) på tastaturet for snarveien:
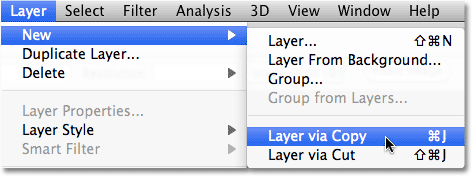
Gå til Lag> Ny> Lag via kopi.
Ingenting ser ut til å ha skjedd i dokumentvinduet, men hvis vi ser igjen i lag-panelet, ser vi at det valgte området er kopiert til et nytt lag ("Lag 1") mellom tekstlaget og bakgrunnslaget. Vi kan se området som er kopiert ved å se i forhåndsvisningsminiatyren til det nye laget til venstre for lagnavnet:
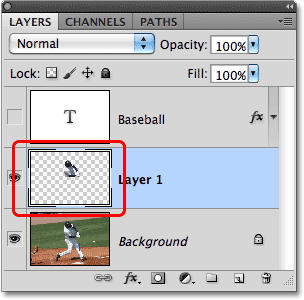
Det valgte området er kopiert til et nytt lag over bakgrunnen.
For å få en bedre oversikt over nøyaktig hva som er kopiert til det nye laget, holder du nede Alt (Win) / Option (Mac) -tasten og klikker på lagets synlighetsikon for Lag 1. Dette vil midlertidig skjule alle lag bortsett fra Lag 1 i dokumentvindu, som viser oss hva som er på laget. I mitt tilfelle vises bare den øverste halvdelen av baseballspilleren. Sjakkbrettmønsteret som omgir ham er Photoshop sin måte å representere åpenhet på, noe som betyr at det ikke er noe annet på laget. Når du er ferdig, holder du nede Alt (Win) / Option (Mac) og klikker nok en gang på lagets synlighetsikon for lag 1 for å gå tilbake til normal visning:
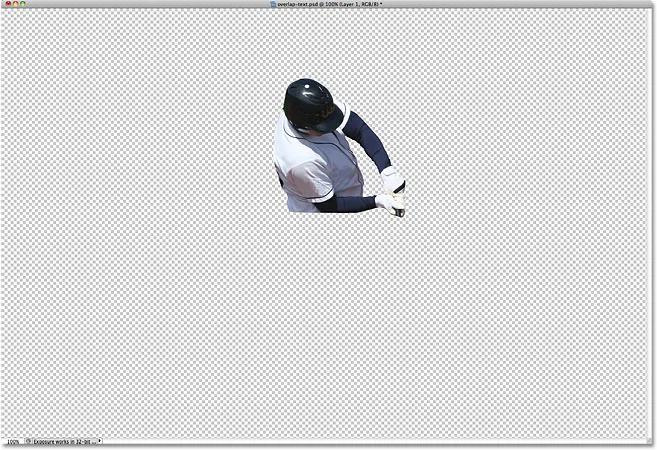
Hold Alt (Win) / Option (Mac) og klikk på øyeeplet for lag 1 for bare å vise innholdet i det spesifikke laget.
Trinn 5: Slå på tekstlaget igjen
Klikk på tekstlagets synlighetsikon i lagpanelet, som vil slå teksten på igjen i dokumentvinduet. For øyeblikket vil det fremdeles vises foran bildet, men vi fikser det neste:
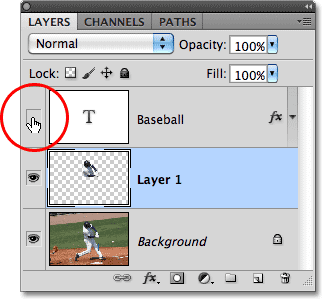
Slå på tekstlaget igjen.
Trinn 6: Dra lag 1 over tekstlaget
Siden et lag over et annet lag i lagpanelet vises foran laget i dokumentvinduet, er alt vi trenger å gjøre nå å flytte lag 1 over tekstlaget. Klikk på Lag 1 i lagpanelet og dra det opp over tekstlaget, og slipp museknappen for å slippe den på plass. Tekstlaget skal nå vises klistret mellom lag 1 og bakgrunnslaget:
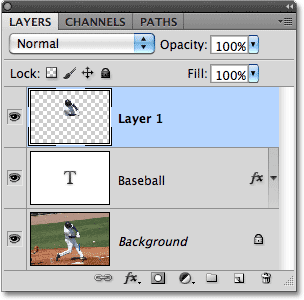
Klikk på lag 1 og dra det over tekstlaget i lagpanelet.
Da den øverste halvdelen av baseballspilleren nå beveget seg over tekstlaget, vises han foran teksten i dokumentvinduet:

Baseballspilleren vises nå foran teksten.