Lær hvordan du bruker Photoshop's Navigator-panel til å zoome og panorere bildene dine, og hvorfor det er perfekt for å navigere rundt i et bilde når du zoomer inn! Del 3 av kapittelet vårt Bilde-navigasjon. For Photoshop CC og CS6.
I denne tredje opplæringen i serien vår om navigering i bilder i Photoshop, lærer vi hvordan du bruker Navigator-panelet . Så langt har vi lært hvordan du kan zoome og panorere bilder med zoomverktøyet og håndverktøyet. Vi har også lært hvordan du endrer zoomnivået på et bilde fra dokumentvinduet. Photoshops Navigator-panel er litt som å ha zoomverktøyet, håndverktøyet og dokumentvinduet alle rullet inn i ett. Navigator-panelet lar oss se på bildet og endre zoomnivået, akkurat som vi kan i dokumentvinduet. Vi kan zoome inn på hvilken som helst del av bildet vårt fra Navigator-panelet, akkurat som vi kan med zoomverktøyet. Og Navigator-panelet lar oss panorere bildet rundt, akkurat som håndverktøyet.
Men den beste egenskapen til Navigator-panelet, og hovedgrunnen til at det er så nyttig, er at det enkelt lar oss følge med på hvor vi er i bildet mens vi zoomer inn. La oss se hvordan det fungerer! Jeg bruker Photoshop CC, men denne opplæringen er fullt kompatibel med Photoshop CS6.
Dette er leksjon 3 av 7 i kapittel 4 - Navigere i bilder i Photoshop. La oss komme i gang!
Du kan følge med ved å åpne et hvilket som helst bilde i Photoshop. Her er bildet jeg skal bruke (fyrfoto fra Adobe Stock):

Et bilde åpent i Photoshop CC. Fotokreditt: Adobe Stock.
Åpne navigasjonspanelet
Som vi lærte i forrige kapittel, bruker Photoshop arbeidsområder for å bestemme hvilke av de mange panelene som vises på skjermen. Standard arbeidsområde er kjent som Essentials . Hvis du bare noen gang har brukt arbeidsområdet Essentials, har du kanskje aldri hørt om Navigator-panelet. Det er fordi Navigator-panelet ikke er inkludert i arbeidsområdet Essentials, noe som betyr at det i det minste ikke er noen steder å finne på skjermen. Det er greit, men fordi Photoshop lar oss åpne alle panelene vi trenger, hver gang vi trenger det.
Alle Photoshop-paneler kan åpnes fra Window-menyen i menylinjen øverst på skjermen. For å åpne Navigator-panelet, gå opp til Window- menyen og velg Navigator fra listen. Hvis du ser et hake ved siden av et panel, betyr det at panelet allerede er åpent. I mitt tilfelle er det ingen hake ved siden av Navigator-panelet, så jeg velger det for å åpne det:
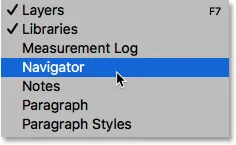
Åpne Navigator-panelet fra Window-menyen.
Panelene som er åpne i Photoshop, er plassert i kolonner til høyre for grensesnittet. Som standard kobler Photoshop Navigator-panelet inn i den lille, smale kolonnen til venstre, der panelene bare vises som ikoner. Navigatorpanelets ikon ser ut som et ratt på et skip. Du kan åpne ( utvide ) eller lukke ( skjule ) panelet ved å klikke på ikonet:
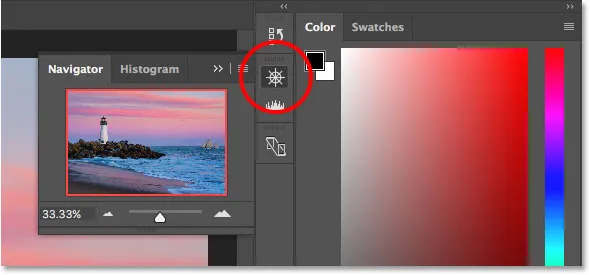
Navigator-panelet vises i den smale panelkolonnen til venstre for hovedkolonnen.
Endre størrelse på Navigator-panelet
Som standardstørrelse er ikke Navigator-panelet veldig nyttig, men vi kan enkelt gjøre det større. For å endre størrelsen på panelet, klikk på det nedre venstre hjørne og dra det utover. Du kan gjøre Navigator-panelet så stort som du vil, men selvfølgelig vil du la rom for å se bildet ditt i dokumentvinduet. Hvis du jobber med to skjermer, kan du flytte Navigator-panelet til den andre skjermen og endre størrelse på den for å fylle hele skjermen. I mitt tilfelle vil jeg gjøre det stort nok slik at det er lett å se bildet mitt inne i det:
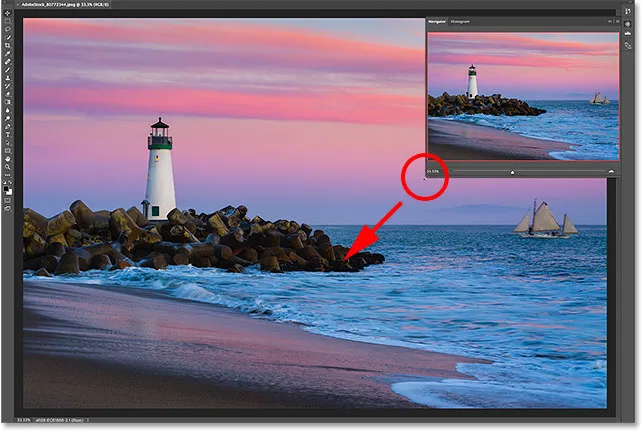
Klikk og dra nedre venstre hjørne for å endre størrelsen på Navigator-panelet.
Forhåndsvisningsområdet og utsiktsboksen
Den mest åpenbare funksjonen i Navigator-panelet er forhåndsvisningsområdet . Forhåndsvisningsområdet viser oss hele bildet, selv når vi har zoomet inn. Vi får se hvorfor det er viktig om et øyeblikk. Legg merke til at forhåndsvisningsområdet er omgitt av en tynn, rød kant. Dette er kjent som View Box . Visningsboksen representerer delen av bildet som vi for øyeblikket ser i dokumentvinduet. Når vi først åpner et bilde, passer Photoshop hele bildet på skjermen. Så siden vi kan se hele bildet, er hele bildet i Navigator-panelet omgitt av visningsboksen:
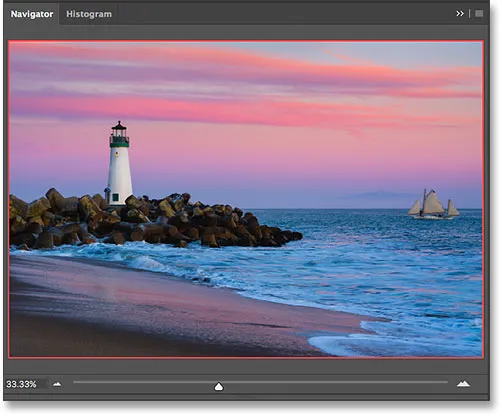
Navigator-panelet som viser forhåndsvisningen av bildet og den røde visningsboksen som omgir den.
Viser det nåværende zoomnivået
Akkurat som vi kan se det gjeldende zoomnivået på bildet i nedre venstre hjørne av dokumentvinduet, kan vi også se det nederst til venstre i Navigator-panelet. Her viser boksen at jeg ser bildet mitt på skjermen i zoomstørrelsen 33, 33%. Vi kommer tilbake til denne zoomnivået litt senere:
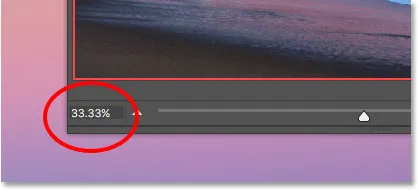
Navigator-panelet viser gjeldende zoomnivå i nedre venstre hjørne.
Endre zoomnivå med glidebryteren
La oss se hva som skjer med View Box i forhåndsvisningsområdet når vi endrer zoomnivået på bildet. En måte å endre zoomnivået fra Navigator-panelet er ved å bruke glidebryteren . Du finner glidebryteren langs bunnen av panelet. Dra glidebryteren til høyre for å zoome inn, eller til venstre for å zoome ut:
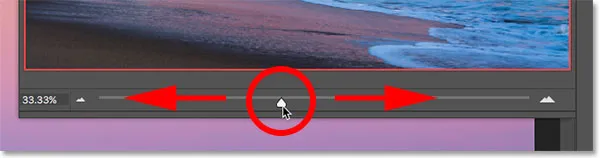
Zoom-glidebryteren i Navigator-panelet.
Her zoomer jeg inn ved å dra glidebryteren til høyre. Vi kan se at jeg har zoomet inn på bildet mitt i dokumentvinduet. Men legg merke til at forhåndsvisningsområdet i Navigator-panelet fremdeles viser hele bildet, som om jeg ikke hadde zoomet inn i det hele tatt:
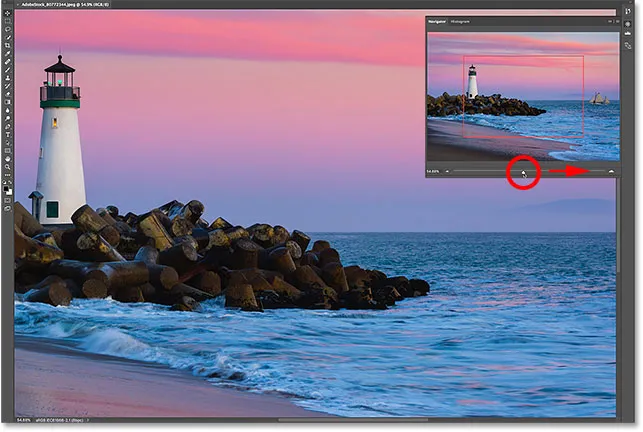
Når du drar glidebryteren i Navigator-panelet, endres zoomnivået på bildet i dokumentvinduet.
Et nærmere blikk på utsiktsboksen
Måten Navigator-panelet fungerer på er at forhåndsvisningsområdet alltid viser hele bildet, uansett zoomnivå. Visningsboksen er derimot annerledes. Den viser oss hvilken del av bildet vi ser i dokumentvinduet på det nåværende zoomnivået. Tidligere, når hele bildet var synlig på skjermen, omringet View Box hele bildet. Men nå som jeg har zoomet inn, og bildet nå er for stort til å passe på skjermen, har View Box endret størrelse. Den omgir nå bare et mindre parti i midten av bildet. Området inne i visningsboksen er det området som er synlig i dokumentvinduet på mitt nåværende zoomnivå. Alt utenfor View Box strekker seg nå utenfor skjermen:
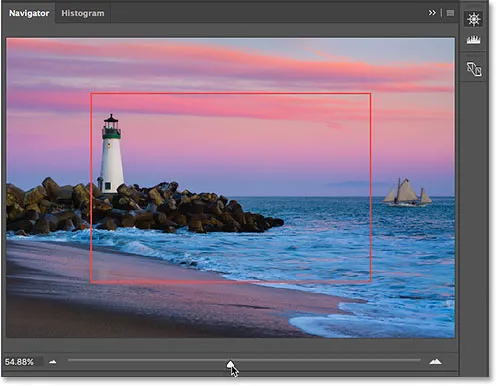
Visningsboksen viser oss hvor vi er i bildet mens du zoomet inn.
Panorerer bildet med utsiktsboksen
View Box i Navigator-panelet gjør det enkelt å fortelle hvilken del av bildet vi ser på når vi zoomer inn. Men det er mer i View Box enn bare det. Vi kan også bruke den til å endre hvilken del av bildet vi ser. For å panorere, eller flytte, til en annen del av bildet, klikker du ganske enkelt inne i Visningsboks og drar det til et nytt sted. Den nye plasseringen blir området du ser i dokumentvinduet. Jeg drar ruta over til høyre, vekk fra fyret, slik at skipet helt til høyre på bildet er innenfor View Box-grensene:
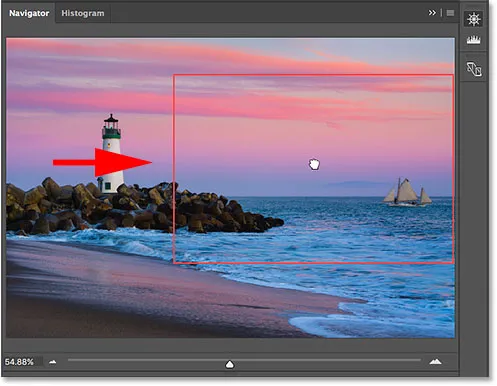
Dra visningsboksen til en annen del av bildet.
Etter å ha flyttet View Box er skipet nå synlig i dokumentvinduet, mens fyret er flyttet av til siden:
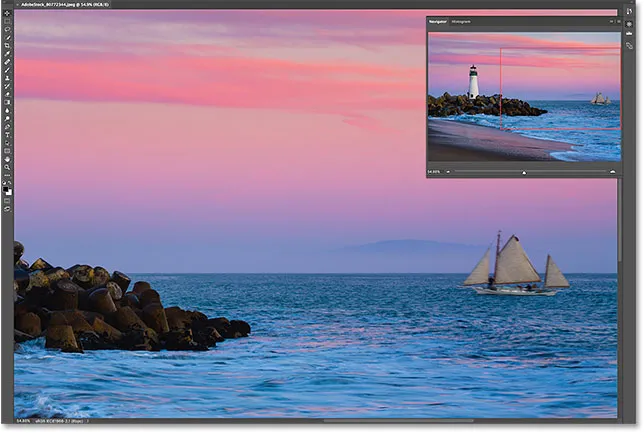
Det nye området i visningsboksen er nå synlig i dokumentvinduet.
Zoom inn og zoom ut-knappene
Vi har sett at vi kan zoome inn og ut av bildet ved hjelp av glidebryteren langs bunnen av Navigator-panelet. En annen måte å zoome inn og ut på er med zoom inn og zoom ut knappene på hver side av glidebryteren. Klikk på Zoom inn-knappen (den store fjellkjeden) til høyre for å zoome inn, eller Zoom ut-knappen (den lille fjellkjeden) til venstre for å zoome ut. Hvis du klikker på den samme knappen gjentatte ganger, zoomes du inn eller ut ytterligere, i trinnvise trinn. Igjen endres størrelse i visningsboksen for å vise området som nå er synlig i dokumentvinduet. Du kan klikke og dra Visningsboks for å inspisere forskjellige områder av bildet på det nye zoomnivået:
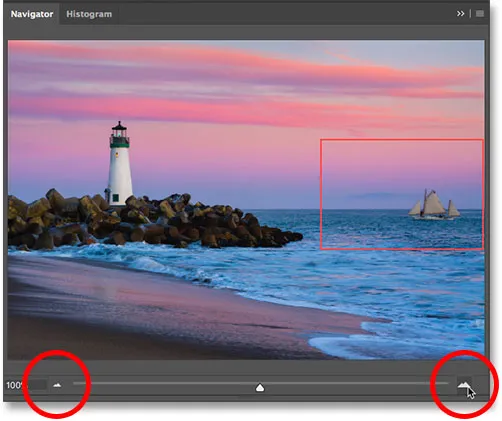
Zoom inn (høyre) og zoom ut (venstre) knappene på hver side av glidebryteren.
Endre zoomnivå fra gjeldende zoomnivå-boks
Tidligere har vi lært at vi kan se det gjeldende zoomnivået i boksen i nedre venstre hjørne av Navigator-panelet. Vi kan også endre zoomnivået fra samme boks. Klikk inne i boksen for å utheve gjeldende verdi. Skriv inn den nye verdien, og trykk deretter Enter (Win) / Return (Mac) på tastaturet for å godta den. Hvis du trykker og holder nede Skift- tasten mens du trykker på Enter (Win) / Return (Mac), vil du holde verdien fremhevet etter at du har akseptert den. Dette lar deg raskt legge inn en annen zoomverdi uten å først måtte klikke inne i boksen for å markere den igjen. Photoshop vil automatisk legge til% -symbolet, så det er ikke nødvendig å skrive det inn selv:
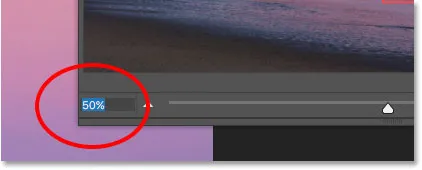
Endre zoomnivået ved å bruke boksen nede til venstre.
Endre zoomnivået med den skrubbe skyveren
Hvis du vil ha mer finjustert kontroll over zoomnivået i Navigator-panelet, bruker du Scrubby Slider . Hold musepekeren over gjeldende zoomnivå i nedre venstre hjørne. Trykk deretter på Ctrl (Win) / Command (Mac) -tasten på tastaturet. Markøren vil endre seg til en hånd med retningspiler som peker til venstre og høyre. Dette er Photoshops Scrubby Slider-ikon. Klikk og hold museknappen, og dra deretter til venstre eller høyre for å endre zoomnivået i trinn på 1%. Dra til høyre for å øke zoomnivået, eller til venstre for å redusere det. Hvis du trykker og holder nede Skift- tasten mens du drar (mens du fremdeles holder Ctrl (Win) / Kommando (Mac)) -tasten, endrer du zoomnivået i trinn på 10%:
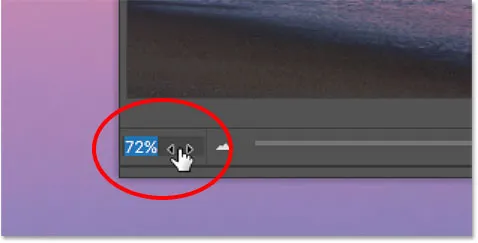
Endre zoomnivået med Scrubby Slider.
Manuelt velge et område du vil zoome inn på
Den raskeste og enkleste måten å zoome inn på deler av bildet ditt med Navigator-panelet er å ganske enkelt dra et utvalg rundt området du trenger. Hold musepekeren over forhåndsvisningsområdet, og trykk deretter Ctrl (Win) / Command (Mac) -tasten på tastaturet. Markøren din vil endre seg til et forstørrelsesglass, ligner zoomverktøyets markør. Med Ctrl (Win) / Command (Mac) -tasten nede, klikk og dra ut en visningsboks rundt området der du vil zoome inn. Her drar jeg rundt fyret:

Dra en visningsboks rundt et område for å zoome inn.
Når du slipper museknappen, zoomer Photoshop øyeblikkelig inn til den delen av bildet i dokumentvinduet. I mitt tilfelle er fyret nå foran og midt:
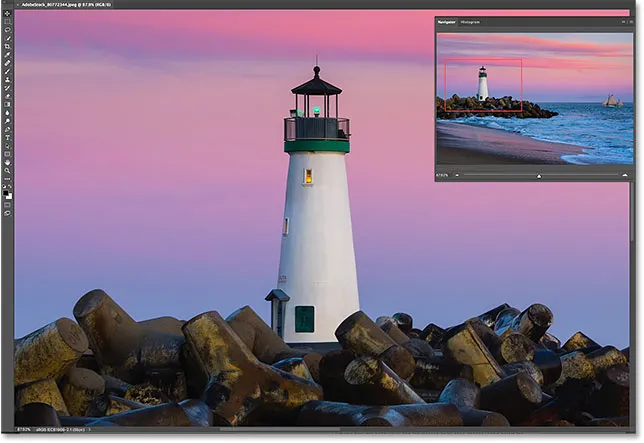
Photoshop zoomer inn på det valgte området.
Endre fargen på utsiktsboksen
Til slutt, la oss lære hvordan du endrer fargen på visningsboksen. Standardfargen er lys rød, men avhengig av bildet ditt, kan det hende at lys rød ikke er så lett å se. For å endre farge, klikk på menyikonet øverst til høyre i Navigator-panelet:
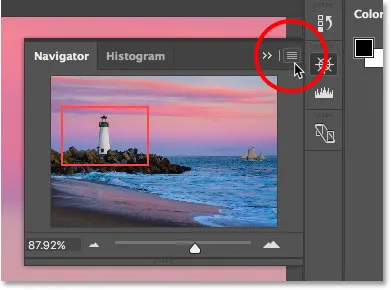
Klikk på Navigator-panelets menyikon.
Velg deretter Panelalternativer fra menyen:
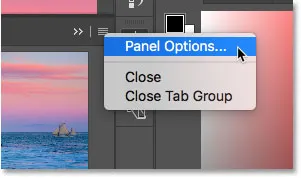
Åpne alternativer for Navigator-panelet.
I dialogboksen Alternativer for panel klikker du på standardrød og velger en annen farge for visningsboksen fra listen. Eller klikk Egendefinert øverst for å åpne Photoshop's Color Picker der du kan velge hvilken som helst farge du vil. Klikk OK når du er ferdig for å godta den og lukk dialogboksen:
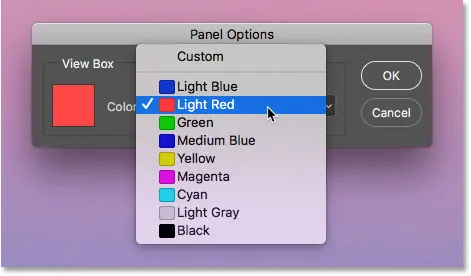
Velg en farge for visningsboksen som er enklere å se foran bildet.
Hvor skal du neste …
Og der har vi det! I neste leksjon i dette kapittelet lærer vi hvordan en ny funksjon i Photoshop CC, kjent som Overscroll, lar oss låse opp bildet vårt fra dokumentvinduet, slik at vi kan bla på et hvilket som helst zoomnivå!
Eller sjekk ut noen av de andre leksjonene i dette kapitlet:
- 01. Zoome og panorere bilder i Photoshop
- 02. Zoom og panorer alle bilder samtidig
- 03. Hvordan bruke Navigator-panelet
- 04. Hvordan bla i bilder ved å bruke Overscroll
- 05. Navigere i bilder med Birds Eye View
- 06. Rotering av lerretet med Rotate View Tool
- 07. Tips, triks og snarveier om bilderavigering i Photoshop
For flere kapitler og for de siste opplæringsprogrammene, besøk vår Photoshop Basics-seksjon!