Lær hvordan du legger til en enkel fotokant, og til og med to grenser, rundt bildet ditt med Photoshop! En trinnvis opplæring for Photoshop CC, CS6 og tidligere.
Fotokanter er en flott måte å gi en følelse av klasse og eleganse til et bilde. Og det er enkelt å legge til en grense når du vet trinnene. Vi starter med å legge til mer plass rundt bildet ved hjelp av Photoshop's Canvas Size-kommando. Deretter, for å lage grensen, fyller vi rommet med farge ved å bruke et fyllfarg i ensfarget farge. Du lærer hvordan du velger en farge for grensen fra Color Picker, og hvordan du blander grensen med bildet ditt ved å velge en farge direkte fra selve bildet!
Når vi har lagt til hovedfotogrensen, viser jeg deg hvordan du legger til en andre, mindre kant rundt bildet ved hjelp av en lageffekt.
Jeg bruker dette bildet som jeg lastet ned fra Adobe Stock:
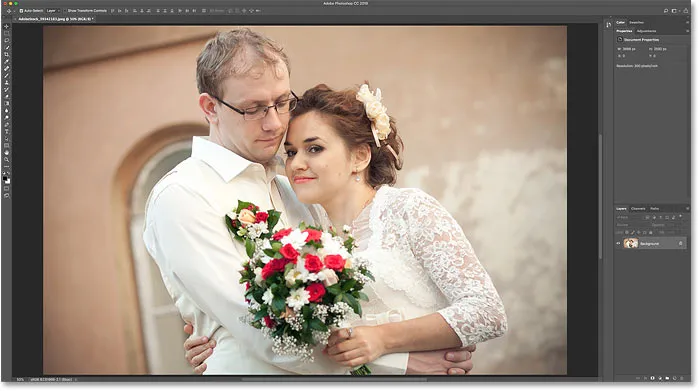
Det originale bildet. Kreditt: Adobe Stock.
Og her er bildet med fotokanten rundt seg. Du lærer hvordan du kan tilpasse størrelsen og fargene på grensen når vi arbeider gjennom trinnene:

Bildegrenseeffekten.
La oss komme i gang!
Hvordan lage en fotokant i Photoshop
For denne opplæringen bruker jeg Photoshop CC, men alle nyere versjoner av Photoshop vil fungere. Du kan også følge med videoen min om denne opplæringen på YouTube-kanalen vår. Eller last ned denne opplæringen som en utskriftsklar PDF!
Trinn 1: Zoom ut for å gi plass til grensen
For å lage fotokanten, legger vi til mer lerretsplass rundt bildet. La oss gi oss mer rom til å jobbe ved å zoome ut. For å zoome ut fra tastaturet, trykk og hold Ctrl- tasten på en Windows-PC eller Kommando- tasten på en Mac og trykk på minus- tasten. Dette gir oss mer rom for å se grensen:
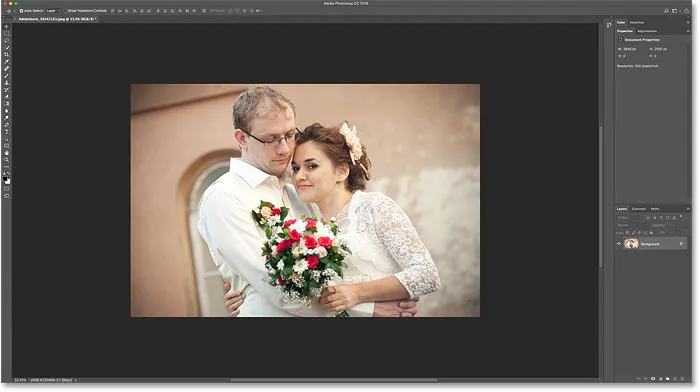
Du zoomer ut fra bildet for å gi plass til fotokanten.
Trinn 2: Lås opp bakgrunnslaget
Hvis vi ser i lag-panelet, ser vi bildet i bakgrunnslaget:

Lag-panelet som viser bildet i bakgrunnslaget.
Vi må låse opp bakgrunnslaget slik at vi kan legge til andre lag under det. For å låse den opp i Photoshop CC, klikker du bare på låseikonet . I CS6 eller tidligere, trykk og hold inne Alt (Win) / Option (Mac) -tasten på tastaturet og dobbeltklikk . Dette fjerner låseikonet og gir nytt navn til laget til "Lag 0":
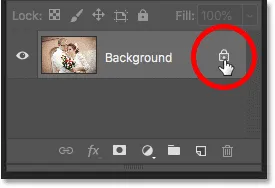
Låse opp bakgrunnslaget.
Trinn 3: Åpne dialogboksen Canvas Size
For å legge til mer lerretsplass rundt bildet, gå opp til Bilde- menyen i menylinjen og velg Lerretstørrelse :
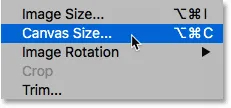
Gå til bilde> Lerretstørrelse.
Trinn 4: Legg til mer lerret rundt bildet
I dialogboksen Lerretstørrelse, må du forsikre deg om at alternativet Relativ er merket. Og deretter, i ankernettet, må du sørge for at midtre firkant er valgt. Dette vil legge til det nye lerretsområdet like rundt bildet:
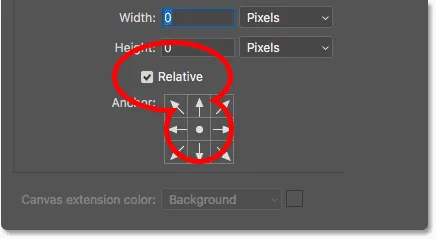
Forsikre deg om at Relative og midtre firkant er valgt.
Angi deretter størrelsen du trenger for fotokanten i felt Bredde og høyde . Husk at verdien du oppgir blir delt likt mellom begge sider. Og det er sant for både bredden og høyden. Så hvis du vil ha en kvart tommers kant rundt bildet, vil du faktisk legge inn 0, 5 tommer for bredden og høyden. For en 1-tommers grense, må du legge inn 2 tommer. Med andre ord, uansett størrelse du trenger, skriv inn dobbelt så mye.
I mitt tilfelle vil jeg ha en halv tommers kant, så jeg vil angi både bredde og høyde til dobbelt så mye, eller 1 tomme :
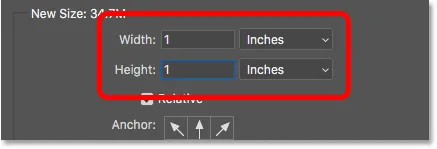
Skriv inn dobbelt så stor størrelse du trenger i bredde- og høyde-boksene.
Klikk deretter OK for å legge til lerretsområdet, for å lukke dialogboksen. Og her ser vi det nye lerretet rundt bildet. Sjakkbrettmønsteret betyr at plassen for øyeblikket er fylt med åpenhet, men vi legger til farge på det neste:

Det nye lerretsområdet som blir fotokanten.
Slik angir du lerretsstørrelsen og prøver igjen
Hvis du valgte feil størrelse for grensen din, kan du angre den ved å gå opp til Rediger- menyen og velge Angre lerretstørrelse . Åpne deretter dialogboksen Canvas Size (gå til Image> Canvas Size) og prøv igjen:
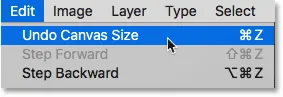
Gå til Rediger> Angre lerretstørrelse.
Trinn 5: Legg til et fyllfarge i ensfarget farge
For å fylle grensen med en farge, bruker vi et av Photoshops ensfargede fylllag. I lagpanelet klikker du på ikonet Ny fylling eller justeringslag nederst:
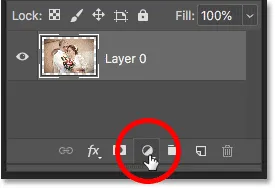
Klikk på ikonet for nytt fyll eller justeringslag.
Og velg deretter Ensfarget fra listen:
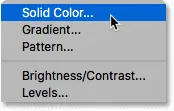
Legge til et fyllfarg i ensfarget farge.
Trinn 6: Velg hvitt for fargen på fotokanten
I fargevelgeren velger du fargen du vil ha på grensen. Jeg velger hvitt foreløpig, men jeg viser deg hvordan du endrer farge på et øyeblikk:
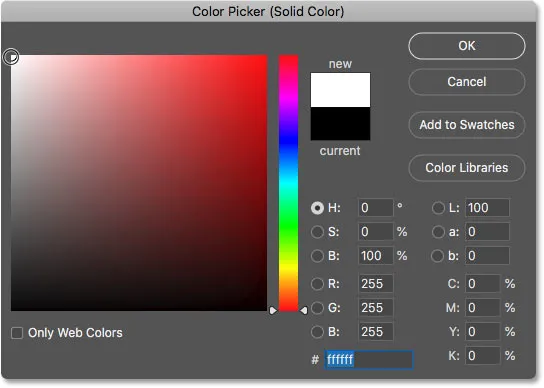
Velge hvitt i fargevelgeren.
Klikk OK når du er ferdig for å lukke Color Picker. Og Photoshop fyller hele dokumentet midlertidig med hvitt, og blokkerer bildet fra visningen:
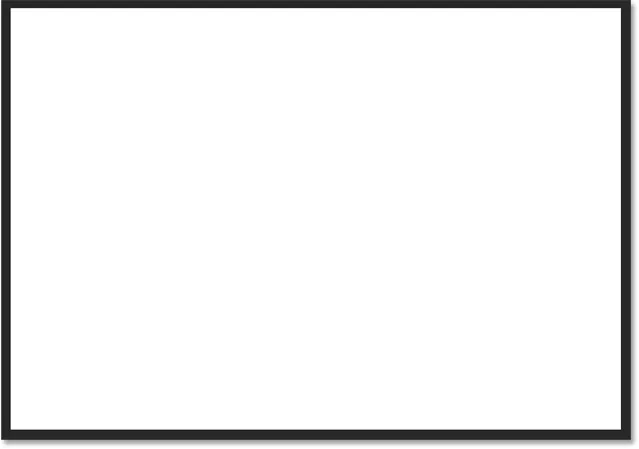
Fyllsjiktet blokkerer bildet fra visningen.
Trinn 7: Dra fylllaget under bildet
For å fikse det, klikk og dra fyllingslaget under bildet tilbake i lagpanelet:
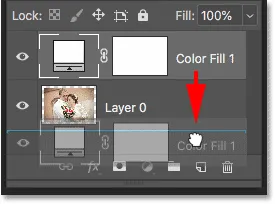
Dra fylllaget under "Lag 0".
Og nå vises fargen fra fyllingslaget bare innenfor grensen:

Den første fotogrenseffekten.
Trinn 8: Endre kantfargen (valgfritt)
Hvis du vil ha noe annet enn hvitt, kan du velge en annen farge for grensen ved å dobbeltklikke på fylllagets fargeprøve :
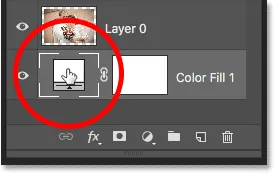
Dobbeltklikk på fargeprøven i lagpanelet.
Dette åpner Color Picker på nytt der du kan velge noe annet. Når du prøver forskjellige farger, vil du se en direkte forhåndsvisning av den nye fargen rundt bildet. Så hvis jeg velger svart i stedet for hvitt:

Velge svart i fargevelgeren.
Da blir grensen min øyeblikkelig til svart:

Den samme grensen, nå i svart.
Hvordan velge en kantfarge fra bildet
Du kan velge hvilken som helst farge du ønsker fra Color Picker. Du kan også velge en farge direkte fra selve bildet. Bare flytt markøren inn i bildet og klikk på fargen du trenger. Jeg velger en lysegrå fra vinduet i bakgrunnen:
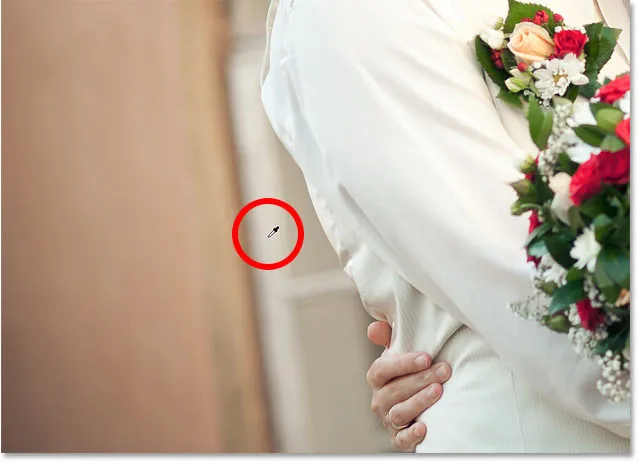
Velge en fotokantefarge fra bildet.
Og igjen endres grensen øyeblikkelig til den nye fargen. Hvis du vil godta det, klikker du OK for å lukke Color Picker:

Fotokanten passer nå bedre sammen med bildet.
Legge til en mindre grense innenfor hovedgrensen
Nå som vi har lagt hovedgrensen, la oss legge til en andre, mindre grense innenfor hovedgrensen. Og vi gjør det ved hjelp av en lageffekt.
Trinn 9: Velg "Lag 0"
I bildet Lag velger du bildet på "Lag 0":
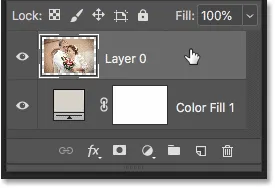
Klikk på bildelaget for å velge det.
Trinn 10: Legg til en slaglagstil
Klikk deretter på Layer Styles- ikonet ("fx" -ikonet):
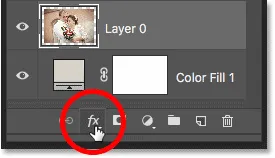
Klikk på "fx" -ikonet i lagpanelet.
Og velg Stroke fra listen:

Velge en slaglag effekt.
I strektypen dialogboksen, la strekkfargen settes til svart foreløpig, og sørg for at posisjonen er satt til Innvendig . Øk deretter bredden på strek ved å dra skyvekontrollen Størrelse :
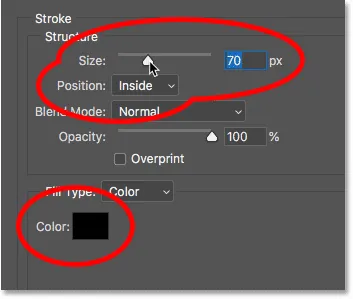
Stroke-alternativene.
Når du drar, vil du se størrelsen på stryket øke rundt innsiden av hovedgrensen:

Streken vises mellom bildet og grensen.
Trinn 11: Endre fargen på streken (valgfritt)
Hvis du ikke vil ha svart som strekfarge, kan du endre den ved å klikke på fargeprøven :
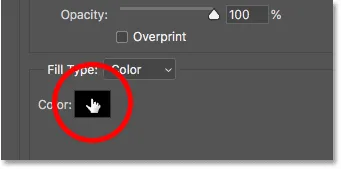
Ved å klikke på fargens fargeprøve.
Deretter velger du en annen farge i Color Picker. Eller, akkurat som vi gjorde for hovedgrensen, kan du velge en farge direkte fra bildet ditt. Jeg klikker på en farge fra bakgrunnen:
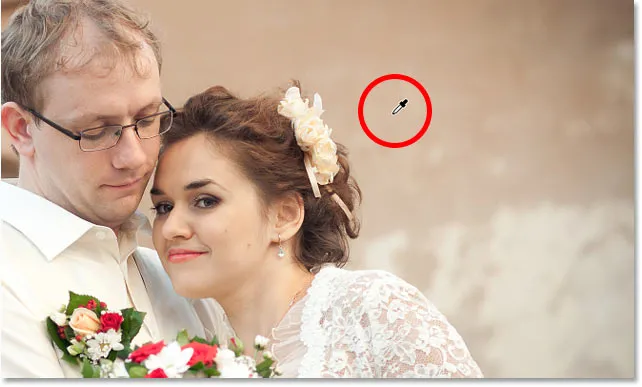
Velge en farge for strek fra bildet.
Og streken oppdateres umiddelbart til den nye fargen. Når du er fornøyd med fargen, klikker du OK for å lukke fargevelgeren:

Både grensen og streken bruker nå farger fra bildet.
Trinn 12: Juster størrelsen på stryken
Til slutt vil jeg avslutte effekten ved å justere glidebryteren Størrelse for å finjustere tykkelsen på stryken. Jeg bruker et ganske stort bilde her, så jeg får en størrelse på rundt 32 bilder. For å godta det, klikker jeg OK for å lukke dialogboksen Layer Style:
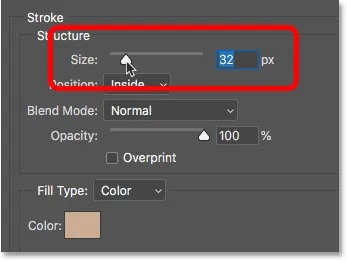
Finjuster størrelsen på stryken.
Og her er mitt endelige resultat:

Den endelige "foto grensen" -effekten.
Og der har vi det! Det er hvor enkelt det er å legge til en kant rundt bildene dine med Photoshop! Hvis du vil ha flere fotoeffekteffekter, kan du se på bildekantene for fallskyggen og opplæringen til bilderammen, samt veiledningen om hvordan du lager en malt kantkant. Eller besøk Photo Effects-delen for flere opplæringsprogrammer! Og ikke glem, alle opplæringsprogrammene våre er nå tilgjengelig for nedlasting som PDF-filer!