Lær hvordan du kan tilpasse verktøylinjen i Photoshop CC ved hjelp av dialogboksen Tilpass verktøylinje, og hvordan du lagrer den tilpassede verktøylinjens layout som forhåndsinnstilt. Du lærer hvordan du fjerner og gjenoppretter verktøy, grupperer og ungrupper verktøy, omorganiser verktøyene, endrer snarveier og mer!
Så langt i denne serien på Photoshop-grensesnittet har vi lært alt om Photoshops verktøylinje og dens mange verktøy. Vi har også lært hvordan du tilbakestiller Photoshop-verktøyene og verktøylinjen tilbake til standardinnstillingene. I denne opplæringen lærer vi hvordan du kan tilpasse verktøylinjen i Photoshop! I Photoshop CC lar Adobe oss endelig lage tilpassede verktøylinjelayouts som passer bedre til måten vi jobber på. Vi kan skjule verktøy vi ikke bruker, endre verktøygrupperingene, omorganisere rekkefølgen på verktøyene og mer! Vi kan til og med lagre de tilpassede verktøylinjelayoutene dine som forhåndsinnstillinger! La oss se hvordan det fungerer.
For å bruke den nye tilpassbare verktøylinjefunksjonen, trenger du Photoshop CC. Du vil også sørge for at din kopi av Photoshop CC er oppdatert.
Dette er leksjon 4 av 10 i vår Learning The Photoshop Interface-serie. La oss komme i gang!
Noen raske grunnleggende verktøylinjer
Som standard er verktøylinjen i Photoshop plassert til venstre for grensesnittet. Jeg har mørklagt resten av grensesnittet i skjermdumpen for å gjøre verktøylinjen enklere å se (det er over til venstre):
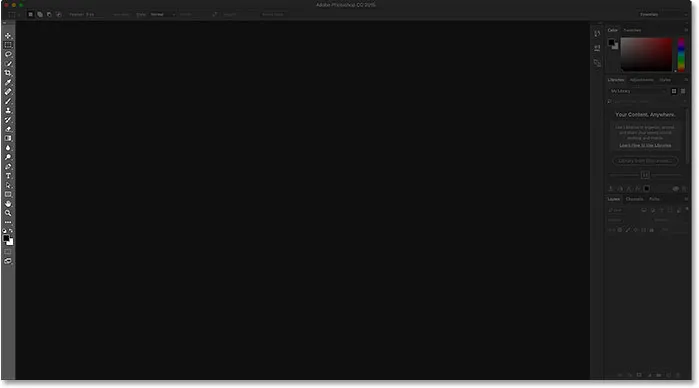
Photoshops grensesnitt som viser verktøylinjen (uthevet) langs venstre side.
Velge verktøyene
Hvert ikon på verktøylinjen representerer et annet verktøy vi kan velge. Likevel som de sier på sent natt infomercials, "Men vent … det er mer!". De fleste verktøyene vi ser på verktøylinjen, har flere verktøy som gjemmer seg bak seg på samme sted. For å se tilleggsverktøyene, høyreklikk (Win) / Control-klikk (Mac) på et verktøyikon. En fly-out-meny vises med de andre verktøyene som er gruppert i den.
Photoshops verktøy er gruppert sammen med andre verktøy som ligner på det de gjør. Hvis jeg for eksempel høyreklikker (Vinn) / Kontrollklikker (Mac) på det rektangulære markeringsverktøyet øverst, vises en utrullingsmeny. Menyen viser meg at Elliptical Marquee Tool, Single Row Marquee Tool og Single Column Marquee Tool er alle samlet og tilgjengelige på samme sted. Dette er fornuftig fordi alle fire verktøyene er grunnleggende valgverktøy:
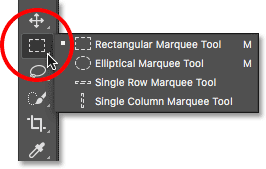
Photoshops fire geometriske valgverktøy finnes alle på samme sted i verktøylinjen.
Hvis jeg høyreklikker (Vinn) / Kontrollklikker (Mac) på Spot Healing Brush Tool, ser vi at det deler dette stedet i verktøylinjen med Healing Brush Tool, Patch Tool, Content-Aware Move Tool og Red Eye Tool. Dette er alt foto retusjeringsverktøy, så igjen gir det mening at de er gruppert sammen:
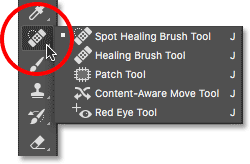
Mange av Photoshop sine retusjeringsverktøy er gruppert sammen.
Hvorfor må vi tilpasse verktøylinjen?
Jeg vil ikke gå gjennom hvert eneste verktøy på verktøylinjen, men det er tydeligvis mange av dem (66 etter min telling fra Photoshop CC 2017). Det er flott at Photoshop gir oss så mange verktøy å jobbe med, men du vil sannsynligvis ikke trenge hvert verktøy hver dag. Det er noen verktøy du vil bruke hele tiden. Andre, vil du bruke venstre ofte. Og enda andre som, vel, du har ikke bruk for det i det hele tatt.
Ville det ikke være bra hvis vi kunne tilpasse verktøylinjen, slik at vi bare kunne beholde verktøyene vi trenger og skjule de vi ikke gjør? Hva med å kunne endre rekkefølgen på verktøyene? På den måten kan verktøyene du bruker mest vises først, i stedet for å være spredt over alt. Og hva om vi kunne gruppere og gruppere verktøy på måter som gir mer mening for oss og måten vi jobber på? Til slutt, hva om vi kunne lagre den tilpassede verktøylinjelayouten som en forhåndsinnstilling som vi kan bytte til når vi trengte det?
I tidligere versjoner av Photoshop var det ingen måte å gjøre noen av disse tingene. Men i Photoshop CC lar Adobe oss endelig tilpasse verktøylinjen slik vi vil. La oss se hvordan det fungerer.
Slik tilpasser du Photoshop-verktøylinjen
For å tilpasse verktøylinjen i Photoshop bruker vi dialogboksen Tilpass verktøylinje . For å åpne den, gå opp til Rediger- menyen på menylinjen øverst på skjermen og velg Verktøylinje :
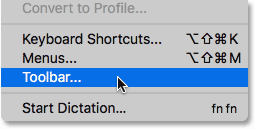
Går til Rediger> Verktøylinje.
Eller høyreklikk (Vinn) / Kontrollklikk (Mac) på Ellipsis-ikonet (de tre små prikkene) rett under Zoomverktøyet i selve verktøylinjen. Velg deretter Rediger verktøylinje fra fly-out-menyen:
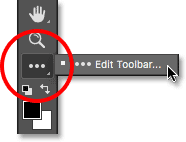
Høyreklikk (Win) / Kontrollklikk (Mac) på Ellipsis-ikonet og velg Rediger verktøylinje.
Dialogboksen Tilpass verktøylinje
Uansett åpnes dialogboksen Tilpass verktøylinje. Dialogboksen består av to hovedkolonner. Til venstre er verktøylinjekolonnen . Kolonnen Verktøylinje viser gjeldende verktøylinjelayout, inkludert rekkefølgen verktøyene vises og grupperingene deres. Til høyre er kolonnen Ekstra verktøy . Det er der vi drar verktøy fra verktøylinjekolonnen som vi vil fjerne:
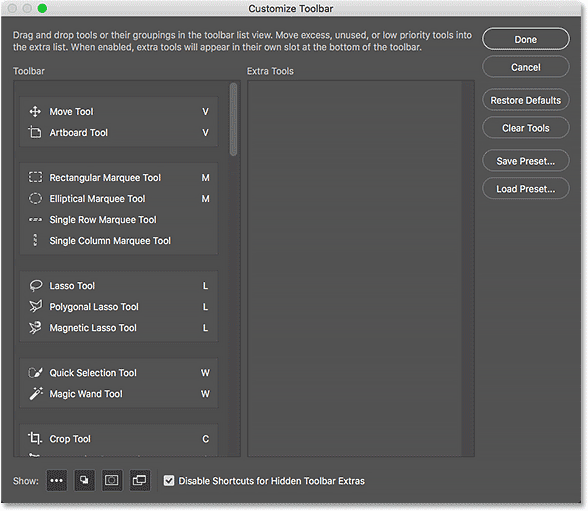
Dialogboksen Tilpass verktøylinje i Photoshop CC.
Slik fjerner du et verktøy fra verktøylinjen
For å fjerne et verktøy fra verktøylinjen, klikker du bare på verktøyet i verktøylinjekolonnen til venstre og drar det inn i kolonnen Ekstra verktøy til høyre. Men før jeg viser deg hvordan det fungerer, kommer jeg til å lukke ut dialogboksen Tilpass verktøylinje et øyeblikk. For å gjøre det, klikker jeg på Avbryt- knappen øverst til høyre. Dette lukker dialogboksen uten å lagre noen av endringene dine:
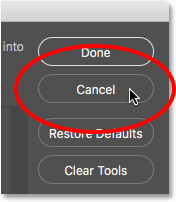
Klikk på Avbryt-knappen.
Når dialogboksen er lukket, høyreklikker jeg (Vinn) / Kontrollklikker (Mac) på Flyttverktøyet helt øverst på verktøylinjen. Dette åpner fly-out-menyen der vi ser at Artboard Tool som standard er nestet bak Move Tool:
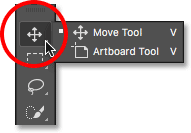
Move Tool og Artboard Tool deler samme sted på verktøylinjen.
La oss si at jeg ikke bruker Artboard Tool veldig ofte, så jeg vil fjerne det fra verktøylinjen. For å gjøre det, høyreklikker jeg (Vinn) / Kontrollklikker (Mac) på Ellipsis- ikonet nær bunnen av verktøylinjen. Deretter velger jeg Rediger verktøylinje fra fly-out-menyen, akkurat som vi så tidligere:
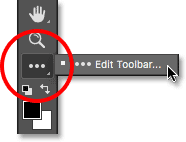
Velge kommandoen Rediger verktøylinje.
Dette åpner dialogboksen Tilpass verktøylinje, igjen som vi så tidligere. Hvis vi ser på toppen av verktøylinjekolonnen til venstre, ser vi flytteverktøyet og tegnebrettverktøyet gruppert sammen:
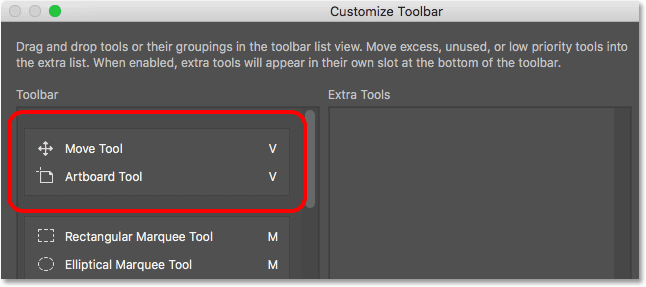
Dialogboksen Tilpass verktøylinje som viser Move Tool og gruppen Artboard Tool.
For å fjerne tegnebrettet verktøyet fra verktøylinjen, alt jeg trenger å gjøre er å klikke på det i verktøylinjens kolonne og dra det inn i kolonnen Ekstra verktøy:
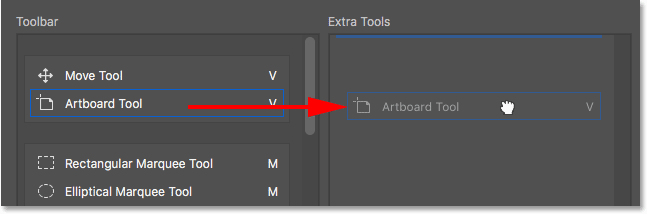
Dra tegnebrettet verktøyet fra venstre kolonne inn i høyre kolonne.
Jeg slipper museknappen, og nå vises ikke lenger Artboard Tool i verktøylinjen til venstre. Det er nå et ekstra verktøy til høyre:
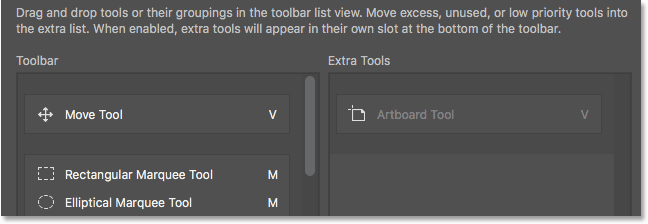
Artboard Tool er nå et ekstra verktøy, ikke et hovedverktøy på verktøylinjen.
For å godta endringen min og lukke dialogboksen, klikker jeg på Ferdig- knappen øverst til høyre:
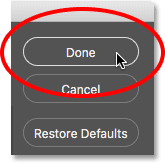
Klikk på Ferdig-knappen.
Og nå, hvis jeg høyreklikker (Win) / Control-klikker (Mac) på Move Tool på verktøylinjen, skjer det ingenting. Fly-out-menyen vises ikke lenger. Det er fordi Move Tool nå er det eneste verktøyet der. Jeg har fjernet Artboard Tool som tidligere var nestet bak:
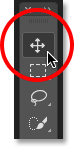
Move Tool sitter nå alene øverst på verktøylinjen.
Hvor du kan finne de ekstra verktøyene
Så, hvor gikk Artboard Tool? Når jeg sier at jeg har fjernet den fra verktøylinjen, er det ikke sant. Vi fjerner ikke verktøyene helt. I stedet flytter vi dem ganske enkelt fra hovedverktøylinjens layout til et nytt, skjult ekstraverktøyområde . Hvis du vil se området Ekstra verktøy, høyreklikker du (Vinn) / Kontrollklikker (Mac) på Ellipsis-ikonet i verktøylinjen for å åpne fly-out-menyen. Eller klikk og hold nede på Ellipsis-ikonet et øyeblikk, og fly-out-menyen vises.
Alle verktøy du har dratt inn i kolonnen Ekstra verktøy i dialogboksen Tilpass verktøylinje (som for eksempel Artboard Tool, vises) vises her under kommandoen Rediger verktøylinje. Dette betyr at hvis og når du trenger disse verktøyene, er de fortsatt her og klare til å velge. Den eneste forskjellen er at de nå er gjemt bort i et eget område:
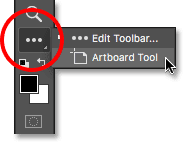
Ekstra verktøy vises under kommandoen Rediger verktøylinje.
Slik gjenoppretter du et verktøy i verktøylinjen
Nå som jeg har flyttet Artboard Tool til området Extra Tools, hva om jeg skjønner at jeg gjorde en feil? Jeg bruker faktisk tavleverktøyet ganske mye, så hvordan flytter jeg det tilbake til hovedverktøylinjen? For å gjenopprette et verktøy, klikk på det i kolonnen Ekstra verktøy til høyre og dra det tilbake til verktøylinjekolonnen til venstre.
Lage et uavhengig verktøy
Vær imidlertid oppmerksom på den blå horisontale linjen som vises under den lille "grabby" håndmarkøren mens du drar verktøyet. Denne blå linjen forteller deg hvor du vil slippe verktøyet når du slipper museknappen. Der du slipper er det der det vil vises på verktøylinjen. Hvis jeg for eksempel drar tegnebrettverktøyet under flytteverktøyet slik at den blå horisontale linjen vises mellom flytteverktøyet og gruppen som begynner med det rektangulære markeringsverktøyet:

Dra tegnebrettet verktøyet under flytteverktøyet.
Når jeg slipper museknappen min, slipper Photoshop Artboard Tool på det stedet, noe som gjør det til et uavhengig verktøy i stedet for å være en del av en gruppe:
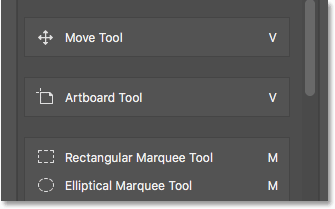
Artboard Tool sitter nå under og atskilt fra Move Tool.
Forhåndsvisning av Live Toolbar
Verktøylinjen oppdateres faktisk for å vise oss en direkte forhåndsvisning av endringene vi gjør i dialogboksen Tilpass verktøylinje. Her ser vi at Artboard Tool nå sitter under Move Tool:
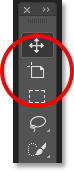
Verktøylinjen oppdateres når vi gjør endringer.
Gruppere et verktøy med andre verktøy
Hva om jeg i stedet for å ha Artboard Tool atskilt ønsket å gruppere det inn med Move Tool slik det opprinnelig var? Jeg klikker og drar Artboard Tool tilbake i kolonnen Ekstra verktøy et øyeblikk:
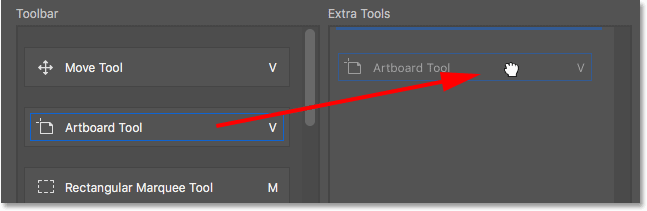
Dra tegnebrettet verktøyet tilbake i kolonnen Ekstra verktøy.
Deretter drar jeg den tilbake i verktøylinjekolonnen. Men denne gangen vil jeg plassere håndmarkøren i stedet for å dra den under Flyttverktøyet slik at den blå horisontale linjen vises rett innenfor bunnen av Move Tool-boksen:
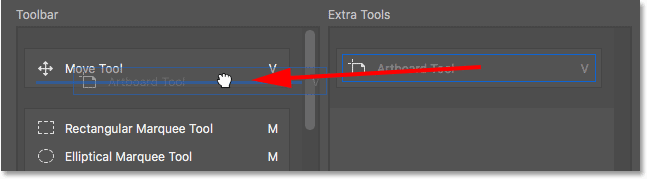
Dra tavleverktøyet til samme gruppe som Flyttverktøyet.
Jeg slipper museknappen min, og nå er Artboard Tool nok en gang gruppert i med Move Tool:
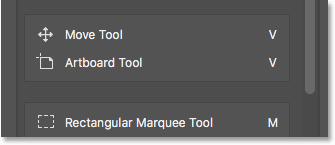
Verktøyet Move Tool and Artboard deler igjen den samme gruppen.
Hvordan gruppere og oppgruppe verktøy i verktøylinjen
Hvis du tenker på det, har Artboard Tool og Move Tool virkelig ingenting med hverandre å gjøre. Så hvorfor er de en del av samme gruppe? Det er mer fornuftig for dem å være separate, uavhengige verktøy på verktøylinjen. Hvordan grupperer jeg dem opp? Jeg mener, jeg kunne dratt tegnebrettverktøyet tilbake i kolonnen Ekstra verktøy og deretter tilbake til kolonnen Verktøylinje igjen, som jeg gjorde for et øyeblikk siden. Men det er en enklere måte.
Fjern gruppering av et enkelt verktøy
For å fjerne gruppering av tavleverktøyet, er alt jeg trenger å gjøre å klikke på det og dra det nedover til den blå horisontale linjen vises nedenfor og atskilt fra Move Tool-boksen:
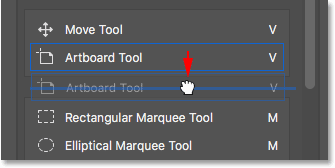
Dra tavleverktøyet ned og bort fra flytteverktøyet.
Når jeg slipper museknappen, grupperer Photoshop Artboard Tool fra Move Tool og viser dem uavhengig av hverandre:
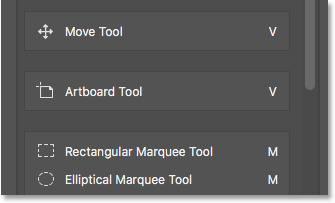
De to verktøyene er ikke gruppert.
Fjerne flere verktøy fra en gruppe
Vi kommer tilbake til Artboard Tool litt senere. La oss se på et annet eksempel. Her har vi gruppen som inneholder Rectangular Marquee Tool, Elliptical Marquee Tool, Single Row Marquee Tool og Single Column Marquee Tool. Dette er Photoshops grunnleggende valgverktøy:
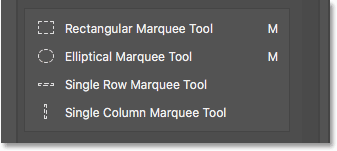
Gruppen Marquee Tools.
Rectangular Marquee Tool og Elliptical Marquee Tool får begge mange bruksområder. Men den eneste gangen jeg virkelig bruker Single Row eller Single Column Marquee Tool, er når jeg prøver å gjøre et bilde om til en interessant bakgrunn. Jeg vil beholde de rektangulære og elliptiske markeringsverktøyene i hovedverktøylinjen, men flytter de to andre over til kolonnen Ekstra verktøy.
For å gjøre det, vil jeg begynne med å skille enkelt rad og enkelt kolonne markeringsverktøy fra gruppen. Jeg fjerner enkelt kolonnemarkeringsverktøyet først ved å klikke og dra det nedover til den blå linjen vises under gruppen:

Fjern gruppering av enkeltkolonne markeringsverktøyet.
Jeg slipper museknappen for å slippe verktøyet på plass, og jeg har nå enkelt kolonnemarkeringsverktøyet adskilt fra de andre:
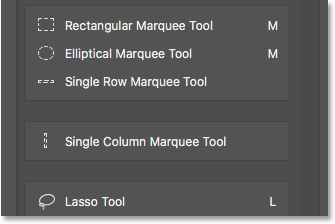
Enkeltkolonne markeringsverktøyet er nå atskilt fra gruppen.
Opprette en ny verktøygruppe
Deretter klikker jeg på Single Row Marquee Tool og drar det nedover også. Men i stedet for å gjøre det til et annet uavhengig verktøy, oppretter jeg en ny gruppe for å inneholde verktøyene for enkelt rad og enkelt kolonne. For å gjøre det, vil jeg plassere håndsmarkøren min slik at den blå linjen vises rett på toppen av boksen med en enkelt kolonne markeringsverktøy:
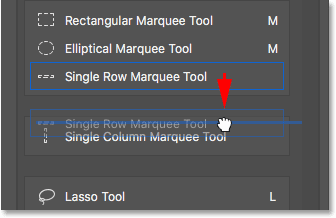
Dra det enkle radmarkeringsverktøyet inn i ruten for enkeltkolonne markeringsverktøy.
Når jeg slipper museknappen, grupperer Photoshop gruppene fra Single Row Marquee fra Rectangular and Elliptical Marquee Tools og plasserer det i en helt ny gruppe med Single Column Marquee Tool:

The Single Row and Single Column Marquee Tools sitter nå i sin egen gruppe.
Standardverktøyet
Hvis vi ser på den egentlige verktøylinjen, ser vi den nye gruppen sitte mellom det rektangulære markeringsverktøyet og Lasso-verktøyet. Legg merke til at det er ikonet for Single Row Marquee Tool som vi ser. Enkel kolonne markeringsverktøyet ligger for øyeblikket bak det. Dette betyr at for å komme til enkeltkolonne-markeringsverktøyet, må jeg høyreklikke (Vinn) / Kontrollklikke (Mac) på Enkelt radmarkeringsverktøyet. Deretter kunne jeg velge enkelt kolonne markeringsverktøy fra fly-out-menyen:
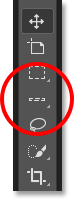
Enkelt rad markeringsverktøyet vises på verktøylinjen. Det andre verktøyet gjemmer seg bak det.
Hvordan vet Photoshop hvilket verktøy i gruppen som skal vises i verktøylinjen, og hvilke verktøy som skal hekke bak den? Det vet fordi Photoshop anser verktøyet øverst i gruppen som standardverktøy . Standardverktøyet er det som vises først.
Hvordan endre standardverktøyet for en gruppe
For å endre standardverktøyet, er alt vi trenger å gjøre å dra et annet verktøy til toppen av gruppen. Hvis jeg for eksempel vil at enkeltkolonne-markeringsverktøyet skal være standardverktøyet, er alt jeg trenger å gjøre å klikke på det og dra det over enkeltraftsmarkeringsverktøyet. Legg merke til at jeg ikke drar den helt ut av gruppen. Jeg plasserer håndmarkøren min slik at den blå linjen vises rett i toppen av gruppen:
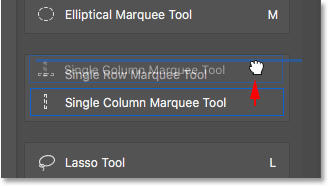
Dra enkeltkolonne-markeringsverktøyet over enkelt radmarkeringsverktøyet i gruppen.
Når jeg slipper museknappen min, slipper Photoshop enkeltkolonne-markeringsverktøyet over enkelt radmarkeringsverktøyet, og gjør det til det nye standardverktøyet:
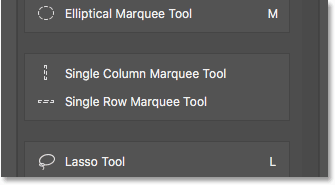
Enkeltkolonne markeringsverktøyet er nå gruppens standardverktøy.
Og hvis vi ser igjen på verktøylinjen min, ser vi at enkelt kolonnemarkeringsverktøyet nå er det som faktisk vises. Single Row Marquee Tool ligger nå bak det:
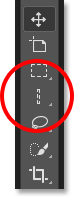
Ikonet for enkelt kolonne markeringsverktøy vises nå på verktøylinjen.
Hvordan flytte hele verktøygrupper samtidig
Vi har sett hvordan du drar individuelle verktøy fra en kolonne til den andre. Vi kan også dra hele grupper. Med verktøyene Single Row og Single Column Marquee nå i sin egen separate gruppe, kan jeg enkelt flytte dem begge inn i Extra Tools-kolonnen. For å dra en gruppe, plasser først musepekeren over kanten av gruppen. En blå uthevingsboks vises rundt gruppen. Dette lar deg vite at du velger gruppen som helhet:
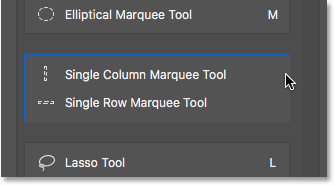
Uthev gruppen ved å plassere musepekeren over kanten.
Deretter, akkurat som du ville gjort med et enkelt verktøy, klikker du og drar gruppen over til kolonnen Ekstra verktøy:
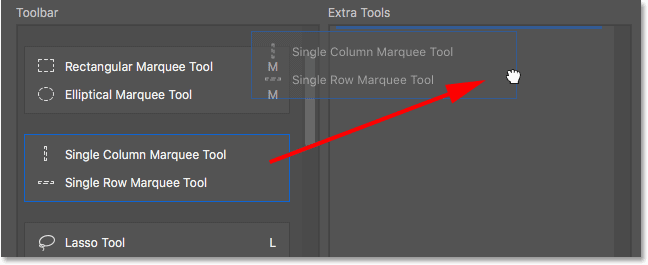
Dra hele gruppen inn i kolonnen Ekstra verktøy.
Jeg slipper museknappen min. På det tidspunktet flytter Photoshop begge verktøyene til kolonnen Ekstra verktøy samtidig. Du kan også gjøre det samme i motsatt retning ved å flytte en hel gruppe fra kolonnen Ekstra verktøy til kolonnen Verktøylinje:
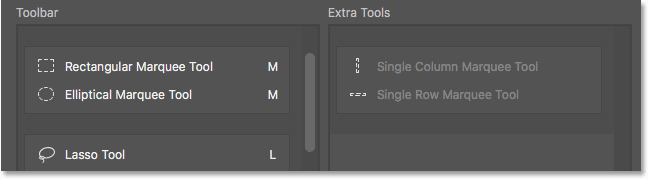
Verktøyene er flyttet som en gruppe i kolonnen Ekstra verktøy.
Slik omorganiserer du rekkefølgen på verktøyene på verktøylinjen
La oss gå tilbake til Artboard Tool et øyeblikk. Den sitter for øyeblikket rett under flytteverktøyet mitt øverst på verktøylinjen:
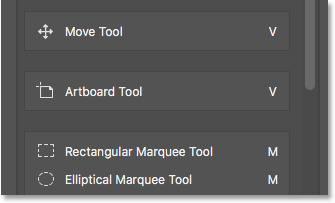
The Artboard Tool sitter for tiden nær toppen.
En ting du kanskje vil gjøre når du tilpasser verktøylinjen, er å flytte verktøyene du bruker mest til toppen av verktøylinjen og flytte de du ikke bruker så ofte lenger nede. Selv om jeg bruker Artboard Tool, bruker jeg det ikke nok til at det tar en plass nær toppen. Faktisk hører den sannsynligvis nærmere bunnen, noe som betyr at jeg burde flytte den.
For å omorganisere rekkefølgen på verktøyene, klikk på det du vil flytte og dra det opp eller ned til det nye stedet. Følg igjen med den blå horisontale linjen som vises under håndmarkøren, slik at du ikke grupperer verktøyet med andre verktøy ved en feiltakelse. Her drar jeg Artboard Tool ned under gruppen som inneholder Lasso, Polygonal Lasso og Magnetic Lasso Tools:
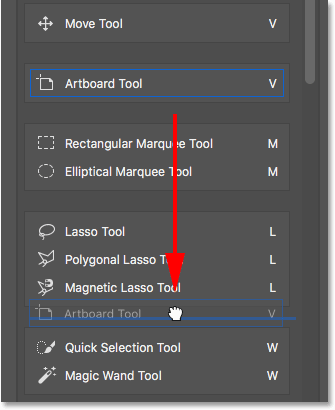
Dra tavleverktøyet under Lasso Tools-gruppen.
Jeg slipper museknappen for å slippe Artboard Tool på plass. Så langt så bra:
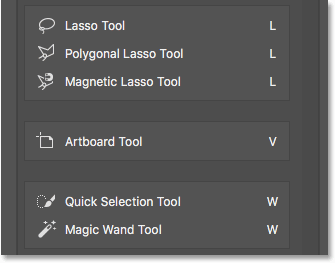
Tavleverktøyet er flyttet lenger ned på verktøylinjen.
En raskere måte å omordne verktøy på
Jeg har flyttet Artboard Tool lenger ned på listen, men ikke på langt nær nok. Jeg vil faktisk plassere det rett over håndverktøyet som er langt nede i bunnen. Dette betyr at det fortsatt er en hel masse verktøy mellom stedet der Artboard Tool for øyeblikket sitter og stedet jeg vil flytte det til.
I stedet for sakte å dra Artboard Tool nedover alle verktøyene i mellom, hva jeg vil gjøre er å klikke og dra Artboard Tool til kolonnen Extra Tools midlertidig . Jeg gjør faktisk ikke Artboard Tool til et ekstra verktøy. Jeg bruker bare kolonnen Ekstra verktøy som midlertidig lagring:
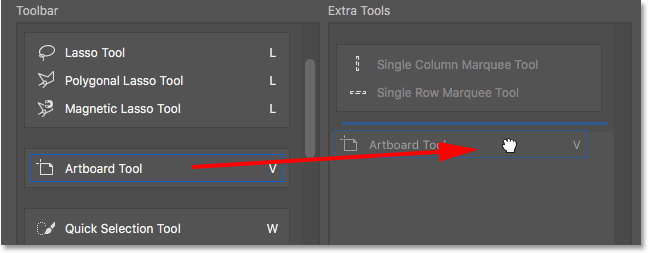
Bruk kolonnen Ekstra verktøy for å midlertidig holde på Artboard Tool.
Deretter vil jeg bruke rullefeltet til høyre for verktøylinjens kolonne for å raskt bla ned til stedet der jeg vil plassere Artboard Tool. I dette tilfellet er det over håndverktøyet:
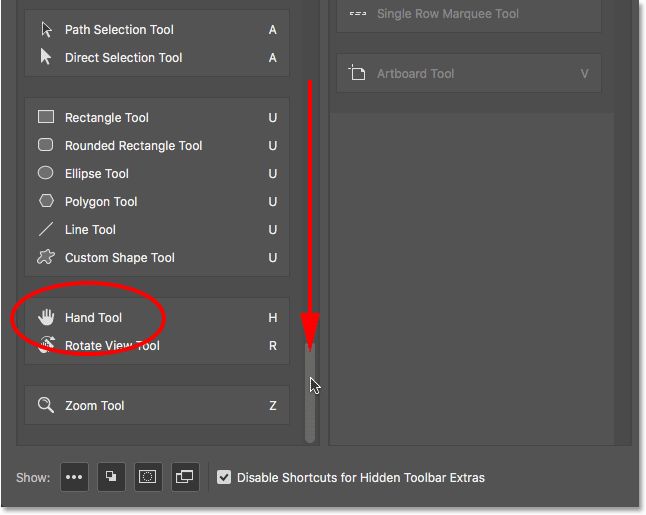
Rull ned til Håndverktøyet i verktøylinjekolonnen.
Jeg drar tegnebrettet verktøyet tilbake i verktøylinjens kolonne og slipper det på plass over håndverktøyet:
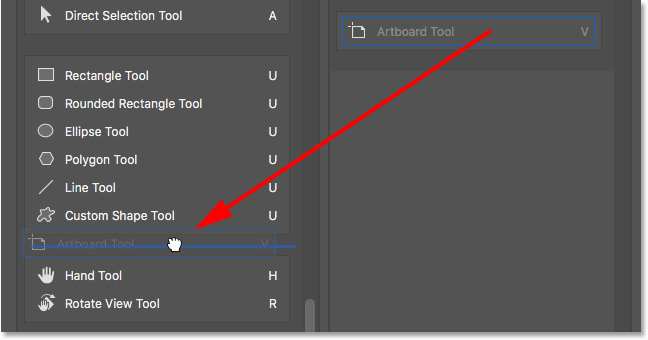
Dra tegnebrettet verktøyet over håndverktøyet.
Og nå er Artboard Tool akkurat der jeg ønsket det:
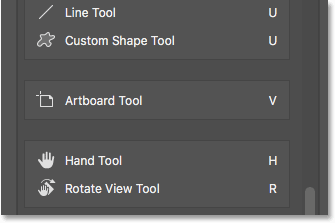
Artboard Tool sitter nå over Hand Tool.
Igjen kan vi se endringen jeg har gjort i selve verktøylinjen. Du kan flytte hele grupper opp og ned på verktøylinjen like enkelt. Bare flytt musepekeren over kanten av gruppen for å markere den. Deretter drar du den opp eller ned på verktøylinjen etter behov. Eller, som jeg gjorde med Artboard Tool, dra gruppen midlertidig inn i kolonnen Ekstra verktøy. Bla til stedet du trenger i verktøylinjekolonnen, og dra gruppen tilbake til verktøylinjekolonnen og slipp den på plass:
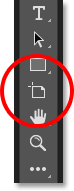
Verktøylinjen som viser Artboard Tool's nye hjem.
Slik deaktiverer du snarveier for ekstra verktøy
La oss se på gruppen som består av Crop Tool, Perspective Crop Tool, Slice Tool og Slice Select Tool. Hvis du ser til høyre for verktøynavnene, vil du se at alle fire verktøyene deler den samme hurtigtasten . I dette tilfellet kan de velges alle ved å trykke på bokstaven C. Så hvis jeg trykker bokstaven C en gang på tastaturet mitt, velger jeg det første verktøyet i gruppen (beskjæringsverktøyet). Hvis jeg deretter trykker på og holder nede Shift- tasten og fortsetter å trykke på C gjentatte ganger, kan jeg bla gjennom de andre verktøyene i gruppen:

Beskjærings- og skiveverktøyene deler den samme hurtigtasten.
Jeg vil beholde beskjærings- og perspektivbeskjæringsverktøyene i hovedverktøylinjen, men flytter skive- og skivevalgverktøy i kolonnen Ekstra verktøy. Vi har allerede lært hvordan vi gjør dette, så jeg sparer litt tid ved å dra dem raskt over:
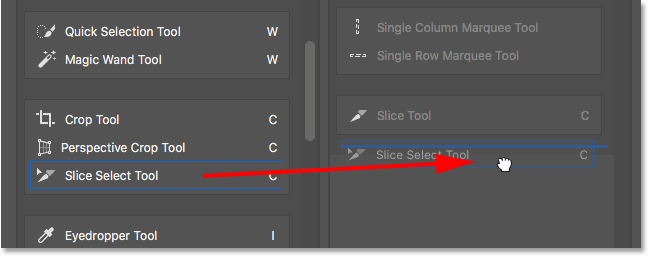
Klikk og dra Slice and Slice Velg Verktøy i kolonnen Ekstra Verktøy.
Legg merke til at selv om disse verktøyene er flyttet ut av hovedverktøylinjens kolonne, viser de fortsatt den samme hurtigtasten som før. Å flytte dem til kolonnen Ekstra verktøy fjernet ikke snarveien:
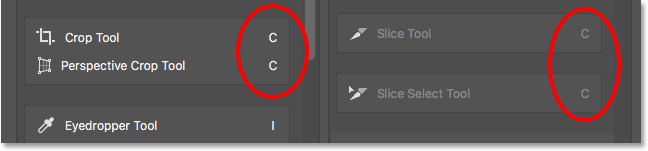
Verktøy holder tastatursnarveiene selv når de dras inn i kolonnen Ekstra verktøy.
Alternativet "Deaktiver snarveier for skjulte verktøylinjeekstra"
Hvis du ser langs bunnen av dialogboksen Tilpass verktøylinje, ser du et alternativ som sier Deaktiver snarveier for skjulte verktøylinjeekstra . Som standard er det valgt (merket). Hvis du ikke lenger vil at dine ekstra verktøy skal kunne velges ved hjelp av snarveiene, kan du la dette alternativet være merket. På den måten vil bare hovedverktøyene på verktøylinjen forbli valgbare fra tastaturet. Ekstra verktøy må velges direkte fra Extra Tools-området.
Hvis du derimot ønsker å holde tastatursnarveiene aktive for alle verktøyene uavhengig av om de er i hovedverktøylinjen eller delen Ekstra verktøy, vil du fjerne merket for dette alternativet. Personlig lar jeg det sjekkes:
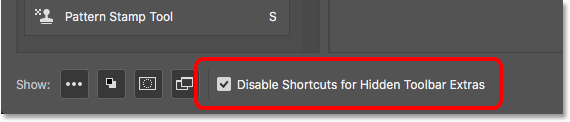
Alternativet "Deaktiver snarveier for skjulte verktøylinjeekstra".
Slik legger du til snarveier
Vi kan også bruke dialogboksen Tilpass verktøylinje for å legge til snarveier til verktøy som opprinnelig ikke hadde en. For eksempel har vi gruppen som består av pennverktøyet, freeform pennverktøyet, legg til ankerpunktverktøyet, slett ankerpunktverktøyet og konverteringspunktverktøyet:
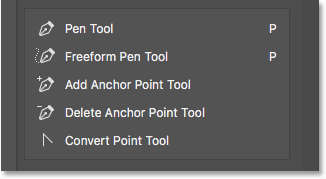
The Pen Tool-gruppen.
Jeg skal raskt dra Legg til ankerpunkt og slette ankerpunktverktøyene i kolonnen Ekstra verktøy:
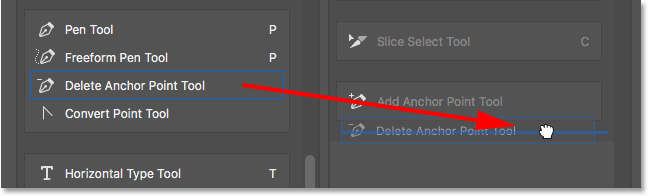
Dra verktøyene for å legge til og slette ankerpunkt i kolonnen Ekstra verktøy.
Dette etterlater bare pennverktøyet, freeform pennverktøyet og konverteringspunktverktøyet i gruppen. Legg merke til at både pennverktøyet og freeform pennverktøyet deler bokstaven P som hurtigtast. Likevel gjør ikke Convert Point Tool det. Den har faktisk ingen tastatursnarveier i det hele tatt:
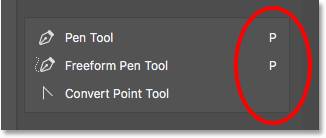
To av de tre gjenværende verktøyene i gruppen deler den samme hurtigtasten. Det gjør man ikke.
Siden alle tre verktøyene er en del av den samme gruppen, ville det være mer fornuftig om de alle delte den snarveien. For å legge til snarveien til konverteringspunktverktøyet, er alt jeg trenger å gjøre å klikke på verktøyet for å velge det. En liten tekstmarkør vises på det blanke stedet der hurtigtasten normalt vil være:
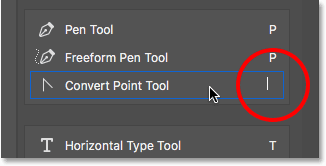
Velge verktøyet for å legge til en snarvei.
Jeg trykker på bokstaven P på tastaturet mitt for å angi det som den nye snarveien, så trykker jeg på Enter (Win) / Return (Mac) for å godta endringen. Og nå deler alle tre verktøyene i gruppen den samme snarveien:
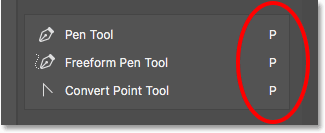
Velg bokstaven fra tastaturet, og trykk deretter Enter (Win) / Return (Mac).
Slik fjerner du alle verktøy fra verktøylinjen
Så langt har vi brukt mesteparten av tiden vår på å dra verktøy fra verktøylinjekolonnen til venstre i kolonnen Ekstra verktøy til høyre. Men hvis du virkelig vil strømlinjeforme ting og bare ha noen få verktøy i hovedverktøylinjen, klikker du på Tøm verktøy- knappen øverst til høyre i dialogboksen:

Klikk på Slett verktøy-knappen.
Dette flytter øyeblikkelig hvert verktøy i kolonnen Ekstra verktøy, slik at hovedkolonnen for kolonnen er helt tom:
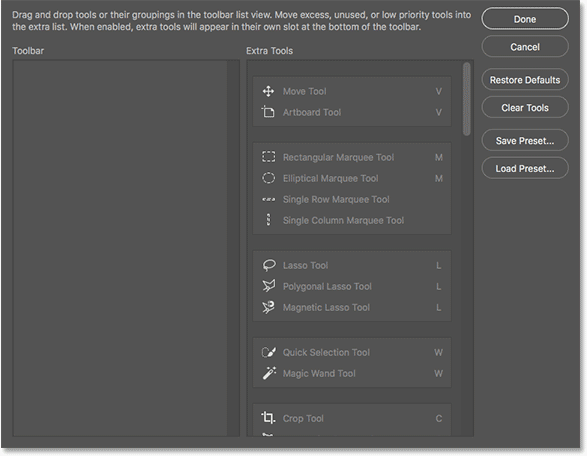
Knappen Clear Tools gjør hvert verktøy til et ekstra verktøy.
Du kan deretter dra bare noen få verktøy (eller grupper) du trenger i verktøylinjekolonnen:
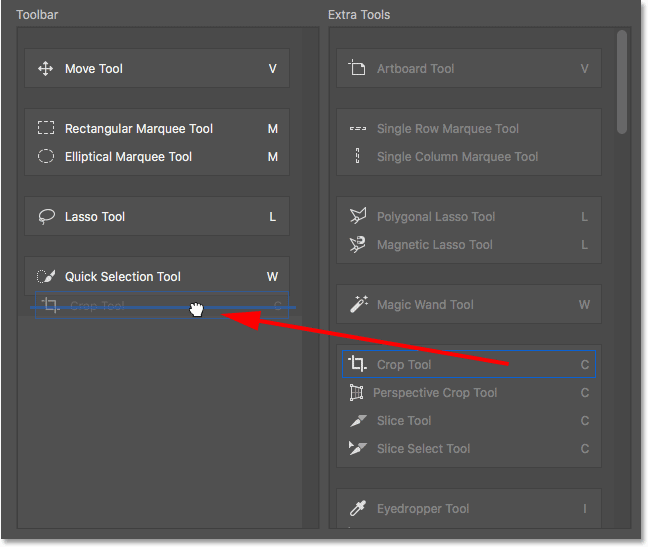
Clear Tools-funksjonen er en god måte å spare tid på når du bare trenger noen få verktøy på hovedverktøylinjen.
Skjul de andre verktøylinjealternativene
Hvis du ser under verktøyene, helt nederst på verktøylinjen, finner du noen flere ikoner. Fra toppen har vi Ellipsis- ikonet (som vi allerede har sett på) for å velge kommandoen Rediger verktøylinje, så vel som for å se våre ekstra verktøy. Under det er ikonet Forgrunn / bakgrunnsfarger, ikonet for hurtigmaske-modus, og til slutt ikonet Skjermmodus :
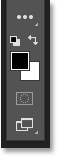
De ekstra alternativene nederst på verktøylinjen.
Du kan slå av alle eller alle disse ikonene ved å klikke for å fjerne markeringen av dem nederst i dialogboksen Tilpass verktøylinje. For å slå dem på igjen, klikker du bare på dem igjen. Merk imidlertid at hvis du skjuler Ellipsis-ikonet fra verktøylinjen, vil du ikke lenger kunne se området Ekstra verktøy (som betyr at du mister tilgangen til skjulte verktøy). Du vil også bare kunne få tilgang til dialogboksen Tilpass verktøylinje ved å gå opp til Rediger- menyen øverst på skjermen og velge Verktøylinje :
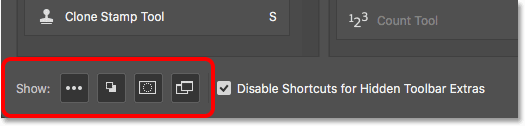
Klikk på ikonene nederst i dialogboksen for å vise eller skjule disse alternativene på verktøylinjen.
Hvordan lagre din tilpassede verktøylinjelayout som forhåndsinnstilt
Hvis du vil lagre den tilpassede verktøylinjens layout som forhåndsinnstilt, klikker du på Lagre forhåndsinnstilling- knappen:
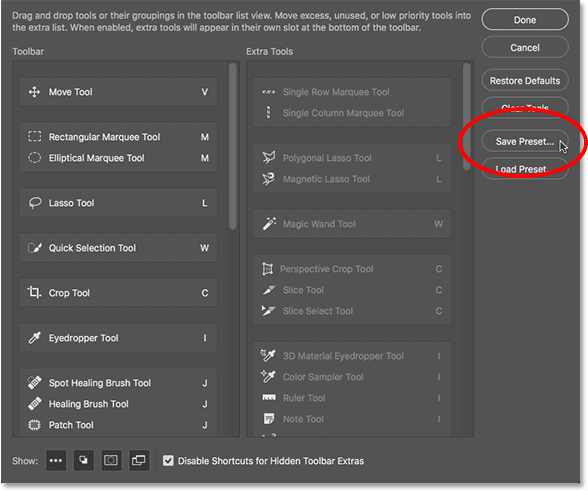
Klikk på Lagre forhåndsinnstillingsknappen.
Gi forhåndsinnstillingen et beskrivende navn, og klikk deretter Lagre . Du kan lagre flere verktøylinjelayouter som forhåndsinnstillinger, hver tilpasning for en spesifikk oppgave (som foto retusjering, digital maleri, webdesign og så videre):
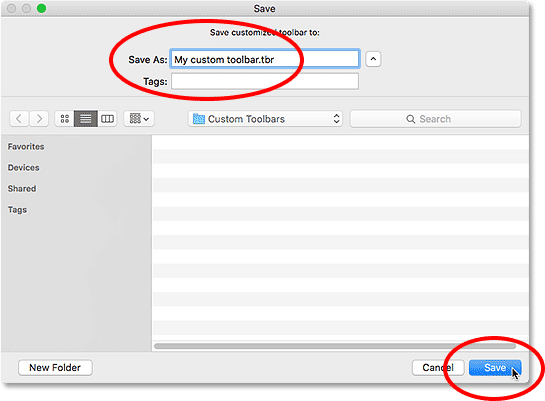
Navngi og lagre forhåndsinnstillingen.
Laster inn en forhåndsinnstilt verktøylinje
Hvis du vil laste forhåndsinnstillingen på verktøylinjen din når du trenger det, klikker du på Last inn forhåndsinnstillingsknappen :
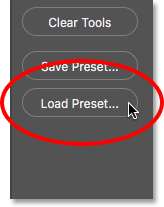
Load Preset-knappen.
Slik gjenoppretter du standardverktøylinjen
For å gå tilbake til Photoshops opprinnelige, standard verktøylinjelayout, klikker du på Gjenopprett standardknappen :
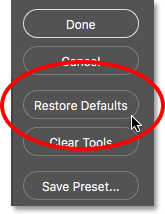
Restore Defaults-knappen.
Lukke dialogboksen Tilpass verktøylinje
Til slutt, for å lukke dialogboksen Tilpass verktøylinje og beholde endringene du har gjort, klikker du på Ferdig- knappen. Hvis du vil lukke det uten å beholde endringene, klikker du på Avbryt- knappen:
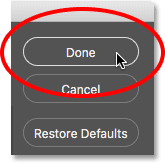
Klikk på Ferdig-knappen.
Hvor skal du neste …
Og der har vi det! Slik lager du egendefinerte verktøylinjelayouter ved hjelp av dialogboksen Tilpass verktøylinje i Photoshop CC! Nå som vi vet alt om verktøylinjen, i neste leksjon i denne serien, lærer vi hvordan vi administrerer og jobber med Photoshops paneler!
Eller sjekk ut noen av de andre leksjonene i dette kapitlet:
- 01. Bli kjent med Photoshop-grensesnittet
- 02. Photoshop-verktøy og verktøylinjevisning
- 03. Hvordan tilbakestille verktøyene og verktøylinjen
- 04. Hvordan tilpasse verktøylinjen
- 05. Administrere paneler i Photoshop
- 06. Arbeide med faner og flytende vinduer
- 07. Hvordan vise flere bilder samtidig
- 08. 5 måter å flytte bilder mellom dokumenter på
- 09. Hvordan bruke arbeidsområder
- 10. Skjermmodus og grensesnitttriks
For flere kapitler og for de siste opplæringsprogrammene, besøk vår Photoshop Basics-seksjon!