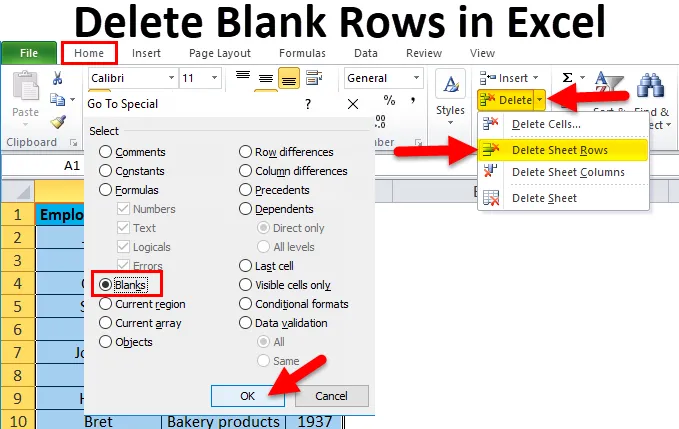
Fjern tomme rader i Excel (innholdsfortegnelse)
- Fjern tomme rader i Excel
- Hvordan fjerne tomme rader i Excel?
Fjern tomme rader i Excel
- Fjern tomme rader er en av de vanligste oppgavene som brukes i Excel av en bruker når det er en haug med tomme rader eller linjer funnet i hele filen.
- Regneark med blanke rader eller tabellformede data med blanke rader ser veldig rare og veldig irriterende ut.
- Hvis du trenger å bli kvitt en eller to rader i tabelldata, kan du gå gjennom den manuelle prosessen og slette dem. Men hvis du har mer enn tusenvis av rader i excel, er det veldig vanskelig å manuelt slette hver tomme linjer eller rader, det vil være en smertefull og tilnærmet umulig oppgave.
Definisjon
Tom rad betyr hvis radcellen er tom eller tom som ikke inneholder tekst eller numeriske eller logiske verdier i et spesifikt område med data eller tabelldata.
Hvordan fjerne tomme rader i Excel?
La oss se hvordan du fjerner tomme rader i Excel.
Du kan laste ned denne Slett tomme rader i Excel-mal her - Slett tomme rader i Excel-malDet er 5 måter å fjerne tomme rader i Excel.
- “Gå til spesial” -metoden.
- Bruk Excel-filterfunksjonalitet.
- Bruk metoden sortering etter kolonne.
- Bruk Excel Finn-funksjonalitet eller fjern tomme rader med Finn og velg-metoden.
- Bruk av makroer for å slette tomme rader i Excel.
Eksempel 1 - Gå til spesialmetode
Det kan bare brukes når hele komplette rader er blanke i et excelark.
"Gå til Spesial" -metoden hjelper deg med å slette en hel rad i Excel.
Denne metoden brukes når data vises som et skjermdump nedenfor.
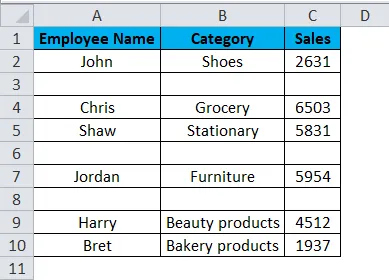
I den ovennevnte tabellen inneholder den ansattes navn i kolonne A, en produktkategori i kolonne B og salg i kolonne C. Jeg trenger å slette blanke rader som er til stede i det historien området med "Gå til spesiell" metoden i Excel.
Velg hele tabellen, trykk på funksjon F5-tasten, “Gå til” -dialogboksen vises. Klikk på 'Spesiell'.
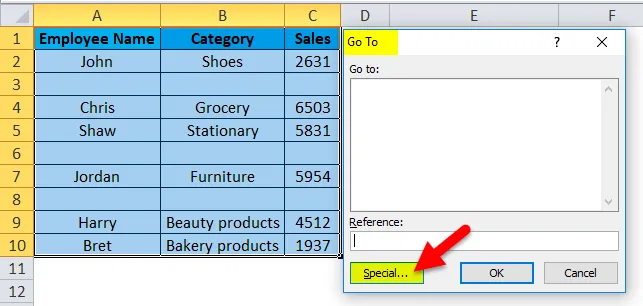
Dialogboksen “Gå til spesial” vises, klikk på alternativknappen “Blanks” og trykk OK.
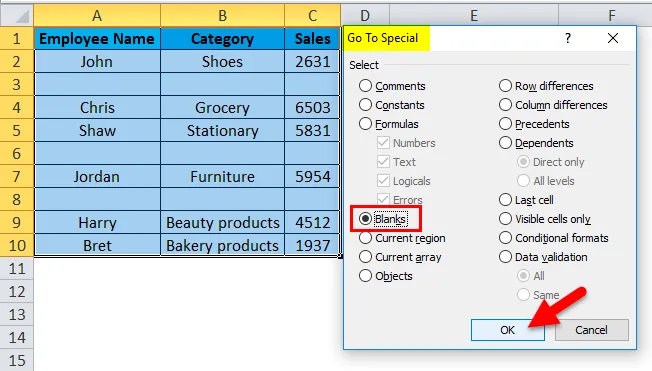
Du kan se alle de tomme cellene som er valgt umiddelbart, hvor du vil se alle de tomme cellene eller radene vil bli uthevet.
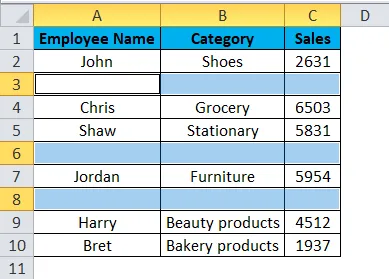
Nå i kategorien Hjem, i celledelen, klikk på Slett og velg deretter Slett arkader.
Merk: mens du utfører denne prosessen, bør du ikke klikke noe sted på arket (ellers blir valget ditt fjernet)
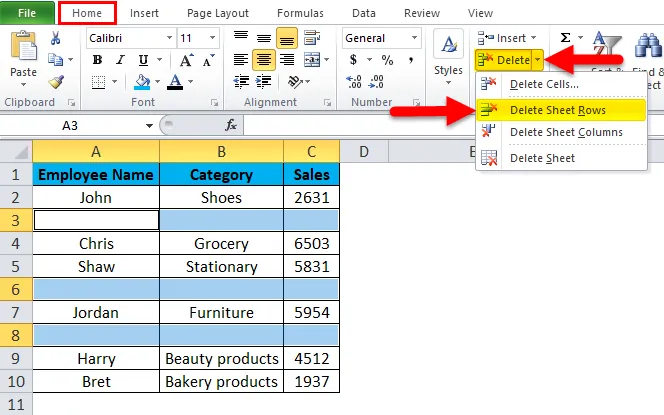
Nå, kan du observere, vil alle ufylte rader bli slettet i tabellen.

Eksempel 2 - Bruk av Excel-filterfunksjonsmetode
Det kan bare brukes når hele komplette rader er blanke i et excelark. Denne metoden hjelper til med å slette hele de tomme radene i Excel.
I tabellen nedenfor inneholder den ansattes navn i kolonne A, en produktkategori i kolonne B og salg i kolonne C. Jeg trenger å slette tomme rader som er til stede i det tabellområdet med "EXCEL FILTER FUNCTIONALITY" -metoden i excel.

Til å begynne med må jeg aktivere Excel-datafilter for datatabell i Excel, velge hele datoperioden eller tabellområdet og klikke på Filter-knappen i kategorien Data i Excel-båndet.
Klikk (tastatursnarvei - Ctrl + Shift + L)
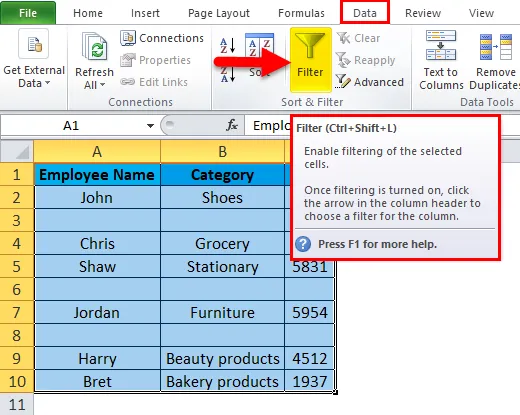
Når du klikker på Filter, vil hver kolonne i den første raden automatisk ha en liten nedtrekks-knapp eller filterikon lagt til i høyre hjørne av cellen, dvs.
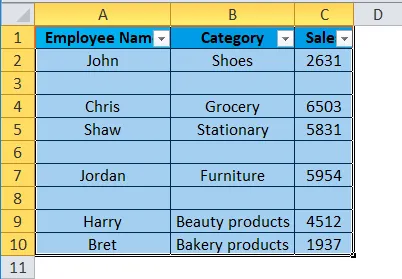
Du vil se en rullegardinpil vises ved siden av hver tittel i overskriftsraden. Klikk på ansattens navn, dvs. ved å bruke filteret i kolonnen “ansattnavn”.
Når et filter er brukt i "ansattes navn" -kolonnen, peker Excel deg ut for at tabellen blir filtrert på en bestemt kolonne ved å legge til et traktikon til rullegardinlisteknappen til områdekolonnen.
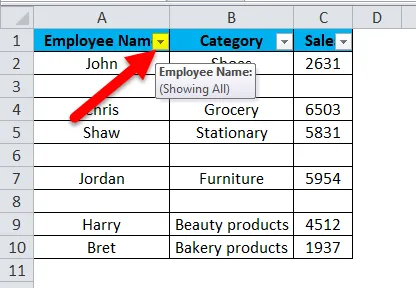
Fjern merket for Velg alle, og merk bare Blanker nederst.
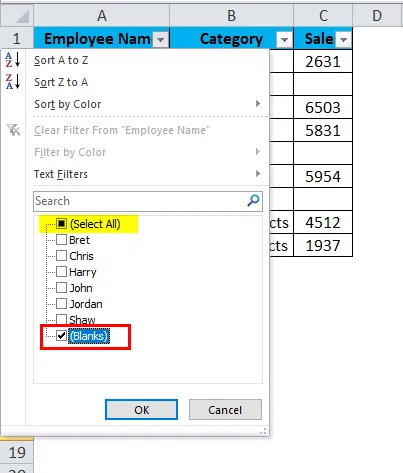
Når du har brukt filter, vil bare de tomme radene være synlige,
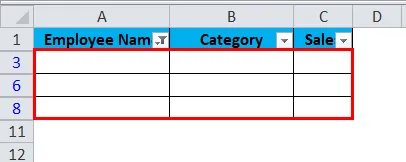
Deretter kan du velge og slette hele de tomme radene i Excel. Radene kan slettes ved å trykke på knappen Slett ark rader på cellene på kategorien Hjem i båndet.
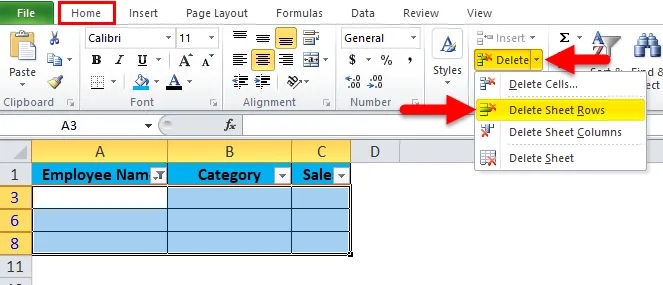
Tabellen vil se slik ut:
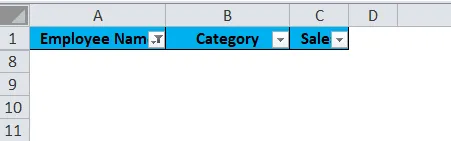
Nå kan du fjerne det anvendte filteret ved å følge trinnene nedenfor:
Gå til kategorien Data> Sorter og filtrer gruppen og klikk Fjern .
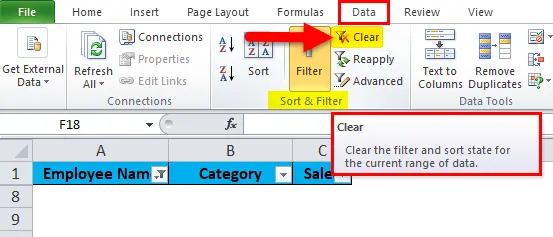
Nå, kan du observere, vil alle ufylte rader bli slettet i tabellen.
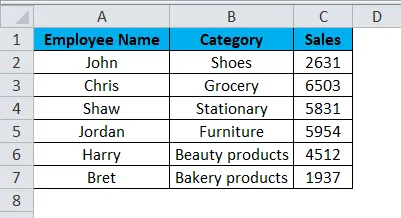
Eksempel 3 - Sorter etter kolonnemetode
Det er en er en enkel og veldig effektiv måte å slette tomme rader i Excel.
Det kan bare brukes når hele komplette rader er blanke i et excelark. Denne metoden hjelper til med å slette hele rekken.
I tabellen nedenfor inneholder den ansattes navn i kolonne A, en produktkategori i kolonne B og salg i kolonne C. Jeg trenger å slette blanke rader som er til stede i det tabellområdet med “Sorter etter kolonnemetode” -metode i excel .
Før denne prosedyren, er det første du må gjøre å sette inn en kolonne og nummerere den fortløpende med serienumre. hvis du vil ha rekkefølgen på radene på samme måte.
Vanligvis, når vi sorterer kolonne A for å bli kvitt de tomme linjene, så vil det være vanskelig å få radene tilbake i den rekkefølgen de var før sortering, derfor må vi legge til serienumre.
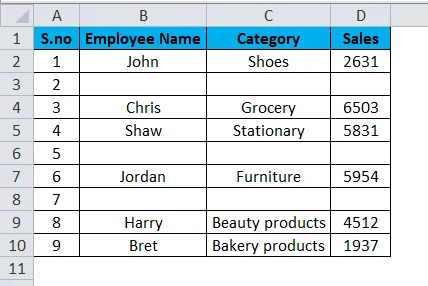
Nå velger du dataområdet eller tabellen inkludert overskrifter og klikker på Data båndet i Excel. Klikk deretter på Sorter-knappen i sortering og filter i kategorien Data.
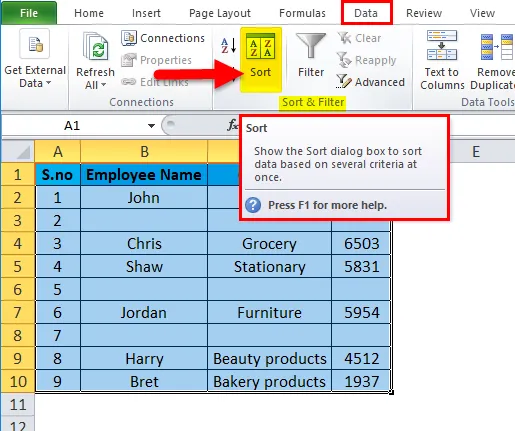
Sorteringsalternativ vises, her kan du sortere etter, ansattes navn og deretter klikke OK.
Merk: Du må sortere kolonnen som har de tomme verdiene.
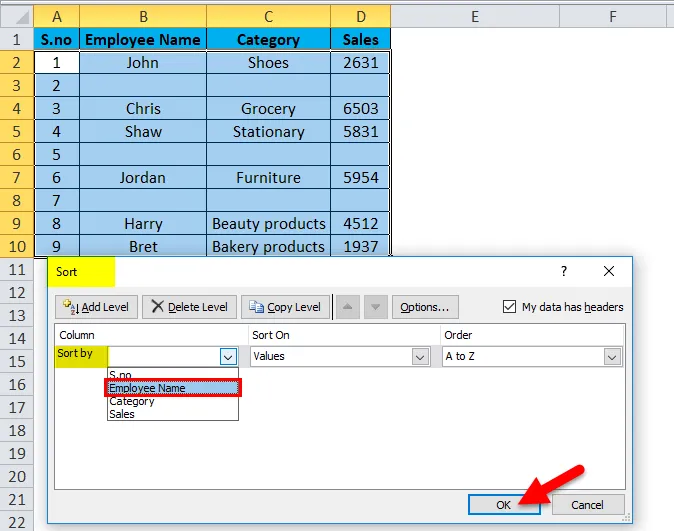
Etter sortering vises data som nevnt nedenfor.

Som du kan se, i de ovennevnte dataene er det veldig enkelt å slette de tomme radene fordi de alle er i bunnen, dvs. serie nr. 2, 5 og 7, du kan slette hele radene.
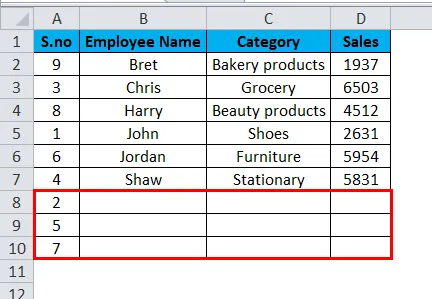
Etter å ha slettet radene vil data like dette.
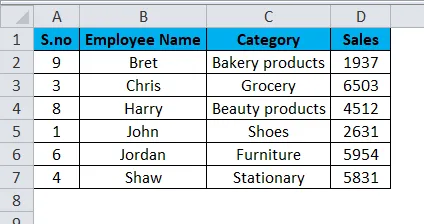
Når du har slettet radene, kan du sannsynligvis se hvorfor vi la kolonnen med serienumrene i begynnelsen. Før sortering var rekkefølgen på ansattes navn “John, Chris, saw”, og nå kan du se, det er “Bret, Chris, Harry, etc.…”. Nå kan du sortere igjen etter serienumre for å få den opprinnelige ordren tilbake.
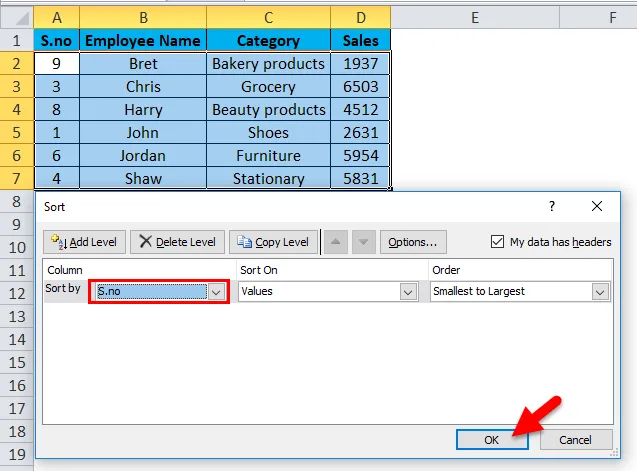
Finalebordet vårt vil se ut som nedenfor:
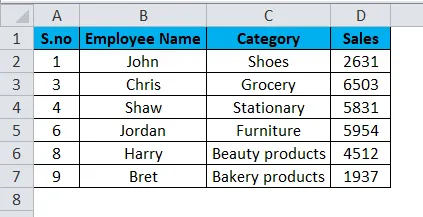
Ting å huske på om fjerne tomme rader i Excel
- Det er alltid bedre å ta sikkerhetskopi av data (ett sett med kopi i andre ark) før du sletter en tom rad med de ovennevnte metodene i Excel.
- Blanke rader i arbeidsarket eller tabelldata vil påvirke for å utføre innebygde Excel-tabellverktøy eller -funksjoner som sortering, fjerne duplikater, undertotaler og mange andre utmerker funksjoner og å gjenkjenne datafeltet ditt perfekt av andre som bruker det.
Anbefalte artikler
Dette har vært en guide til å fjerne tomme rader i Excel. Her diskuterer vi hvordan du fjerner tomme rader i Excel sammen med praktiske eksempler og nedlastbar Excel-mal. Du kan også gå gjennom andre foreslåtte artikler -
- MS Excel: CLEAN-funksjon
- TRANSPOSE-funksjon i Excel med eksempler
- Hvordan bruke Excel FIND-funksjon?
- Beste eksempel på Excel LOOKUP-funksjon
- VBA Delete Sheet (eksempler med Excel-mal)