
Introduksjon til fyll farge i Photoshop
I denne artikkelen lærer vi hvordan du fyller farge i Photoshop ?. Det er veldig enkelt å fylle farge på et bilde i Photoshop. Uansett hvilken versjon og type Photoshop du bruker, er det enkelt å fylle farge som tekstmelding. Bare et par operasjoner er nødvendige for dette. Hovedsakelig brukes denne operasjonen til å endre bakgrunnsfargen på et bilde, spesielt et passstørrelsesfoto. Vi kan også endre forhåndsobjektet slik at det samsvarer med bakgrunnsfargen, som selvfølgelig tar litt flere operasjoner slik at fargen 100% samsvarer med bakgrunnen. For å lage attraktive miniatyrbilder for YouTube-videoer, bannere, varsel osv., Er dette fargefyllingsalternativet investerbart. Og det også i noen få enkle trinn. Følgende trinn er illustrert med et skjermbilde av hver operasjon. Så la oss gå videre til trinnene som er involvert i å fylle farger.
Hvordan fyller du farge i Photoshop?
Nedenfor er trinnene for å fylle farge i Photoshop:
Trinn 1: Åpne Adobe Photoshop på datamaskinen din, og klikk deretter på Fil- kategorien. Deretter vises en rullegardinliste på skjermen din. Velg Åpne fra rullegardinlisten eller trykk Ctrl + O-snarveietast direkte i vinduer for å åpne bildet du vil redigere. Se bildet nedenfor for å se prosessen med åpningsbildet.

Velg deretter bildet fra katalogen. Her har jeg valgt et royaltyfritt bilde for dette formålet.

Trinn 2: Her kan du se bildet av en jente med rosa bakgrunn. Jeg endrer dette bildets bakgrunnsfarge fra rosa til blå ved å fylle fargevalg. Vi må også holde jentebildet det samme som det er. For det bør du velge delen av jenta ved å bruke tryllestavverktøyet.
Velg Magic Wand-verktøyet fra de listede verktøyene som vises på venstre side av Photoshop-arbeidssiden, eller trykk bare W- tasten i Windows som vist på bildet nedenfor.
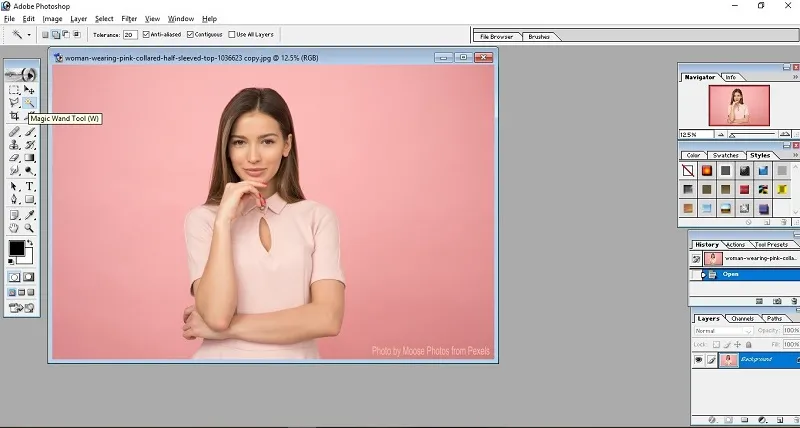
Trinn 3: Bruk tryllestavverktøyet, velg bakgrunnen til denne kvinnen ved ganske enkelt å klikke på bakgrunnsområdet der du vil erstatte fargen med å fylle en ny farge. Men før det, må du definere noen parametere. Først klikker du på legg til valg fra toppboksen med tryllestavverktøyet og sørger for at toleransen er satt til en lav verdi som vist nedenfor. Her bruker jeg toleranseverdien som 10. Senk toleranseverdien betyr å velge så mye mindre områder og legge til med seksjonene dine. Det er alltid bedre å bruke en liten toleranseverdi for enkelt valg. Så sjekk antirealistikkboksen og sammenhengende boksen som vist nedenfor. Dette vil forbedre effektiviteten til verktøyet.

Mot slutten kan du se at hele bakgrunnen er valgt som vist på bildet nedenfor. Du kan velge den mindre delen også ved å redusere toleranseverdien.
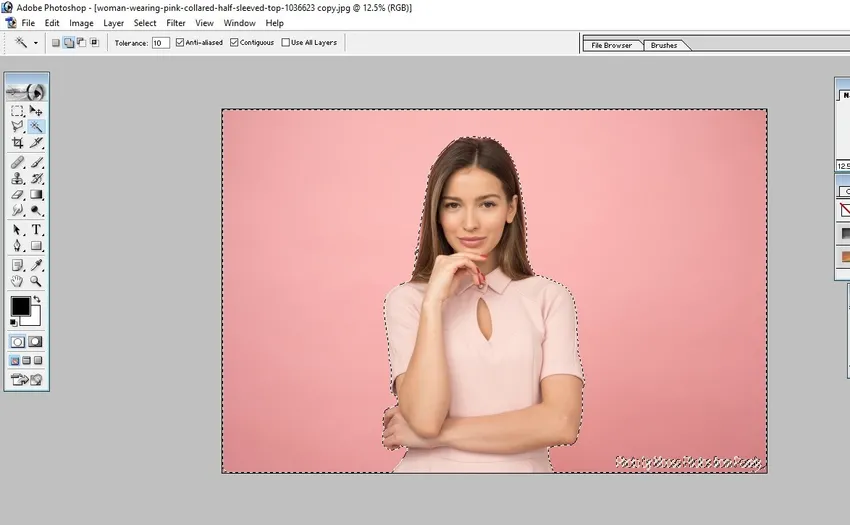
Nå har vi valgt hele bakgrunnen for bildet.
Trinn 4: Neste trinn er å endre bakgrunnsfargen. Vi kan endre bakgrunnsfargen fra nå. Før det må du forsikre deg om at du har endret enten forgrunnsfarge eller bakgrunnsfarge til ønsket farge du vil erstatte med alternativet for fyllfarge.
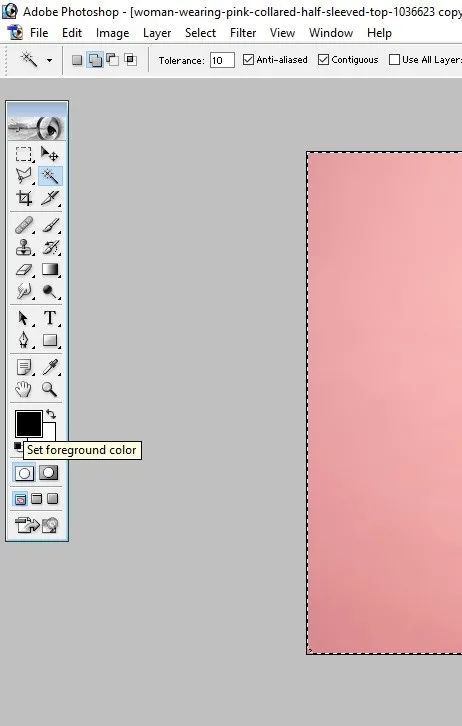
Her har jeg valgt forgrunnsfarge og endret til Lyseblå. Trykk deretter OK som angitt i bildet under.

Trinn 5: Gå til Rediger- valget fra hovedfanen og velg alternativet Fyll … for å fylle den valgte fargen som gitt nedenfor.
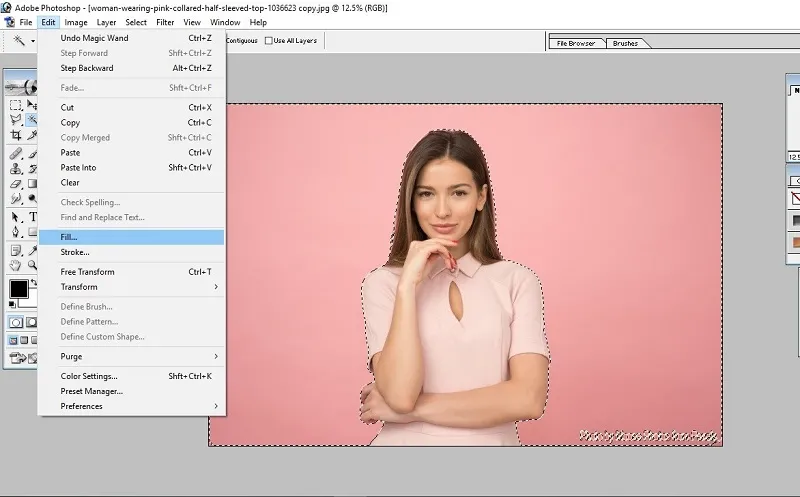
Etter å ha valgt fyllingsalternativ, vil en annen dialogboks åpne. Bruk forhåndsfarge (i Fyll-dialogboksen) (fordi vi endret forgrunnfargen som i trinn 4. Men hvis du endret bakgrunnsfarge, velg alternativet bakgrunnsfarge). Trykk deretter OK som vist på bildet nedenfor.

Du kan også endre blandingsmodus og opacitet hvis det er nødvendig for å redusere fargenes intensitet. Her overlater jeg det med standardinnstillinger.
Trinn 6: Her kan du se utdataene. Bakgrunnsfargen er endret til blå.
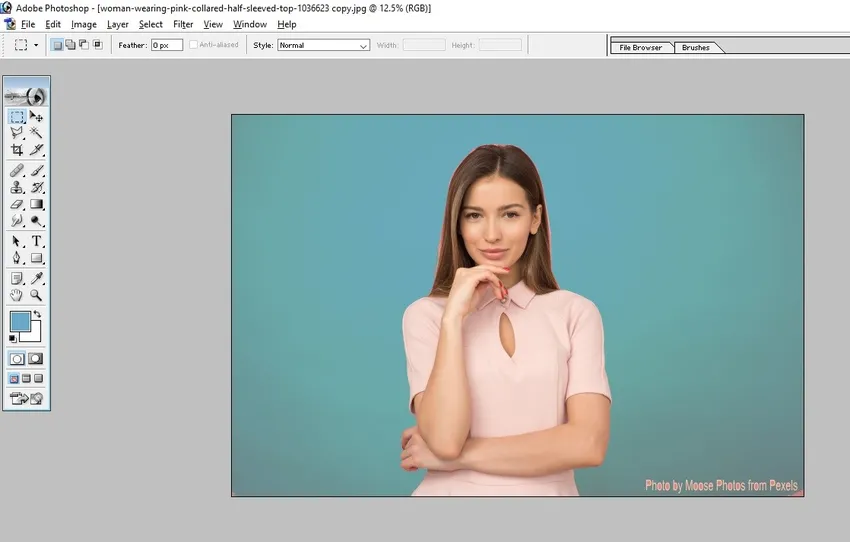
Det er alt. Lagre bildet med innstillinger av god kvalitet.
Konklusjon
Å endre bakgrunnsfargen på et bilde ved å bruke alternativet Fyll farge er en veldig enkel og rask teknikk som kan utføres av alle som kjenner det grunnleggende i Photoshop. Denne teknikken er en vanlig funksjon i Adobe Photoshop og veldig nyttig for alle. Å lære disse teknikkene kan hjelpe deg å gjøre noen grunnleggende bilderedigering uten hjelp av designere.
Anbefalte artikler
Dette er en guide til hvordan du fyller ut farge i Photoshop ?. Her diskuterer vi enkle enkle trinn for å fylle farge i Photoshop. Du kan også gå gjennom andre relaterte artikler for å lære mer -
- Rask guide til oljemalingfilter i Photoshop
- Bakgrunnsutvekslerverktøy i Photoshop
- Hva er regneffekt i Photoshop?
- Hvordan bruke Burn Tool i Photoshop?