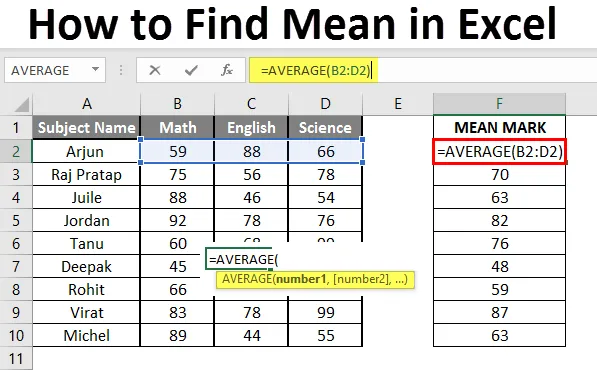
Hvordan finne gjennomsnitt i Excel (innholdsfortegnelse)
- Introduksjon til Mean i Excel
- Eksempel på middelverdi i Excel
Introduksjon til Mean i Excel
Gjennomsnittlig funksjon brukes til å beregne det aritmetiske gjennomsnittet av den gitte inngangen. Det brukes til å gjøre summen av alt argumentet og dele det på antall argumenter der halvsettet av tallet vil være mindre enn gjennomsnittet og gjenværende sett vil være større enn gjennomsnittet. Det vil returnere det aritmetiske gjennomsnittet av tallet basert på gitt input. Det er en innebygd statistisk funksjon. En bruker kan gi 255 inngangsargument i funksjonen.
Anta som et eksempel at det er 4 nummer 5, 10, 15, 20 hvis en bruker ønsker å beregne gjennomsnittet av tallene, vil det returnere 12, 5 som et resultat av = AVERAGE (5, 10, 15, 20).
Gjennomsnittsformel: Det brukes til å returnere gjennomsnittet for det oppgitte tallet der et halvt sett med tallet vil være mindre enn tallet og det gjenværende settet vil være større enn gjennomsnittet.

Argument for funksjonen:
nummer 1 : Det er et obligatorisk argument der funksjonene vil ta for å beregne middelverdien.
(nummer2) : Det er et valgfritt argument i funksjonen.
Eksempler på hvordan du finner middel i Excel
Her er noen eksempler på hvordan du finner middel i Excel med trinnene og beregningen
Du kan laste ned denne Hvordan finne gjennomsnittlig Excel-mal her - Hvordan finne gjennomsnittlig Excel-malEksempel 1 - Hvordan beregne grunngjennomsnittet i Excel
La oss anta at det er en bruker som ønsker å utføre beregningen for alle tall i Excel. La oss se hvordan vi kan gjøre dette med gjennomsnittsfunksjonen.
Trinn 1: Åpne MS Excel fra startmenyen >> Gå til Ark1 hvor brukeren har lagret dataene.

Trinn 2: Lag nå overskrifter for Mean hvor vi skal beregne gjennomsnittet av tallene.

Trinn 3: Beregn nå gjennomsnittet for det gitte tallet etter gjennomsnittsfunksjon >> bruk likhetstegnet for å beregne >> Skriv i celle C2 og bruk gjennomsnitt >> “= AVERAGE (“
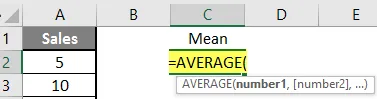
Trinn 3: Nå vil det be om nummer 1 som er gitt i kolonne A >> det er 2 metoder for å gi innspill enten en bruker kan gi en etter en eller bare gi datastrømmen >> velg datasett fra A2 til A11 >> skriv i celle C2 og bruk gjennomsnitt >> “= AVERAGE (A2: A11)“

Trinn 4: Trykk nå enter-tasten >> Gjennomsnitt vil bli beregnet.
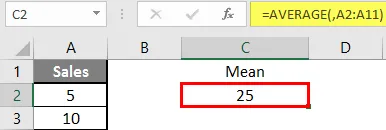
Sammendrag av eksempel 1: Ettersom brukeren ønsker å utføre gjennomsnittsberegningen for alt nummer i MS Excel. Easley alt beregnet i eksemplet ovenfor og gjennomsnittet er 27, 5 for salg.
Eksempel # 2 - Hvordan beregne gjennomsnitt hvis tekstverdi eksisterer i datasettet
La oss beregne Mean hvis det er en tekstverdi som finnes i datasettet i Excel. La oss anta at det er en bruker som ønsker å utføre beregningen for noen salgsdatasett i Excel. Men det er litt tekstverdi også der. Så han vil bruke telling for alle enten tekst eller nummer. La oss se hvordan vi kan gjøre dette med AVERAGE-funksjonen. Fordi i den normale AVERAGE-funksjonen vil den ekskludere antall tekstverdier.
Trinn 1: Åpne MS Excel fra startmenyen >> Gå til Sheet2 der brukeren har lagret dataene.

Trinn 2: Lag nå overskrifter for Mean hvor vi skal beregne gjennomsnittet av tallene.

Trinn 3: Beregn nå gjennomsnittet av det gitte tallet etter gjennomsnittsfunksjon >> bruk likhetstegnet for å beregne >> Skriv i celle D2 og bruk AVERAGEA >> “= AVERAGEA (“

Trinn 4: Nå vil det be om nummer 1 som er gitt i kolonne B >> det er to åpne for å gi innspill, enten en bruker kan gi en etter en eller bare gi datastrømmen >> velg datasett fra B2 til B11 >> skriv i D2-celle og bruk gjennomsnitt >> “= AVERAGEA (D2: D11)“
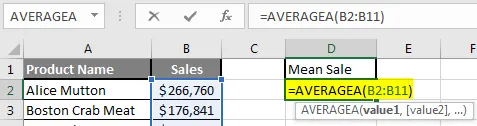
Trinn 5: Klikk nå enter-knappen >> Gjennomsnitt vil bli beregnet.
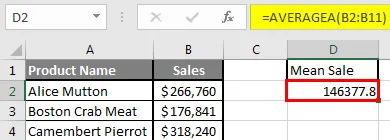
Trinn 6: Bare for å sammenligne AVERAGEA og AVERAGE , i normalt gjennomsnitt, vil det ekskludere tellingen for tekstverdi, så gjennomsnittet vil være høyt enn AVERAGE MENN.
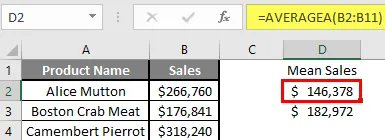
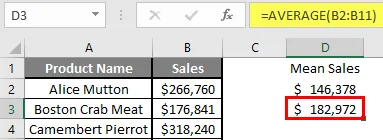
Sammendrag av eksempel 2: Ettersom brukeren ønsker å utføre gjennomsnittsberegningen for alt nummer i MS Excel. Easley alt beregnet i eksemplet ovenfor, og gjennomsnittet er $ 146377, 80 for salg.
Eksempel 3 - Hvordan beregne gjennomsnitt for forskjellige datasett
La oss anta at det er en bruker som vil utføre beregningen for noen elever markerer datasett i MS Excel. Det er ti studentkarakterer for matematikk, engelsk og naturfag av 100. La oss se Hvordan finne middel i Excel med AVERAGE-funksjonen.
Trinn 1: Åpne MS Excel fra startmenyen >> Gå til Sheet3 hvor brukeren oppbevarte dataene.
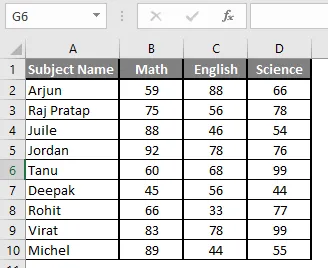
Trinn 2: Lag nå overskrifter for Mean hvor vi skal beregne gjennomsnittet av tallene.

Trinn 3: Beregn nå gjennomsnittet av det gitte tallet etter gjennomsnittsfunksjon >> bruk likhetstegnet for å beregne >> Skriv i F2 Cell og bruk AVERAGE >> “= AVERAGE (“

Trinn 3: Nå vil det be om nummer 1 som er gitt i B, C og D kolonne >>, det er to åpne for å gi innspill, enten kan en bruker gi en etter en eller bare gi datastrømmen >> Velg datasett fra B2 til D2 >> Skriv i F2 Cell og bruk gjennomsnitt >> “= AVERAGE (B2: D2)“

Trinn 4: Klikk nå enter-knappen >> Gjennomsnitt vil bli beregnet.

Trinn 5: Klikk nå på F2-celle og dra og bruk en annen celle i F-kolonnen.

Sammendrag av eksempel 3: Ettersom brukeren ønsker å utføre gjennomsnittsberegningen for alt nummer i MS Excel. Easley alt beregnet i eksemplet ovenfor og gjennomsnittet er tilgjengelig i kolonnen F.
Ting å huske på hvordan du kan finne middel i Excel
- Microsoft Excels AVERAGE-funksjon som brukes til å beregne det aritmetiske gjennomsnittet av den gitte inngangen. En bruker kan gi 255 inngangsargument i funksjonen.
- Halvt sett av et tall vil være mindre enn gjennomsnittet, og gjenværende sett vil være større enn gjennomsnittet.
- Hvis en bruker som beregner det normale gjennomsnittet, vil det ekskludere telleren for tekstverdi, så AVERAGE-middelverdien vil være større enn gjennomsnittet.
- Argumenter kan være antall, navn, rekkevidde eller cellehenvisninger som skal inneholde et tall.
- Hvis en bruker ønsker å beregne middelverdi med en viss tilstand, bruker du AVERAGEIF eller AVERAGEIFS.
Anbefalte artikler
Dette er en guide til hvordan du finner middel i Excel. Her diskuterer vi How to Find Mean sammen med eksempler og nedlastbar Excel-mal. Du kan også se på følgende artikler for å lære mer -
- I DAG Formel i Excel
- HYPERLINK Formel i Excel
- Hvordan redigere rullegardinlisten i Excel?
- Tidsforskjell i Excel