I denne første i en serie tutorials om de mange måtene å konvertere et fargebilde til svart og hvitt i Photoshop, skal vi se på en av de absolutt raskeste og enkleste måtene å gjøre det på, som er ved å konvertere bildet til gråtonen fargemodus.
Normalt er digitale bilder i det som kalles RGB-fargemodus . RGB står ganske enkelt for rød, grønn og blå, og i denne fargemodusen gjengir Photoshop hver farge i bildet ved å kombinere forskjellige mengder rødt, grønt og blått, som er de tre primære fargene i lyset. Hver farge øynene våre kan se består av en kombinasjon av disse tre primærfargene. Ren hvit inneholder for eksempel 100% rødt, grønt og blått, mens rent svart er det fullstendige fraværet av rødt, grønt og blått. Alle farger i mellom består av en kombinasjon av de tre.
Photoshop bruker som standard røde, grønne og blå kanaler for å reprodusere alle fargene vi ser på bildene våre, men vi kan endre måten Photoshop håndterer farger bare ved å endre fargemodusen til bildet. Det er flere forskjellige fargemodus vi kan velge mellom, men den vi er interessert i her er den mest grunnleggende av gruppen - fargemodusen Gråtoner.
Her er et bilde jeg har åpnet i Photoshop. Jeg bruker det samme bildet i løpet av disse opplæringsprogrammene, slik at vi lettere kan sammenligne resultatene når vi prøver forskjellige måter å konvertere det til svart og hvitt på:
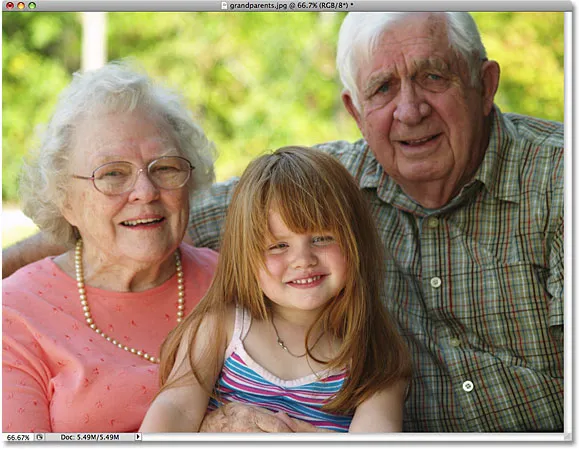 Det originale bildet.
Det originale bildet.
For øyeblikket er dette bildet i standard RGB-fargemodus. Hvordan vet vi det? Vi vet fordi Photoshop forteller oss gjeldende fargemodus på bildet øverst i dokumentvinduet:
 Photoshop viser bildets fargemodus sammen med annen informasjon øverst i dokumentvinduet.
Photoshop viser bildets fargemodus sammen med annen informasjon øverst i dokumentvinduet.
Vi kan også fortelle at bildet er i RGB-fargemodus ved å gå opp til Bilde- menyen øverst på skjermen og holde musepekeren over det aller første alternativet som vises, Mode (forkortelse for fargemodus), som bringer opp en annen meny som viser oss alle de forskjellige fargemodusene som Photoshop kan bruke til å gjengi farger. Gjeldende fargemodus for bildet vil ha et hake ved siden av navnet, som i dette tilfellet er RGB Color :
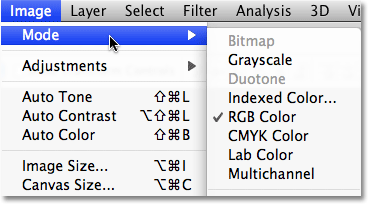 Krysset til venstre for "RGB Color" forteller oss at bildet for øyeblikket er i RGB fargemodus.
Krysset til venstre for "RGB Color" forteller oss at bildet for øyeblikket er i RGB fargemodus.
For å hjelpe deg med å forstå hvordan Photoshop reproduserer fargene i bildet, la oss bytte til kanalen- paletten et øyeblikk. Du finner den gruppert mellom lagene og stiene-palettene. Bare klikk på navnefanen øverst på kanalen-paletten for å bytte til den. Vi trenger ikke å gå inn i en lang diskusjon her om hvordan kanaler fungerer, men legger merke til at det er en rød kanal, en grønn kanal og en blå kanal oppført. Disse kanalene fungerer som filtre, og blander forskjellige mengder rødt, grønt og blått sammen for å lage alle fargene vi ser på bildet. Kanalen helt øverst, RGB, er egentlig ikke en kanal i det hele tatt. Det er bare resultatet av å blande de tre fargene sammen for å lage bildet vi ser:
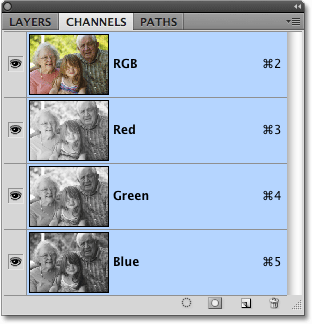 Kanalpaletten viser de røde, grønne og blå kanalene som Photoshop bruker for å gjengi farger i bildet.
Kanalpaletten viser de røde, grønne og blå kanalene som Photoshop bruker for å gjengi farger i bildet.
Så hvordan vil endring av fargemodus fra RGB til Gråtoner plutselig gi oss en svart-hvitt versjon av bildet? I motsetning til RGB-fargemodus som kan reprodusere millioner (og til og med milliarder ) farger, gjengir ikke gråtoner-fargemodus i det hele tatt farge. Den kan reprodusere svart, hvitt og alle gråtonene i mellom, og ikke noe mer. Når vi konverterer et fargebilde til gråtoner, bruker Photoshop den opprinnelige fargeinformasjonen til å "gjette" hvordan den svart-hvite versjonen av bildet skal se ut før du kaster fargen ut av vinduet.
For å konvertere bildet til Gråtoner, klikker du bare på Gråtoner i listen over fargemodus:
 Hvis du vil konvertere et bilde til gråtoner, velger du det fra Bilde> Modus-menyen.
Hvis du vil konvertere et bilde til gråtoner, velger du det fra Bilde> Modus-menyen.
Photoshop åpner en liten dialogboks der vi spør om vi virkelig vil forkaste fargeinformasjonen. Hvis du bruker Photoshop CS3 eller nyere (jeg bruker Photoshop CS4 her), vil Photoshop anbefale at du bruker den nye svart-hvitt-billedjusteringen i stedet for mer kontroll over svart-hvitt-konverteringen, men siden vi er interessert her i hva Grayscale-fargemodus kan gjøre for oss, klikker du på Kast- knappen:
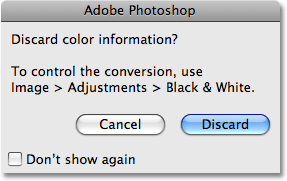 Klikk "Kast" når Photoshop spør om du vil kaste fargeinformasjonen.
Klikk "Kast" når Photoshop spør om du vil kaste fargeinformasjonen.
Photoshop kaster bildets fargeinformasjon øyeblikkelig og lar oss få sitt beste gjetning om hvordan den svart-hvite versjonen skal se ut:
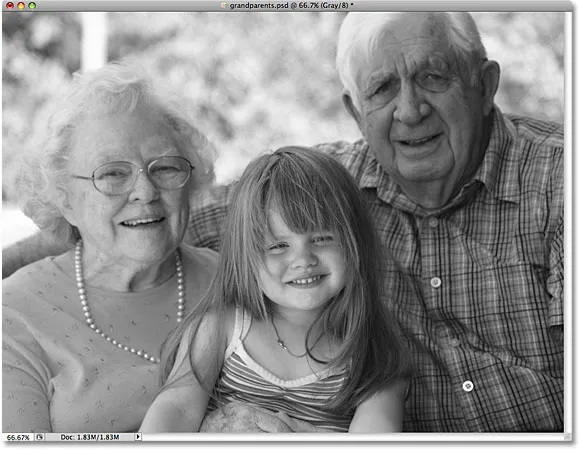 Bildet etter konvertering til gråtoner fargemodus.
Bildet etter konvertering til gråtoner fargemodus.
Det er definitivt en svart og hvit versjon av bildet, men er det noe bra? Ikke egentlig. Områder som skal være lyse er for mørke, andre områder som skal være mørkere er for lyse, og totalt sett ser det ganske uinteressant ut. Verre er det at vi hadde ingen kontroll over konverteringen. Photoshop strippet ganske enkelt fargen fra bildet og etterlot oss svart, hvitt og forskjellige gråtoner på sin plass. Men var det raskt? Absolutt! Hvis vi ikke hadde tatt litt tid å forstå hvordan fargemodusene RGB og Gråtoner fungerer, kunne vi ha konvertert dette bildet til Gråtoner i løpet av sekunder, noe som gjør det til et godt valg hvis vi skaper en slags spesiell effekt og behov for raskt å fjerne fargen fra et bilde uten å bekymre deg for bildekvaliteten.
Hvis vi igjen ser på informasjonen øverst i dokumentvinduet, kan vi se at fargemodusen nå er oppført som "Grå", forkortelse for Gråtoner:
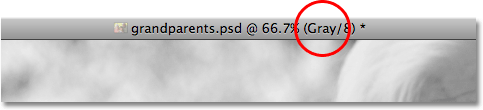 Fargemodusen øverst i dokumentvinduet er nå oppført som "Grå".
Fargemodusen øverst i dokumentvinduet er nå oppført som "Grå".
Og hvis vi ser i kanalpaletten vår, kan vi se at de originale røde, grønne og blå kanalene har forsvunnet, noe som betyr at Photoshop ikke lenger har noen måte å reprodusere farger på bildet på. Alt vi har nå er en enkelt Grå kanal som gir oss vår svart-hvite versjon:
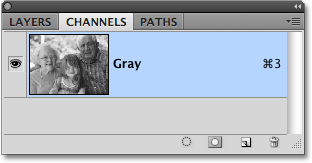 De røde, grønne og blå fargekanalene er erstattet med en enkelt grå kanal i kanalen-paletten.
De røde, grønne og blå fargekanalene er erstattet med en enkelt grå kanal i kanalen-paletten.
Husk at hvis du lagrer bildet på dette tidspunktet og lukker det, vil fargeinformasjonen gå tapt for alltid. For raskt å bytte modus tilbake til RGB-farge, gå opp til Rediger- menyen øverst på skjermen og velg Angre gråtoner, eller bare trykk på tastatursnarveien Ctrl + Z (Win) / Command + Z (Mac):
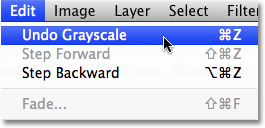 Gjenopprett fargen i bildet ved å velge Angre gråtoner fra Rediger-menyen.
Gjenopprett fargen i bildet ved å velge Angre gråtoner fra Rediger-menyen.
Fullfarge-versjonen av bildet vises igjen i dokumentvinduet, og de røde, grønne og blå kanalene erstatter den eneste grå kanalen i kanalen.
For å raskt oppsummere er de fleste bilder som standard i RGB-fargemodus. For å konvertere et fargebilde til svart og hvitt ved hjelp av fargemodusen Gråtoner, bare gå opp til Bilde- menyen, velg Modus og velg deretter Gråtoner, og klikk deretter på Kast- knappen når Photoshop spør om du virkelig vil forkaste fargeinformasjonen. Dette er en rask og praktisk måte å fjerne farger fra et bilde når bildekvalitet ikke er noen bekymring, men absolutt ikke anbefales hvis du prøver å imponere noen med dine svart / hvitt-fotografiske ferdigheter eller dine kreative evner.
Neste gang skal vi se på en annen rask og enkel måte å konvertere et bilde til svart og hvitt i Photoshop, denne gangen ved å bare desaturere fargen !