I denne Photoshop-opplæringen skal vi se på hvordan du raskt og enkelt kan legge til et mykt fokus og lyseffekt på et bilde, noe som også skjer for å gjøre en fin jobb med å øke bildets kontrast og fargemetning. Jeg har brukt denne teknikken med bildene mine i mange år, og den er fremdeles like populær i dag. Enten du er en bryllupsfotograf, naturfotograf eller om du bare liker å ta bilder av familie og venner, kan du prøve denne effekten og se om det ikke gjør at bildene dine blir litt mer magiske.
Her er bildet jeg skal jobbe med i denne opplæringen:

Det originale bildet.
Og slik ser det ut etter å ha lagt til vår myke glød:

Det endelige resultatet.
Trinn 1: Dupliser bakgrunnslaget
Med vårt bilde som nylig er åpnet i Photoshop, kan vi se om vi ser i lagpaletten vår at vi for øyeblikket har ett lag som er bakgrunnslaget. Bakgrunnslaget er laget som inneholder vårt originale bilde:
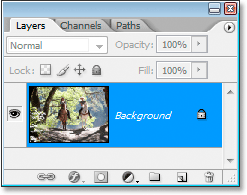
Photoshops lagpalett som viser det opprinnelige bildet i bakgrunnslaget.
Vi må duplisere dette laget, og den enkleste måten å gjøre det på er å bruke tastatursnarveien Ctrl + J (Win) / Command + J (Mac). Hvis vi ser igjen i lagpaletten vår, kan vi se at vi nå har to lag - bakgrunnslaget på bunnen og en kopi av bakgrunnslaget, som Photoshop automatisk har kalt "lag 1", over det:
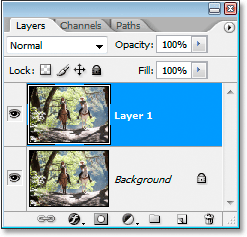
Lagpaletten viser nå to lag.
Trinn 2: Endre blandingsmodus for "Lag 1" til "Overlegg"
Når "Lag 1" er valgt i lagpaletten (det valgte laget er uthevet i blått), går du opp til Blend Mode-alternativet i øverste venstre hjørne av lagpaletten. Det er rullegardinmenyen som for øyeblikket er satt til "Normal". Klikk på pilen som peker nedover, og velg blandingsmodus Overlay fra listen:
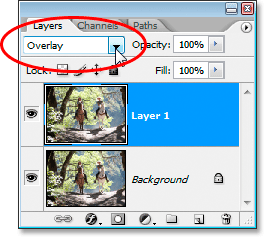
Endre blandingsmodus for "Lag 1" til "Overlay".
Hvis du husker fra de fem essensielle blandingsmodusene for opplæringen for fotoredigering, er Overlay-blandingsmodus en del av kontrastgruppen for blandingsmodus fordi den øker bildekontrasten, og den har også en tendens til å øke fargemetningen også. Hvis vi ser på bildet vårt nå etter å ha endret blandingsmodus til Overlay, kan vi se at sikkert, både kontrasten og fargemetningen er økt dramatisk:

Bildet etter å ha endret blandingsmodus for "Lag 1" til "Overlay".
Trinn 3: Bruk filteret "Gaussian Blur"
Tro det eller ei, vi er nesten ferdige! Vi kan nå legge til vår myke fokus / glødeffekt til bildet. Når "Lag 1" fremdeles er valgt, går du opp til filtermenyen øverst på skjermen, velger uskarphet og deretter velger gaussisk uskarphet. Dette får opp Photoshops Gaussian Blur-dialogboks.
Nederst i dialogboksen vil du se en skyvekontroll som kontrollerer radiusverdien. Jo høyere du angir radiusverdien, jo mer uskarphet vil du bruke på laget. Dra glidebryteren mot høyre til radiusverdien er et sted rundt 8 piksler. Det kan være lurt å stille verdien litt høyere hvis du bruker et bilde med høy oppløsning. Det beste du kan gjøre er å følge med på bildet i dokumentvinduet mens du drar glidebryteren for å se hvilken effekt det har. Forsikre deg om at alternativet Forhåndsvisning er avmerket øverst til høyre i dialogboksen. Hvis du setter radiusverdien for høy, vil den myke fokuseffekten være for subtil, så prøv å holde deg til lavere radiusverdier:
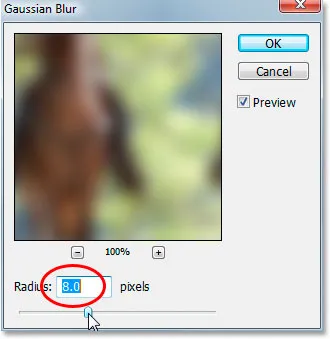
Dra glidebryteren nederst i dialogboksen Gaussian Blur for å stille inn radiusverdien.
Når du er fornøyd med effekten, klikker du OK for å gå ut av dialogboksen, og du er ferdig! Her er mitt bilde etter påføring av Gaussian Blur:

Det endelige resultatet.
Trinn 4: Senk opaciteten til "Lag 1" (valgfritt)
Hvis du opplever at effekten virker for sterk, kan du prøve å senke opaciteten til "Lag 1". Du finner alternativet Opacity øverst til høyre i Layer-paletten rett over fra alternativet Blend Mode. Her senker jeg opaciteten til rundt 60%:
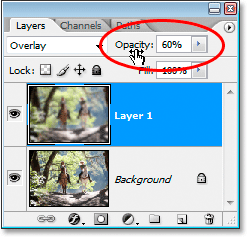
Senke opaciteten til "Lag 1" for å redusere intensiteten av effekten.
Den myke fokuseffekten fremstår nå som mindre intens:

Bildet etter å ha senket opaciteten til "Lag 1".
Trinn 5: Endre blandingsmodus til "mykt lys" (valgfritt)
En annen enkel måte å redusere intensiteten på effekten er å endre blandingsmodus for "Layer 1" fra "Overlay" til Soft Light:
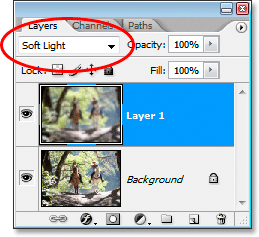
Endre blandingsmodus for "Lag 1" til "Myk lys".
Soft Light-blandingsmodusen er også en del av kontrastgruppen av blandingsmodus, men effekten er mye mer subtil enn hva Overlay-blandingsmodusen gir oss:

Bildet etter å ha endret blandingsmodus for "Layer 1" til "Soft Light".
Og der har vi det! Det er hvor enkelt det er å legge til et mykt fokus og glødeffekt til et bilde med Photoshop! Besøk vår Photo Effects-seksjon for flere opplæringer om Photoshop-effekter!