I denne opplæringen i serien vår om valg i Photoshop, skal vi se på en fin måte å fjær eller mykere ut omrissene ved å bruke Photoshops hurtigmaske- modus!
Photoshop refererer til å mykgjøre kantene på et utvalg som å "fjære" utvalget, og det er mange ganger når vi trenger å fjær våre utvalgskanter, siden ikke alt vi trenger å velge har kanter som er skarpe og tydelig definerte. Vi prøver kanskje å velge et objekt som er litt ute av fokus i et bilde, og får kantene til å vises myke og uskarpe, eller vi kan lage en vignetteffekt der utvalget vårt trenger å gå jevnt og gradvis inn i den omkringliggende bakgrunnsfargen.
Mange Photoshop-brukere går rett til Feather- kommandoen under Velg-menyen i menylinjen (Velg> Endre> Fjær) når de trenger å myke opp et utvalg, men Feather-kommandoen har en alvorlig ulempe ved at den ikke gir oss noen måte å forhåndsvise hva vi gjør. Som vi lærer i denne opplæringen, er det en mye bedre måte å velge fjærvalg på, en som ikke er like opplagt som Feather-kommandoen, men som er like enkel å bruke og har den ekstra fordelen å gi oss en direkte forhåndsvisning av resultatet!
Jeg vil bruke en vignetteeffekt på dette bildet av et ungt par:
 Det originale bildet.
Det originale bildet.
Hvis vi ser i lagpanelet mitt, ser vi at bildet mitt sitter på et lag som jeg kreativt har kalt "Foto", og fotolaget sitter over et hvitfylt "bakgrunnsfarge" -lag som vil tjene som bakgrunn for min vignetteffekt. Fotolaget er valgt og aktivt:
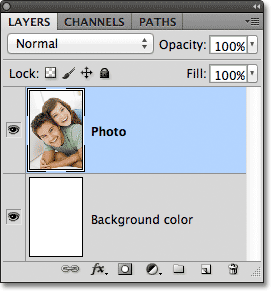 Lag-panelet som viser bildet som sitter over en hvitfylt bakgrunn.
Lag-panelet som viser bildet som sitter over en hvitfylt bakgrunn.
Jeg tar tak i det Elliptical Marquee Tool fra Verktøy-panelet ved å klikke og holde museknappen nede på det rektangulære Marquee Tool, og deretter velge Elliptical Marquee Tool fra fly-out-menyen som vises:
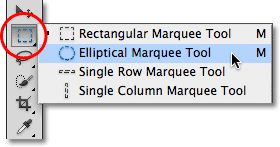 Velge Elliptical Marquee Tool.
Velge Elliptical Marquee Tool.
Med det Elliptical Marquee Tool i hånden, drar jeg ut en elliptisk markeringskisse rundt området i midten av bildet som jeg vil beholde:
 Det er tegnet en elliptisk utvalgsskisse rundt paret i midten av bildet.
Det er tegnet en elliptisk utvalgsskisse rundt paret i midten av bildet.
Det Elliptical Marquee Tool, som med de fleste av Photoshop sine valgverktøy, trekker valg av harde kanter, så for å skape min vignetteffekt, må jeg myke kantene ganske mye. Før vi ser på den bedre måten å myke opp kantene, la oss ta en rask titt på Photoshops fjærkommando. Jeg velger Feather-kommandoen ved å gå opp til Select- menyen i menylinjen øverst på skjermen, og derfra velger jeg Endre, og deretter Feather :
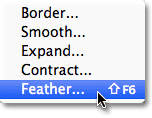 Går til Velg> Endre> Fjær.
Går til Velg> Endre> Fjær.
Dette åpner dialogboksen Fjærvalg der vi kan legge inn en fjærradiussverdi, i piksler, for å spesifisere mengden fjæring vi vil bruke på utvalgskantene. Problemet er, hvordan vi vet hvilken verdi vi skal legge inn? I mitt tilfelle, hva er den eksakte fjærverdien jeg trenger her for å skape en ideell overgang mellom utvalget og den hvite bakgrunnen bak det? Det riktige svaret er, jeg aner ikke. Alt jeg kan gjøre er å gjette på en verdi. Siden dialogboksen Feather Selection ikke gir meg noe annet valg, vil jeg spille med og legge inn en verdi på 30 piksler, noe som ikke er mer enn en gjetning:
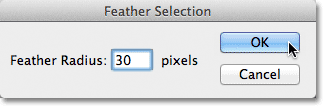 Dialogboksen Fjærvalg gjør fjæring av markeringskantene til et gjettespill.
Dialogboksen Fjærvalg gjør fjæring av markeringskantene til et gjettespill.
Jeg klikker OK for å lukke dialogboksen Fjærvalg, og nå hvis vi ser på det elliptiske valget mitt i dokumentvinduet, ser vi at det ser ut … hmm, stort sett det samme som det gjorde før jeg fjæret den:
 Utvalgsoversikten ser ikke så veldig annerledes ut enn den gjorde før.
Utvalgsoversikten ser ikke så veldig annerledes ut enn den gjorde før.
Sannheten er at utvelgelseskantene nå er mykere, men Photoshops standardutvalg for "marsjerende maur" har ingen måte å indikere at kanten er fjær. Det ser fortsatt ut som en solid, hard kant. Årsaken er at standard utvalgsoversikten bare vises rundt piksler som er minst 50% valgt . Det vises ikke rundt piksler som er mindre enn 50% valgt. Så i utgangspunktet ser Photoshop på oss akkurat nå og sier "Det mest jeg kan fortelle deg er at eventuelle piksler inne i valgkonturen er minst 50% valgt, og alt utenfor valgkonturen er mindre enn 50% valgt. Jeg skulle ønske jeg kan være til mer hjelp. "
Photoshop skal imidlertid ikke føle seg så dårlig, fordi det faktisk kan være til mer hjelp. Faktisk kan det gi oss en full forhåndsvisning av hvordan fjærkantene våre ser ut. Det kan bare ikke gjøre det ved hjelp av Feather-kommandoen og standard utvalgsoversikten. Det vi trenger, er da en annen måte - en bedre måte - til fjærvalgskanter på, og på den måten er det med Photoshops hurtigmaske- modus.
Hurtigmaske-modus
Jeg trykker Ctrl + Z (Win) / Command + Z (Mac) på tastaturet for å angre fjæringen jeg brukte for et øyeblikk siden. Deretter klikker jeg på Hurtigmaske- ikonet helt nederst i Verktøy-panelet. Hvis du klikker på ikonet en gang, flyttes vi til hurtigmaske-modus. Hvis du klikker på den igjen, flytter vi oss tilbake til normal modus. Eller, en annen måte å gå inn i Quick Mask-modus er ved å trykke på bokstaven Q på tastaturet. Trykk den en gang for å bytte til hurtigmaske-modus, trykk den igjen for å bytte tilbake til normal modus:
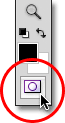 Klikk på Hurtigmaske-ikonet nederst i Verktøy-panelet.
Klikk på Hurtigmaske-ikonet nederst i Verktøy-panelet.
I hurtigmaske-modus erstattes standardutvalgsskisset med et rødt overlegg. Overlegget representerer områder som for øyeblikket er beskyttet. Med andre ord, de er ikke en del av utvalget. Områder som er helt synlige, ikke dekket av overlegget, velges. Vi kan se dette tydelig i dokumentvinduet mitt. Området i midten av bildet, som var inne i utvalget jeg tegnet med Elliptical Marquee Tool, er fullt synlig, noe som betyr at det for øyeblikket er valgt. Resten av bildet er dekket av overlegget fordi det ikke var en del av valget mitt:
 I hurtigmaske-modus indikerer det røde overlegget områder som ikke er valgt.
I hurtigmaske-modus indikerer det røde overlegget områder som ikke er valgt.
Photoshops hurtigmaske-modus gir oss ikke bare en annen måte å se valgene på. Det lar oss også redigere valg på måter som ikke er mulig med standard utvalgsoversikt. Vi kan for eksempel kjøre hvilket som helst av Photoshop-filtre på overlegget! For øyeblikket er overgangen mellom området som er dekket av overlegget og området som ikke dekkes av overlegget veldig skarp og brå, noe som betyr at valget mitt fremdeles har harde kanter. For å myke dem, kan jeg ganske enkelt gjøre dem uskarpe ved hjelp av filteret Gaussian Blur .
Jeg velger filteret Gaussian Blur ved å gå opp til Filter- menyen øverst på skjermen, og derfra velger jeg Blur og deretter Gaussian Blur :
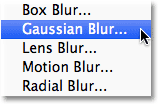 Går til Filter> uskarphet> Gaussian uskarphet.
Går til Filter> uskarphet> Gaussian uskarphet.
Dette åpner dialogboksen Gaussian Blur. Klikk på glidebryteren Radius nederst i dialogboksen, og følg deretter dokumentvinduet når du begynner å dra glidebryteren mot høyre. Når du drar glidebryteren, vil du se kantene på Quick Mask-overlegget begynne å myke opp. Jo lenger du drar glidebryteren, jo mer uskarphet vil du bruke på overlegget og jo mykere vil kantene vises. Takket være Quick Mask-modus og Gaussian Blur-filteret, har vi nå en direkte forhåndsvisning av mengden fjæring vi bruker på utvalgskantene våre! Det trengs ikke mer gjetningsarbeid fordi vi kan se nøyaktig hva som skjer i kantene når vi drar glidebryteren:
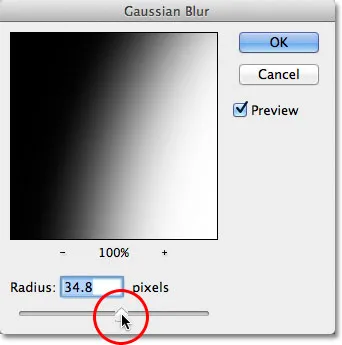 Uklar overflatekantene ved å dra glidebryteren Radius mot høyre.
Uklar overflatekantene ved å dra glidebryteren Radius mot høyre.
Når du er fornøyd med hvordan ting ser ut, klikker du OK for å lukke dialogboksen Gaussian Blur. Her kan vi se effekten Gaussian Blur-filteret hadde på Quick Mask-overlegget. Overgangen mellom de helt synlige og overdekkete områdene er nå mye mykere, noe som betyr at utvalgskantene mine nå er mykere:
 Mykere overleggskanter betyr mykere valgkanter.
Mykere overleggskanter betyr mykere valgkanter.
Nå som vi har myknet på valgkantene, kan vi bytte ut fra hurtigmaske-modus og tilbake til normal modus ved å klikke igjen på hurtigmaskeikonet nederst i verktøypanelet eller ved å trykke bokstaven Q på tastaturet:
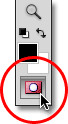 Klikk igjen på Hurtigmaske-ikonet for å gå tilbake til normal modus.
Klikk igjen på Hurtigmaske-ikonet for å gå tilbake til normal modus.
Dette bringer oss tilbake til vår standard utvalgsoversikt, noe som igjen ikke gir oss noen indikasjon på at vi bare fjæret utvalget i hurtigmaske-modus. Men det er greit. Fjæringen er fremdeles der om vi kan se den for øyeblikket eller ikke:
 Tilbake til normal modus.
Tilbake til normal modus.
Det eneste gjenværende problemet er at jeg for øyeblikket har feil del av bildet som er valgt. Jeg vil beholde området jeg har valgt midt i bildet og slette området rundt det, noe som betyr at jeg først må snu valget mitt ved å gå opp til Velg- menyen øverst på skjermen og velge Inverse . Dette vil fjerne markeringen av området som tidligere ble valgt og velge området som ikke tidligere ble valgt, og effektivt bytte utvalget:
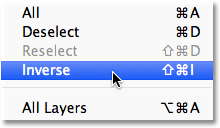 Går til Velg> Inverse.
Går til Velg> Inverse.
Når valget nå er omvendt, sletter jeg området rundt paret ved å trykke på Backspace (Win) / Delete (Mac) på tastaturet mitt, så trykker jeg Ctrl + D (Win) / Command + D (Mac) på min tastatur for raskt å fjerne markeringsoversikten fra dokumentet, siden vi ikke lenger trenger det. Takket være at valgkantene blir myknet i hurtigmaske-modus med live-forhåndsvisning, får vi den jevne overgangen vi forventet mellom paret i midten av bildet og den hvite bakgrunnen som omgir dem:
 Den endelige vignetteffekten.
Den endelige vignetteffekten.