
Hvordan installerer MySQL på Windows?
MySQL er et relasjonsdatabasesystem, og det beste er at det er åpen kildekode og helt gratis. Den er utviklet av "Michael Widenius" og teamet deres. Nå er det vedlikeholdt av Oracle Corporation. De detaljerte trinnene for installasjon av MySQL er gitt nedenfor:
Trinn for å installere MySQL på Windows:
TRINN (1) Først må du besøke dette nettstedet: https://dev.mysql.com/downloads/ for å laste ned og installere MySQL i det lokale systemet. Når du landet på denne siden, var det bare å finne MySQL Community Edition (GPL) og klikke på nedlastningsknappen.
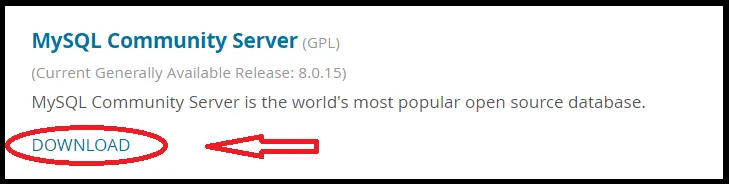
TRINN (2) Den viderekobler deg til en annen side, bare bla nedover og finn Generelt tilgjengelige (GA) Releases-delen og klikk på rullegardinmenyen og velg operativsystemet. Som standard er Microsoft Windows valgt, og du kan også velge et annet operativsystem ved å klikke på rullegardinmenyen nedenfor:
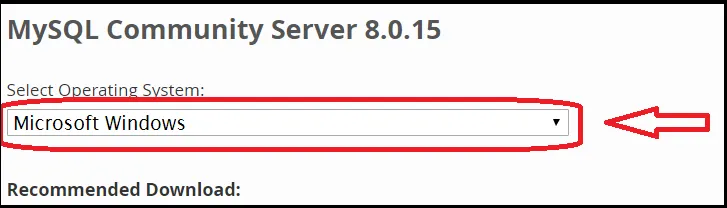
TRINN (3) Bare bla nedover og klikk på “Gå til nedlastingsside” som er sirklet i rød farge nedenfor. Ikke last ned fra andre nedlastingsdeler som er tilgjengelige nøyaktig under alternativet "Gå til nedlastingsside".
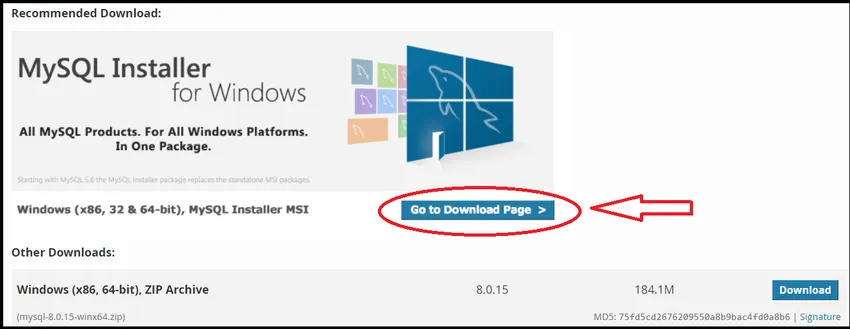
Trinn (4) Etter å ha klikket på “Gå til nedlastingsside”, videresendes den til en annen side der du må klikke på andre alternativer, Windows (X86, 32-bit), MSI Installer som har 324, 3 MB størrelse og sirklet i rødt under. Det første nedlastingsalternativet som har 16, 4 MB størrelse er et nettbasert installasjonsprogram som er en lanseringsfil for å installere MySQL, så unngå det første alternativet.
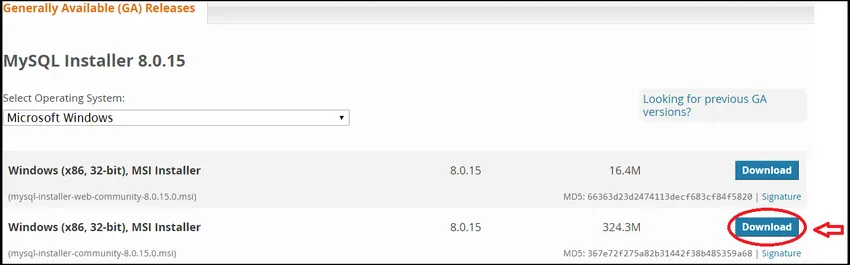
TRINN (5) Når du klikker på nedlastingsknappen, videresendes den til en annen side der den har tre alternativer. Første innlogging hvis du allerede har konto med Oracle, bruk da ellers klikk på Registrer deg-knappen og fyll ut nødvendige detaljer. Det tredje alternativet lar deg laste ned uten innlogging, så du må klikke på “Nei takk, Bare start min nedlasting” som er merket med rødt i skjermbildet nedenfor. Den begynner å laste ned.
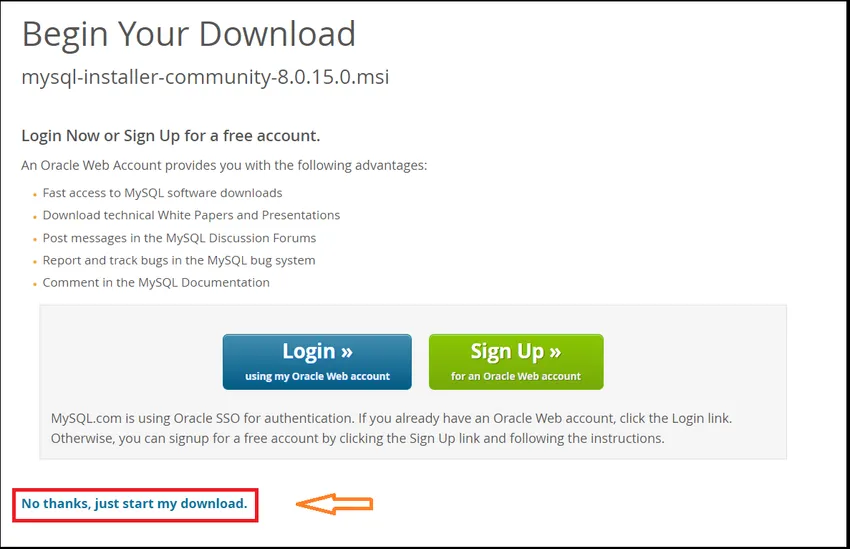
TRINN (6) Når nedlastingen er ferdig, klikker du på den nedlastede filen. Den vil installere, og da får du et vindu. Bare trykk på Ja og fortsett.
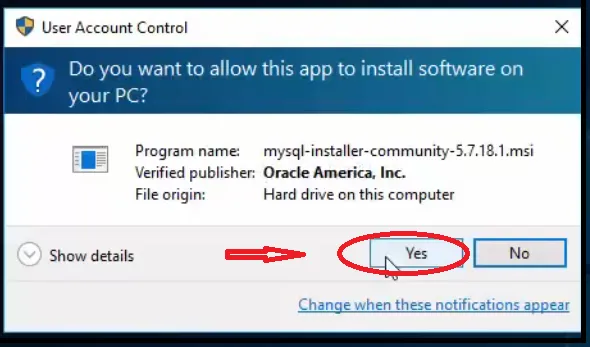
TRINN (7) Nå klikker du på avkrysningsruten i nærheten av "Jeg godtar lisensvilkårene" angitt i rødt felt og klikker på neste knapp.
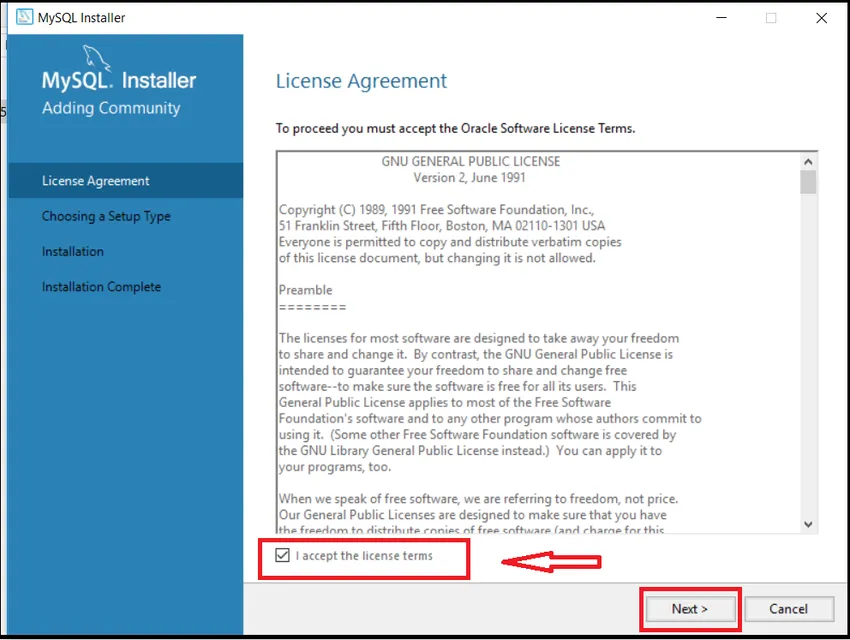
TRINN (8) Velg Utviklerens standardalternativ og klikk på Neste knapp som vist.
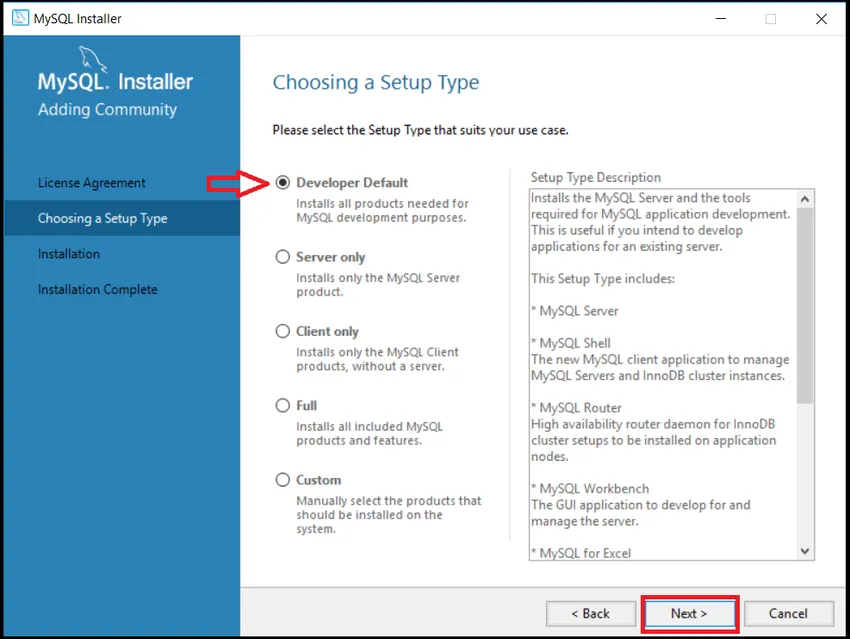
TRINN (9) Klikk deretter på Neste i vinduet Kontroller krav igjen.
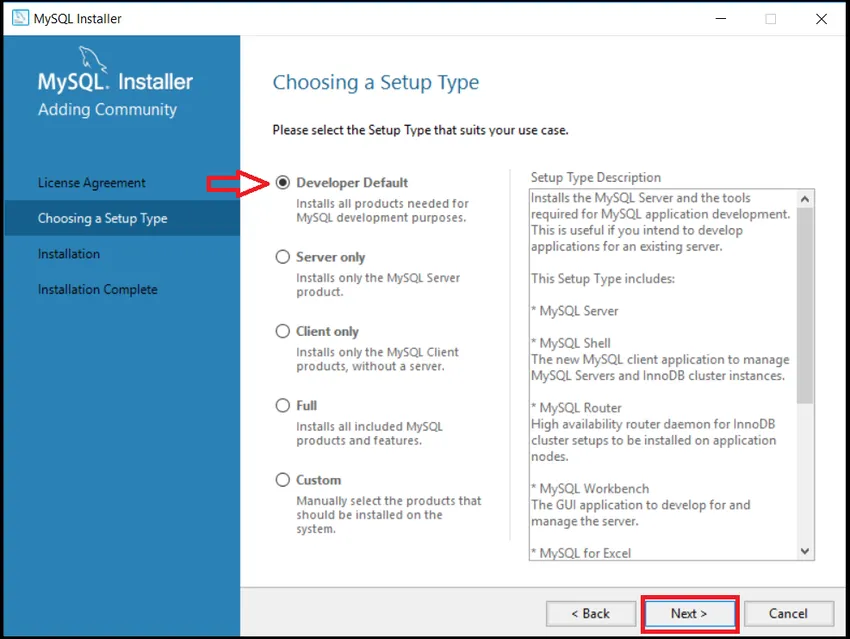
TRINN (10) Etter dette viser den en advarsel, så må du klikke på Ja og fortsette.
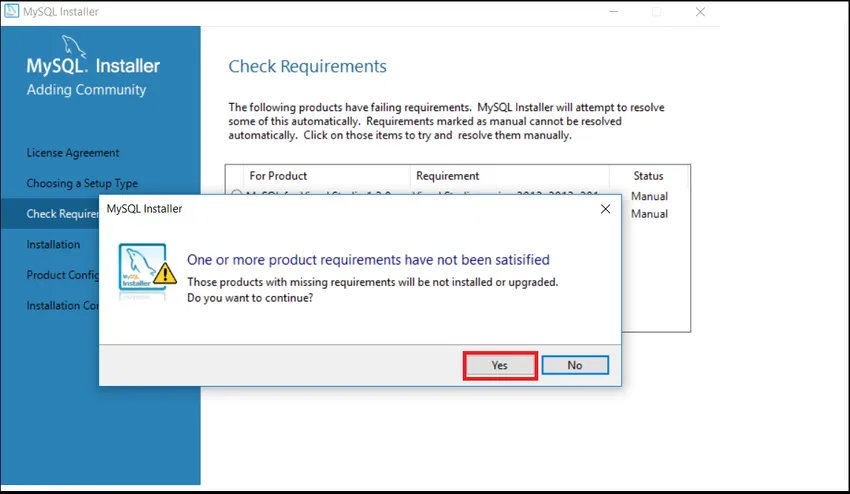
TRINN (11) Klikk deretter på kjør-knappen.
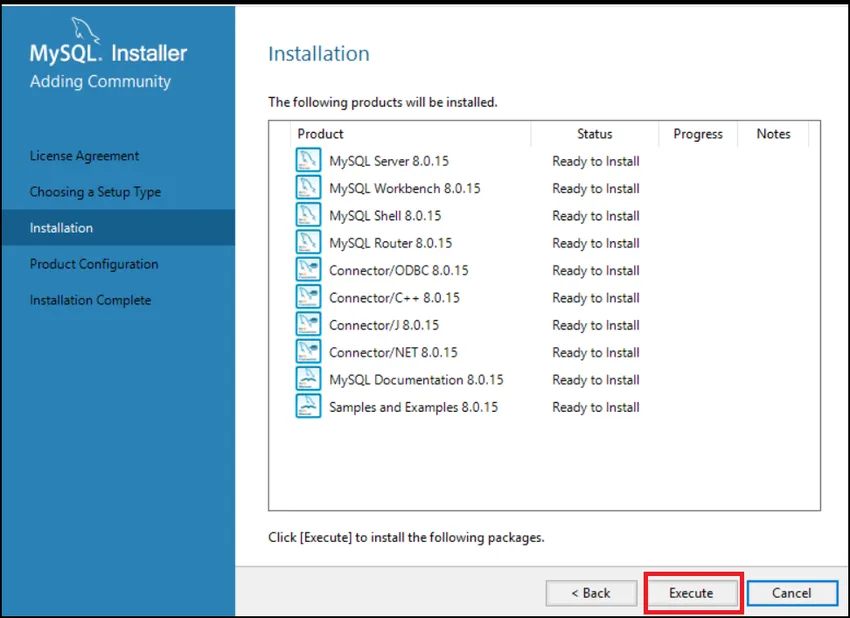
TRINN (12) Det vil ta litt tid å utføre og installere fremfor alt og bare sjekke statusen for alt produktet når det vises fullstendig, og klikk deretter på Neste-knappen.
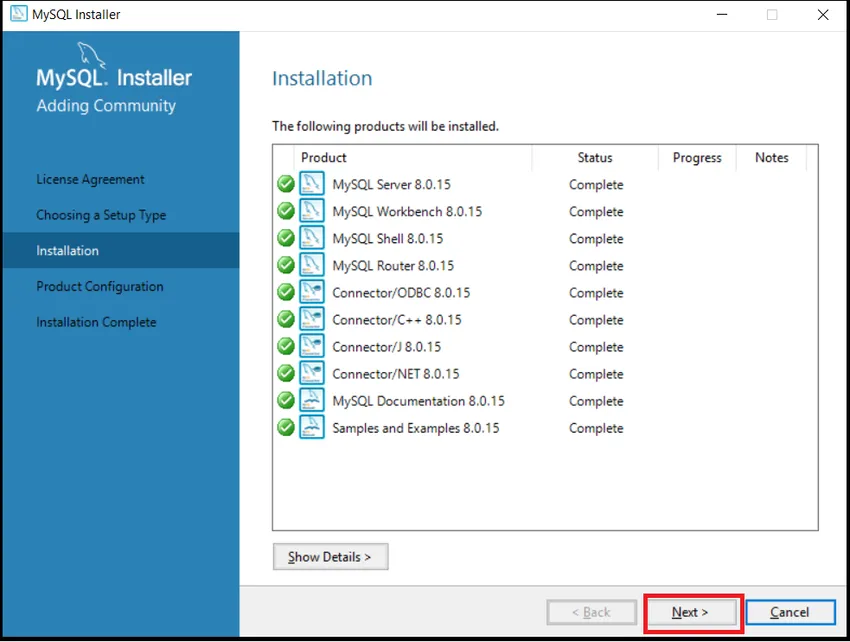
TRINN (13) Klikk igjen på Neste i produktkonfigurasjonsvinduet.

TRINN (14) Velg Frittstående MySQL Server / Classic MySQL Replication og klikk på Neste knapp i Group Replication-vinduet.
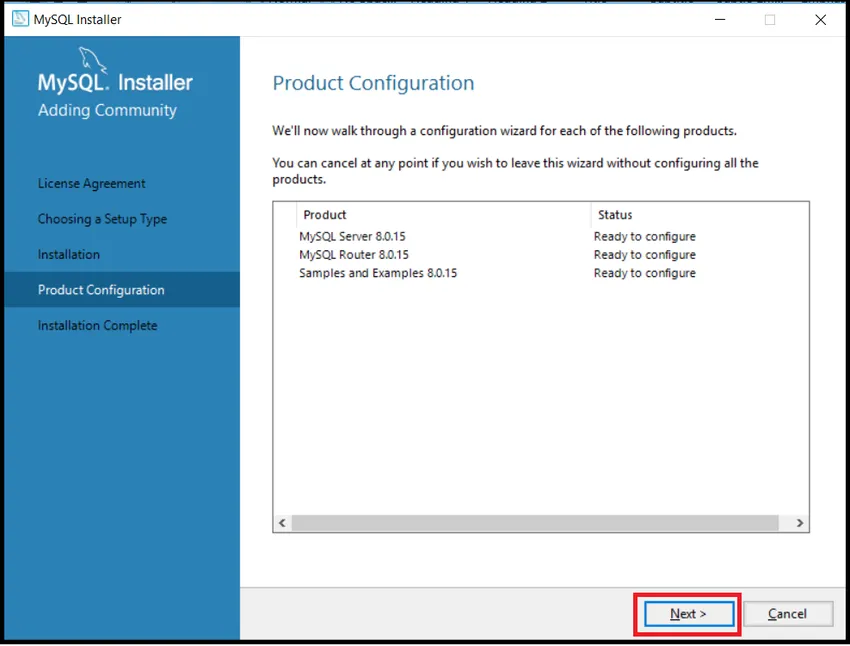
TRINN (15) Klikk Neste i vinduet Type og nettverk, ikke gjør noen endringer der, la være som det er.
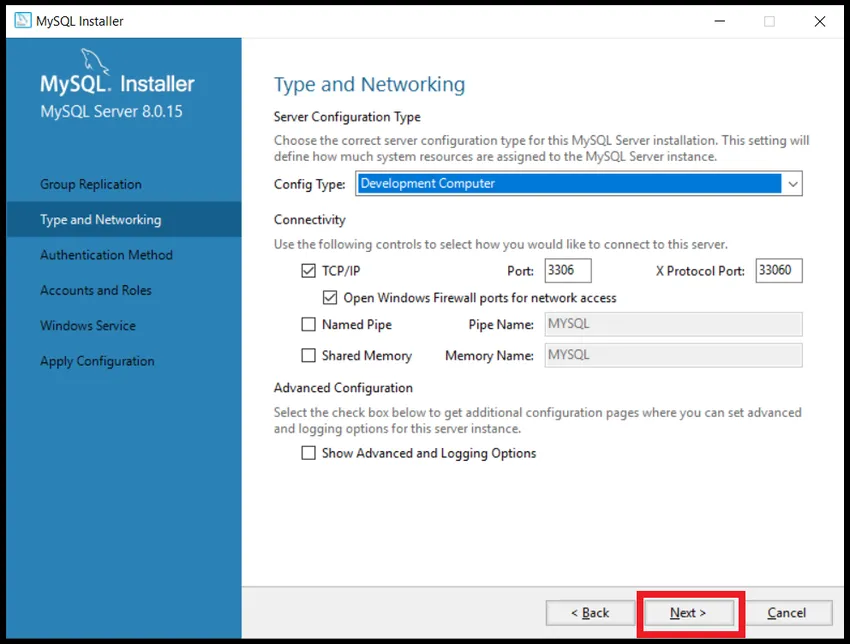
TRINN (16) Velg Bruk sterkt passordskryptering for autentiseringsalternativ, og klikk på Neste-knappen.
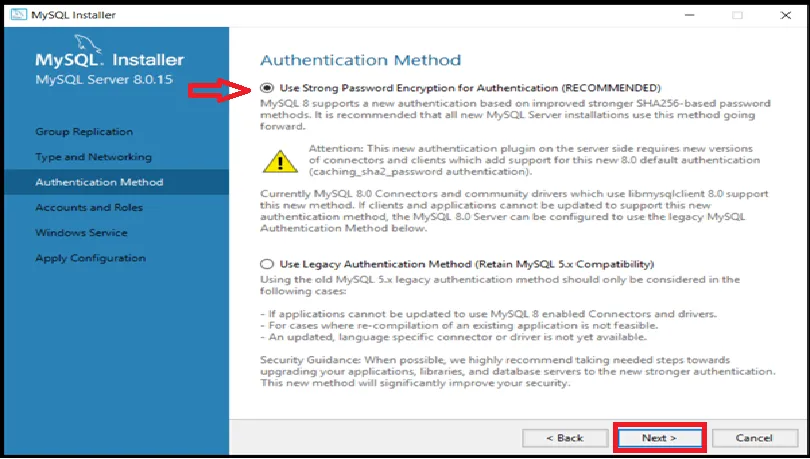
TRINN (17) Skriv inn MySQL Root Password og skriv inn passordet på nytt, og klikk på Neste knapp. Du må angi et passord som du alltid kan bruke når du vil åpne MySQL.
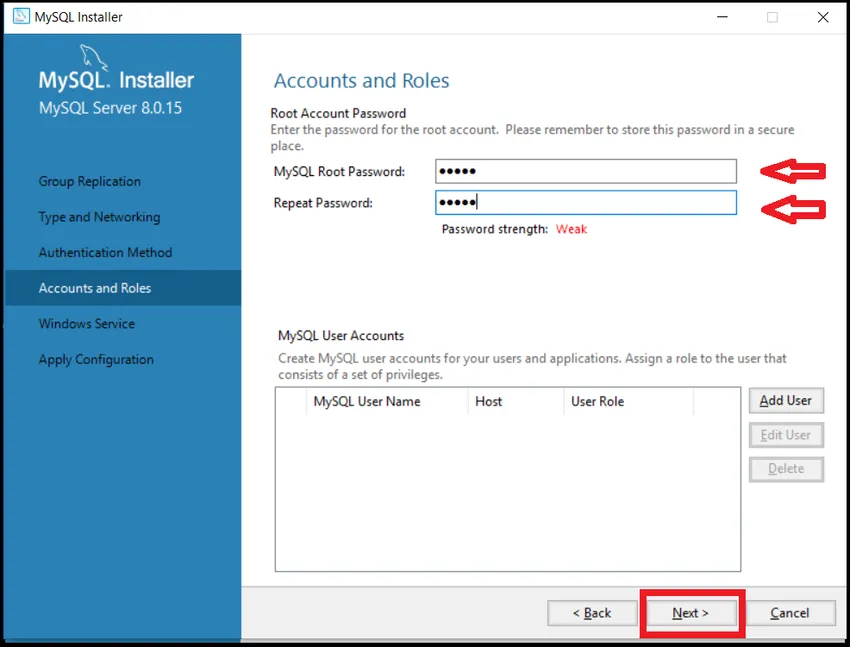
TRINN (18) Klikk på Neste-knappen.
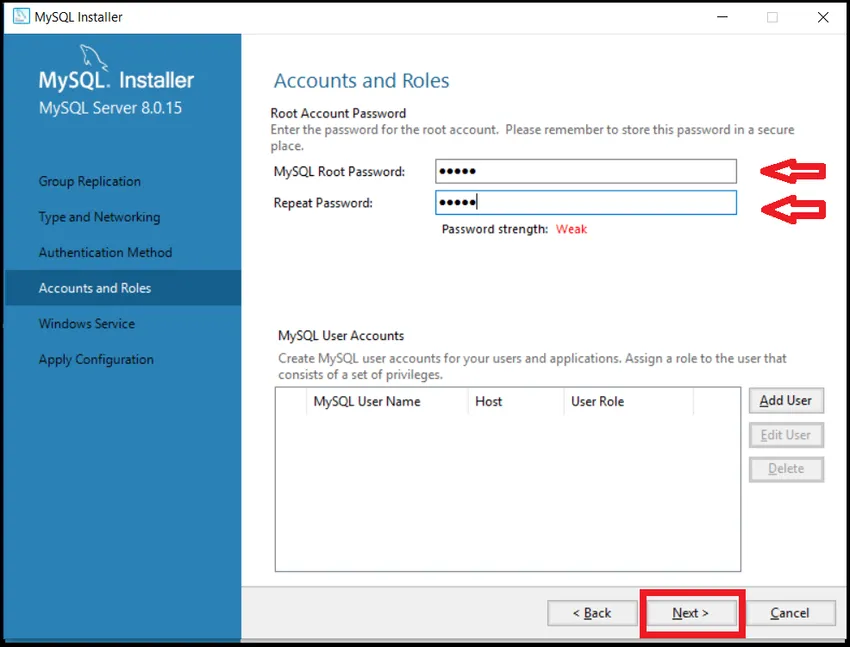
TRINN (19) Klikk på Utfør-knappen.
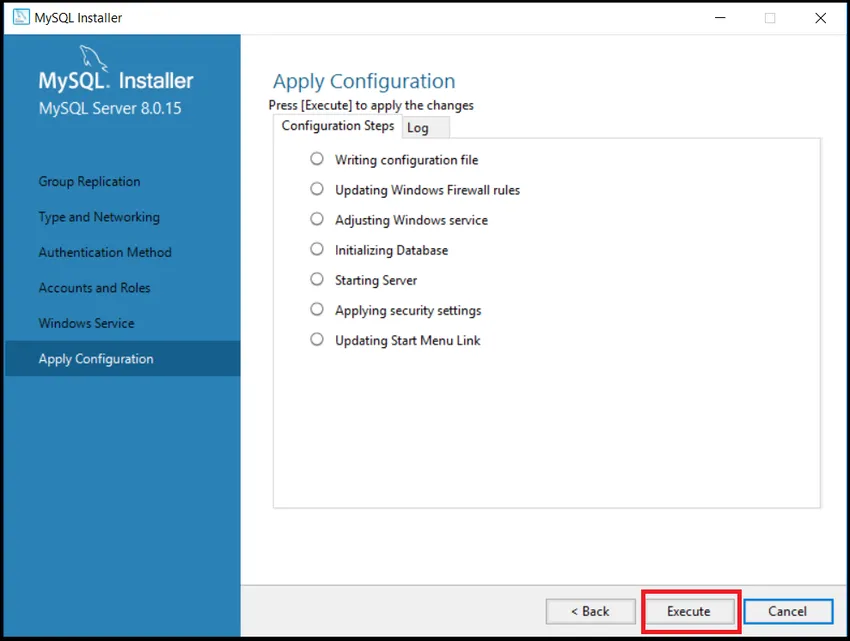
TRINN (20) Klikk på Fullfør-knappen
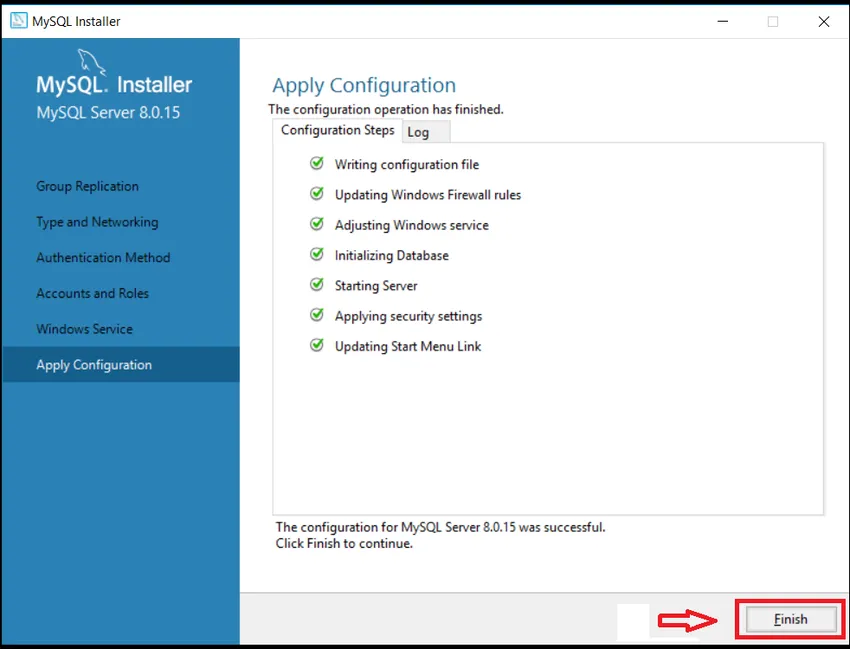
TRINN (21) Klikk neste på produktkonfigurasjonssiden.
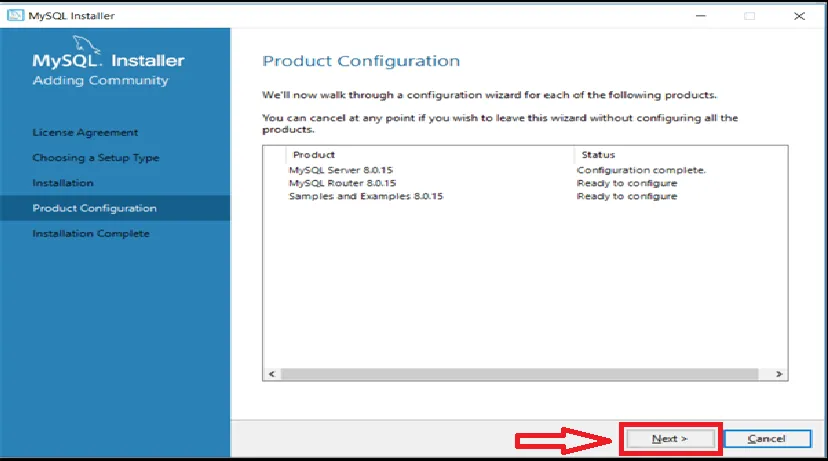
TRINN (22) I brukernavn hold rot som standard som bruker- og skriv passord som du har angitt tidligere. Klikk på Neste. Den vil teste at du kan koble til serveren eller ikke, og den vil kontrollere at installasjonen er fullført eller ikke.
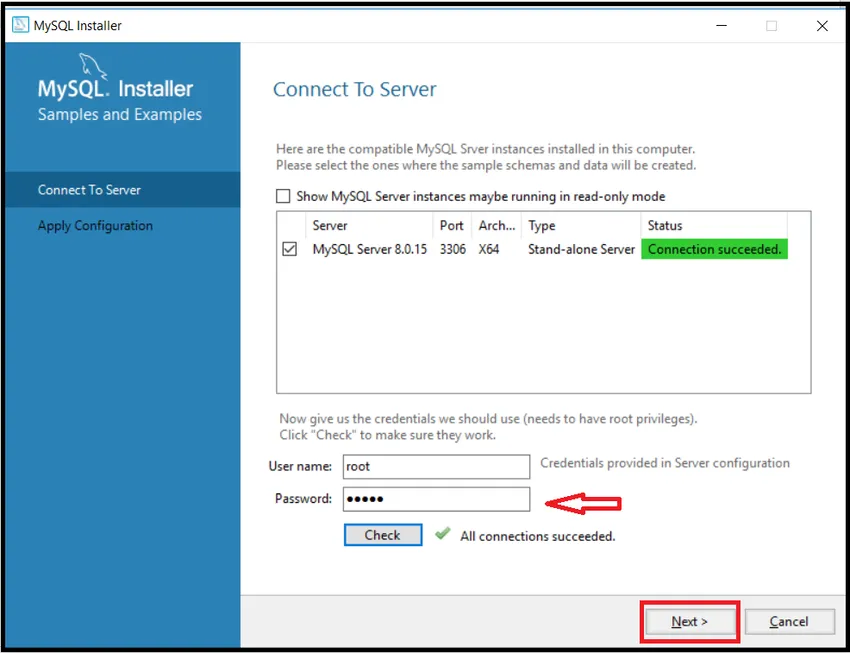
TRINN (23) For noen få systemer krever det noen få trinn for å konfigurere annen installasjon som støtter MySQL. I den tilstanden trenger du bare å klikke på Neste og kjør-knappen. Unngå å gjøre endringer. Få systemer vil konfigurere innstillinger automatisk, så trenger ikke å bekymre deg. Nå endelig klikk på finish-knappen.
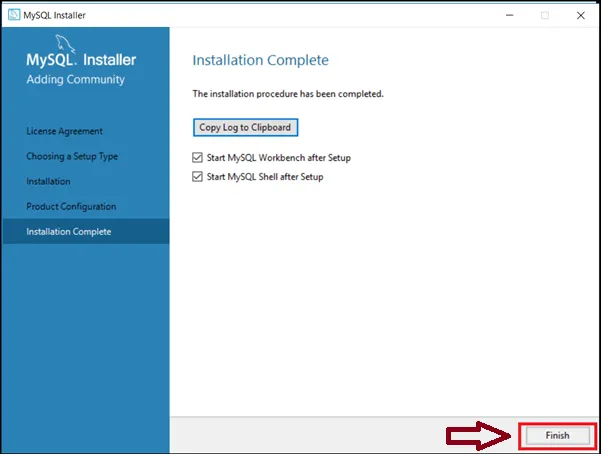
TRINN (24) Den fullfører installasjonen av MySQL og åpner MYSQL-skallet og MySQL-arbeidsbenken. Lukk begge og start systemet på nytt.

TRINN (25) Gå først til Start i windows og søk på MySQL, den vil vise flere filrelaterte filer med MySQL, men du trenger bare å finne MY SQL Command Line Client og MySQL Workbench. Begge alternativene kommer med hver sin versjon, som om jeg har lastet ned MY SQL 8.0 Command Line Client, så det viser meg respektive versjon. Det kan avvike fra bruker til bruker og versjon til versjon, men trinnene vil være de samme. Klikk på MY SQL Command Line Client vist nedenfor.

TRINN (26) Den vil åpne MySQL Command-ledeteksten og ber deg om å gi ditt root-passord som du ga mens du installerte MySQL. Skriv inn passordet og trykk enter. Etter godkjenning starter det med mysql > vist nedenfor.
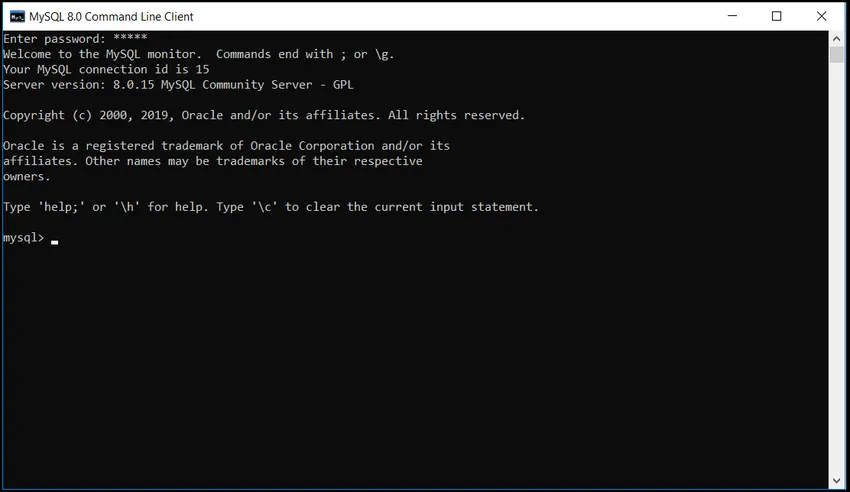
TRINN (27) Kontroller at MySQL fungerer eller ikke, bare sjekk hvor mange databaser den har. Bruker kommando:
Vis databaser;
Den vil vise alle tilgjengelige databaser med MySQL som vises nedenfor. Det betyr at alt fungerer bra.
Den viser at den har 6 databaser tilgjengelig her. dvs. informasjon_Sjema, mysql.
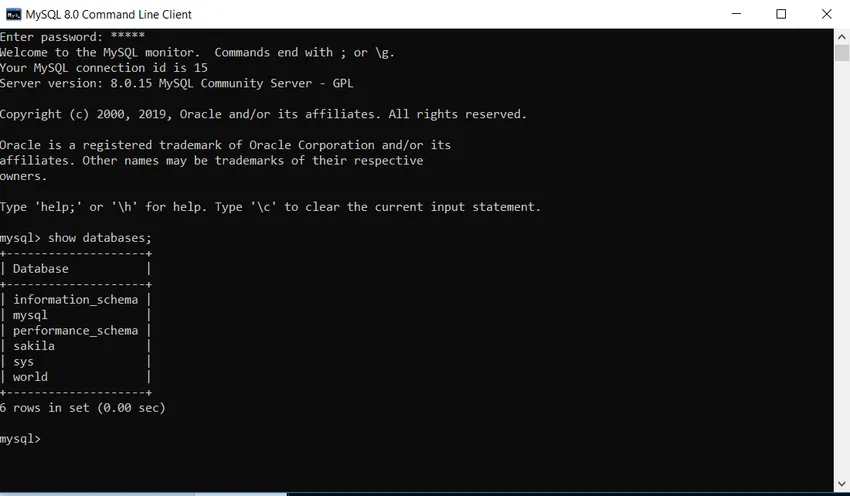
TRINN (28) Hvis du vil lukke MySQL, så skriv inn exit-kommandoen som nedenfor, den vil lukke MySQL.
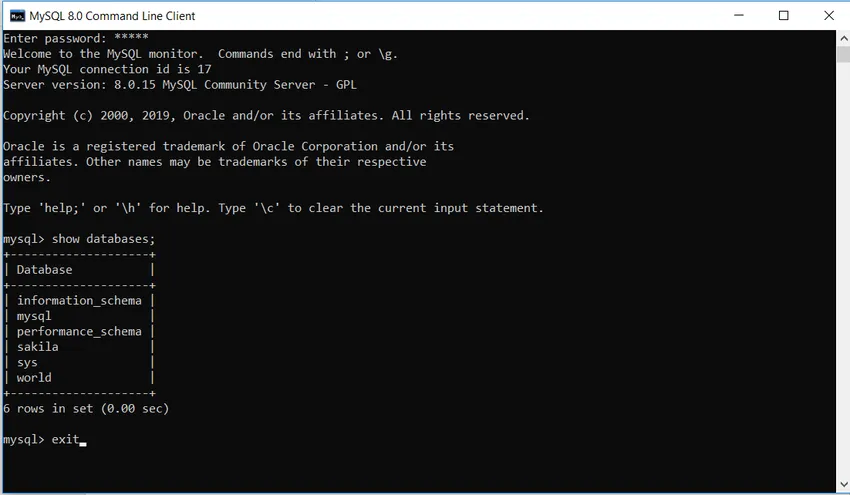
Anbefalte artikler
Dette har vært en guide for hvordan du installerer MySQL på windows Her har vi diskutert instruksjonene og trinnene for å installere MySQL. Du kan også se på følgende artikkel for å lære mer -
- Slik installerer du WordPress
- MySQL Query-kommandoer
- Cheat Sheet MySQL