Så langt i vår reise gjennom Photoshop sine forskjellige utvalgsverktøy, har vi sett på hvordan Rectangular Marquee Tool lar oss enkelt tegne valg basert på enkle rektangulære eller firkantede former, og hvordan Elliptical Marquee Tool utvider vårt utvalg og gjør evner til den spennende verdenen av ovaler og sirkler. Men hva om vi trenger å velge noe på et bilde som er litt mer sammensatt, som noens øyne, klær eller kanskje en bil eller en flaske? Noe som fremdeles har en tydelig definert form for det, men som er utenfor mulighetene til Photoshops geometri-baserte Marquee Tools.
Hvis du er en mer avansert Photoshop-bruker, vil du sannsynligvis ta turen rett mot Pen Tool, verktøyet du velger for å ta formbaserte valg av profesjonell kvalitet. Men hvis du har en mus av god kvalitet (eller enda bedre, en pennetablett), anstendige tegneferdigheter og litt tålmodighet, kan du oppleve at Lasso Tool, et annet av Photoshops grunnleggende valgverktøy, er alt du trenger.
Denne opplæringen er fra våre Hvordan lage valg i Photoshop-serien.
Photoshop gir oss faktisk tre varianter av lasso å jobbe med. Den vi skal se på i denne opplæringen er standard Lasso Tool, som du kan få tilgang til ved å klikke på ikonet i Verktøy-panelet. Det er verktøyet som ser ut som den typen lasso du finner en cowboy som svinger på en rodeo:
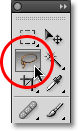
Velge standard Lasso Tool.
For en raskere måte å velge Lasso Tool, trykk ganske enkelt bokstaven L på tastaturet. Det er to andre typer lasso-verktøy også - Polygonal Lasso Tool og Magnetic Lasso Tool, som begge gjemmer seg bak standard Lasso Tool i Tools-panelet. Vi ser på begge disse verktøyene i separate opplæringsprogrammer, men for å få tilgang til et av dem, bare trykk og hold museknappen nede på det vanlige Lasso-verktøyet til en liten fly-out-meny vises, og velg deretter ett av verktøyene fra menyen:
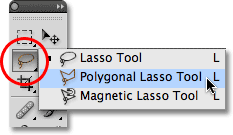
Hver av de tre typene lasso-verktøy gir oss en annen måte å tegne valg på.
Alle tre lasso-verktøyene deler bokstaven L som hurtigtast for å velge dem, så avhengig av hvordan du har ting satt opp i Photoshop sine preferanser, kan du bla gjennom de tre verktøyene enten ved å trykke bokstaven L gjentatte ganger eller ved å trykke på Skift + L. Vi behandlet hvordan du endrer alternativet i Innstillinger for å bytte mellom verktøy i veiledningen for Elliptical Marquee Tool .
Kortkoder, handlinger og filtre-plugin: Feil i kortkode (ads-basics-middle-2)
Tegne valg av frihånd
Av alle valgverktøyene i Photoshop er Lasso Tool trolig det enkleste å bruke og forstå fordi du ganske enkelt drar et frihåndsvalg rundt objektet eller området du vil velge, på en lignende måte som hvordan du vil skissere noe på et stykke papir med en penn eller blyant. Når Lasso Tool er valgt, vises musepekeren som et lite lasso-ikon, og du klikker ganske enkelt på stedet i dokumentet der du vil starte markeringen, fortsetter å holde museknappen nede og dra for å tegne et fritt skjema for områdevalg :
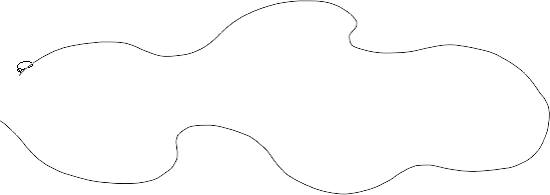
Å tegne en utvalgsskisse med Lasso Tool er som å tegne med en penn eller blyant på papir.
For å fullføre valget, bare gå tilbake til stedet der du begynte og slipp museknappen. Du trenger ikke nødvendigvis å returnere det samme stedet du startet fra, men hvis du ikke gjør det, vil Photoshop automatisk lukke utvalget for deg ved å tegne en rett linje fra punktet der du slapp museknappen til punktet der du begynte, så i de fleste tilfeller vil du være ferdig der du startet:
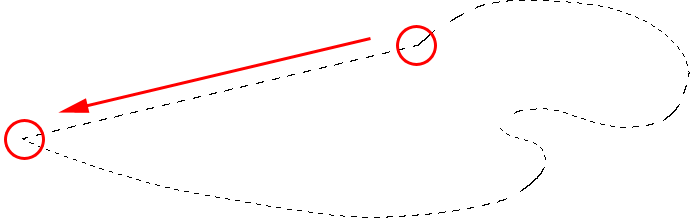
Photoshop lukker et valg automatisk med en rett linje hvis du ikke drar tilbake til startpunktet.
Å si at Lasso-verktøyet ikke er det mest nøyaktige av Photoshop-valgverktøyene ville være en underdrivelse, men nytten av den forbedres kraftig med Photoshop-muligheten til å legge til og trekke fra valgene. Jeg synes at den beste måten å jobbe med Lasso Tool er å dra et første valg rundt objektet eller området jeg velger, ignorere alle åpenbare feil jeg har gjort, for så å gå tilbake og fikse problemområdene ved å legge til eller trekke fra fra valget etter behov.
Her er et bilde jeg for øyeblikket har åpent på skjermen min av to personer som håndhilser. Jeg vil velge håndtrykk og plassere det i et annet bilde:

Lasso-verktøyet er et godt valg for å velge frie former som dette.
For å begynne valget mitt, tar jeg først Lasso Tool fra Tools-panelet som vi så tidligere. Så klikker jeg et sted langs toppen av ermet til personen til venstre for å begynne valget mitt, selv om det virkelig ikke gjør noen forskjell hvor du vil velge objektet med Lasso Tool langs objektet. Når jeg har klikket på et utgangspunkt, vil jeg fortsette å holde museknappen nede mens jeg drar for å tegne en kontur rundt området på bildet jeg trenger. Jeg kan allerede se at jeg har gjort noen feil, men jeg vil ignorere dem for nå og fortsette:
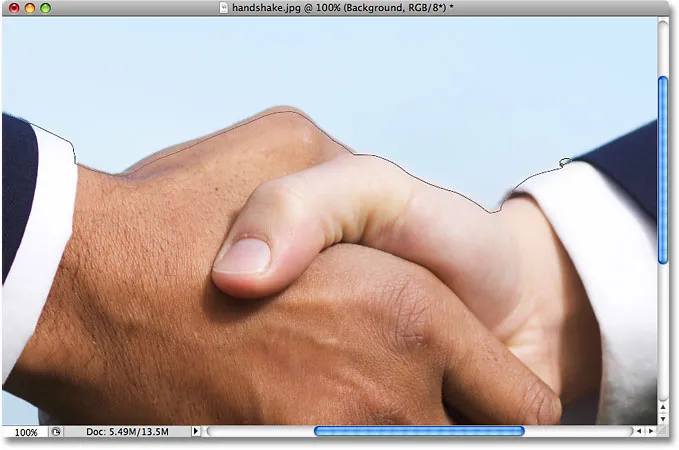
Ikke bekymre deg for noen feil med det første valget. Du kan fikse dem senere.
Hvis du trenger å bla i bildet rundt i dokumentvinduet mens du tegner utvalget, holder du mellomromstasten, som midlertidig vil bytte deg til Photoshop's Hand Tool, bla i bildet etter behov, deretter slipper du mellomromstasten og fortsetter å tegne utvalget .
For å være sikker på at jeg velger alle pikslene jeg trenger langs kanten av bildet, trykker jeg bokstaven F på tastaturet mitt for å bytte til fullskjermmodus med menylinjen, og dra driftsvalget mitt inn i det grå tavleområdet rundt bildet. Ikke bekymre deg for å velge tavle, siden Photoshop bare bryr seg om selve bildet, ikke tavleområdet:

Det er greit å dra Lasso Tool inn i tavleområdet når du trenger å velge piksler langs kanten av et foto.
Hvis du vil bytte tilbake til visningen av dokumentvinduet, trykker du bokstaven F et par ganger for å bla gjennom Photoshop-skjermmodus. Jeg fortsetter å dra rundt området jeg trenger å velge til jeg er tilbake til mitt utgangspunkt, og for å fullføre mitt første valg med Lasso Tool, slipper jeg ganske enkelt museknappen. En animert disposisjon, ofte kjent som "marsjerende maur", vises nå rundt det valgte området:

Det første valget er fullført, men det er ganske mange problemområder som må fikses.
Siden Lasso Tool egentlig er et manuelt valgverktøy som er veldig avhengig av dine egne tegneferdigheter, så vel som på nøyaktigheten og ytelsen til musen din, vil du sannsynligvis ende opp med en første valg av disposisjon som ikke kommer til å være perfekt, som min gjorde det. Ikke å bekymre deg, siden vi lett kan gå tilbake og fikse opp problemområdene, som vi vil gjøre videre!
Legger til det første valget
For å undersøke valgkonturen for eventuelle problemområder, hjelper det vanligvis å bli zoomet inn på bildet. For å zoome inn, trykk og hold Ctrl + mellomromstasten (Win) / Kommando + mellomromstasten (Mac) for å bytte til Photoshops zoomverktøy midlertidig, og klikk deretter inne i dokumentvinduet en eller to ganger for å zoome inn (for å zoome ut senere, trykk og hold nede Alt + mellomromstasten (Win) / Option-mellomromstasten (Mac) og klikk i dokumentvinduet). Når du har zoomet inn, kan du holde mellomromstasten nede for å bytte til håndverktøyet midlertidig, og deretter klikke og dra bildet langs valgkonturen for å se etter problemer.
Her har jeg kommet over et område der jeg savnet kanten på personens hånd:
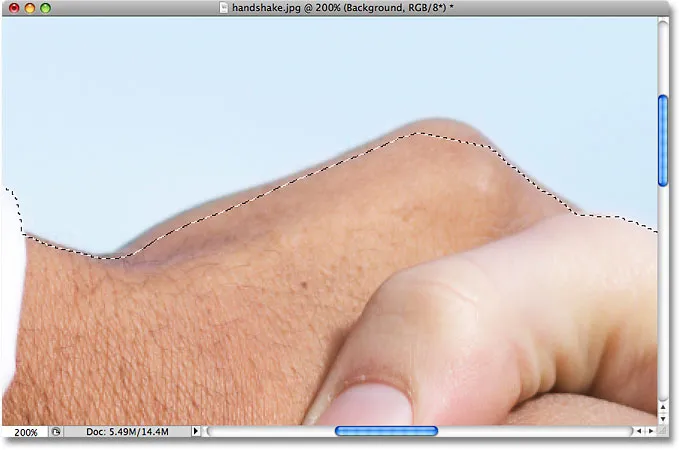
Et av flere problemområder med det første valget.
Ingen grunn til å starte på nytt. Jeg kan enkelt fikse dette ved bare å legge til det eksisterende utvalget. Forsikre deg om at du fortsatt har Lasso Tool valgt, og hold nede Shift- tasten for å legge til et utvalg. Du vil se et lite plusstegn (+) vises nederst til høyre på markørikonet, og fortelle deg at du nå er i Legg til valgmodus. Med Shift-tasten nede, klikker du et sted inne i det eksisterende valget, og drar utenfor det og langs kanten av området du vil legge til. Når du er ferdig med å legge til det nye området, kan du dra tilbake i det eksisterende utvalget:
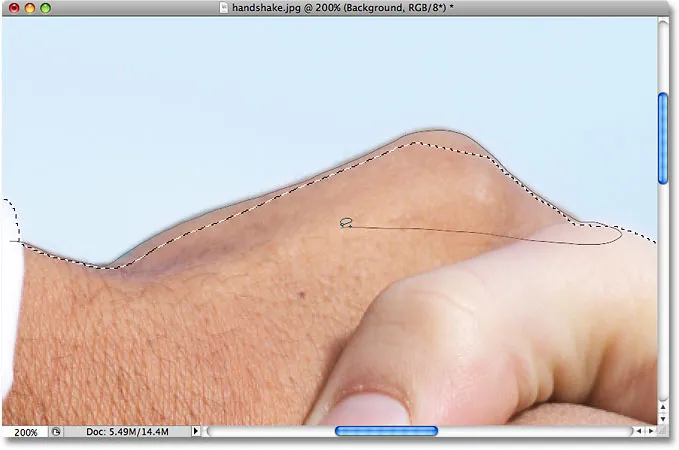
Hold nede Shift-tasten og dra rundt området du vil legge til det eksisterende valget.
Dra tilbake til stedet der du først klikket, og slipp deretter museknappen for å fullføre. Området med personens hånd som jeg savnet opprinnelig, er nå lagt til:
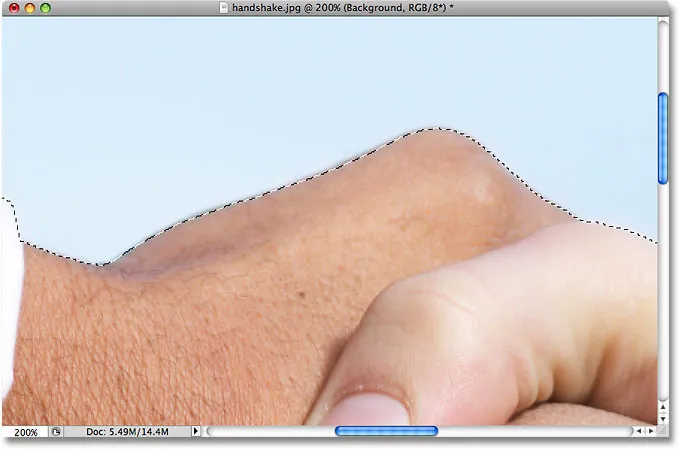
Mer av bildet er lagt til det første valget.
Det er ikke nødvendig å fortsette å holde nede Shift-tasten hele tiden du legger til et utvalg. Når du har begynt å dra musen, kan du trygt slippe Shift-tasten. Du vil være i Legg til i valgmodus til du slipper museknappen.
Trekker fra det første utvalget
Jeg vil fortsette å rulle etter utvalgsoversikten og lete etter problemer, og her har jeg kommet over det motsatte problemet fra det jeg hadde for et øyeblikk siden. Denne gangen valgte jeg for mye av bildet rundt personens finger:
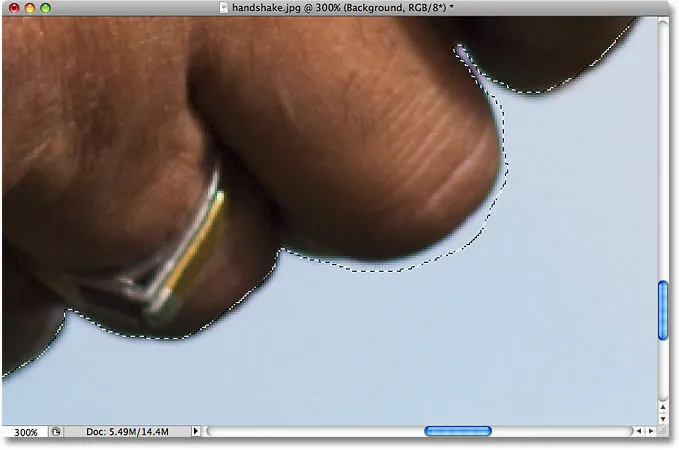
Nok et slurvete utvalgsområde. Denne gangen ble for mye av området valgt.
Ingen bekymringer, siden vi kan fjerne deler av et utvalg like enkelt som vi kan legge til dem. For å fjerne et uønsket område fra et utvalg, holder du nede Alt (Win) / Option (Mac) -tasten. Dette vil plassere deg i Trekk fra valgmodus, og du vil se et lite minustegn (-) vises i nedre høyre hjørne av markørikonet. Med Alt / Alternativ-tasten nede, klikker du bare hvor som helst utenfor det eksisterende utvalget for å angi et startpunkt, og dra deretter innenfor markeringen og langs kanten av området du vil fjerne. I mitt tilfelle skal jeg dra langs fingerkanten. Når du er ferdig, dra tilbake utenfor det eksisterende utvalget:
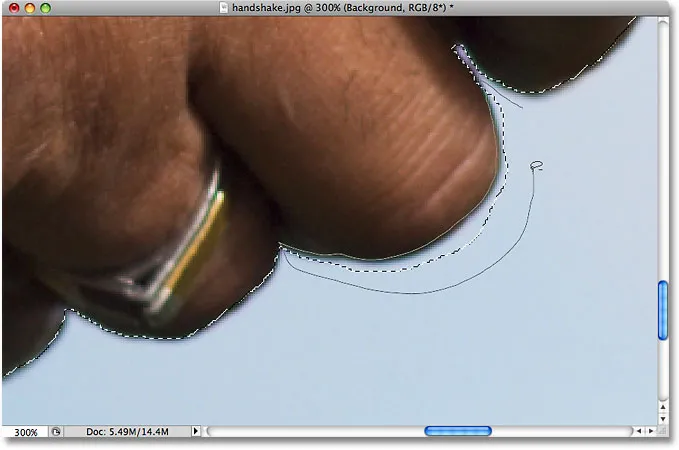
Fjerne problemområdet ved å trekke det fra utvalget.
Dra tilbake til stedet der du først klikket, og slipp deretter museknappen for å fullføre. Det uønskede området rundt personens finger er nå fjernet:
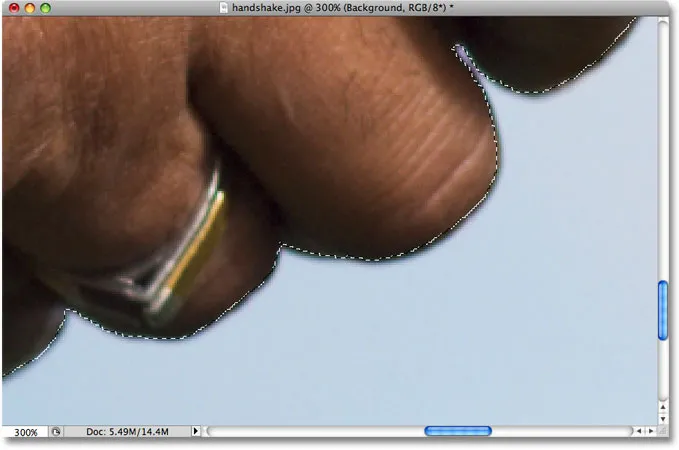
Problemområdet? Hvilket problemområde? Jeg ser ikke noe problemområde.
Igjen, det er ikke nødvendig å holde Alt / Alternativ-tasten nede hele tiden. Du kan trygt slippe nøkkelen når du har begynt å dra. Du vil forbli i Trekk fra valgmodus til du slipper museknappen.
Når jeg har rullet rundt problemet med valg av disposisjonsfiksing ved å legge til eller fjerne deler etter behov, er mitt endelige valg med Lasso Tool fullført:

Det endelige utvalget.
Med det håndtrykk som er valgt nå, trykker jeg på Ctrl + C (Win) / Command + C (Mac) for å raskt kopiere det valgte området, så åpner jeg opp et nytt bilde i Photoshop og trykker Ctrl + V (Win) / Kommando + V (Mac) for å lime inn håndtrykket i det nye bildet, og plasser det på nytt etter behov:
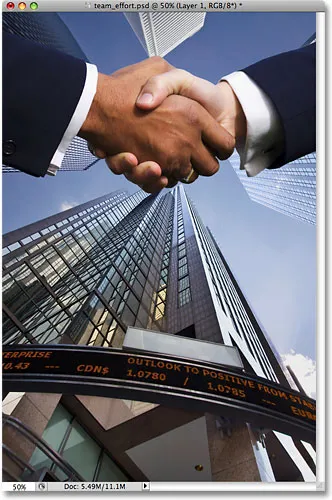
Takket være vårt vellykkede utvalg av Lasso Tool blomstrer virksomheten!
Fjerne et utvalg
Når du er ferdig med et valg opprettet med Lasso Tool, kan du fjerne det ved å gå opp til Velg- menyen øverst på skjermen og velge Fjern markering, eller du kan trykke på tastatursnarveien Ctrl + D (Win) / Kommando + D (Mac). Du kan også klikke hvor som helst inne i dokumentet med Lasso Tool.
Hvor skal du neste …
Som vi har sett, er Photoshop's Lasso Tool et utrolig enkelt verktøy å bruke, og selv om det kanskje ikke kan kvalifiseres som et utvalg av verktøy på profesjonelt nivå, kan muligheten til å gå tilbake og løse problemer med det første valget virkelig bidra til å forbedre resultatene . Neste gang skal vi se på det andre av de tre lasso-verktøyene, Polygonal Lasso Tool ! Hvis du vil ha mer informasjon om valg i Photoshop, kan du se den komplette valg av valg i Photoshop-serien. Eller for andre Photoshop-emner, kan du gå til Photoshop Basics-delen.