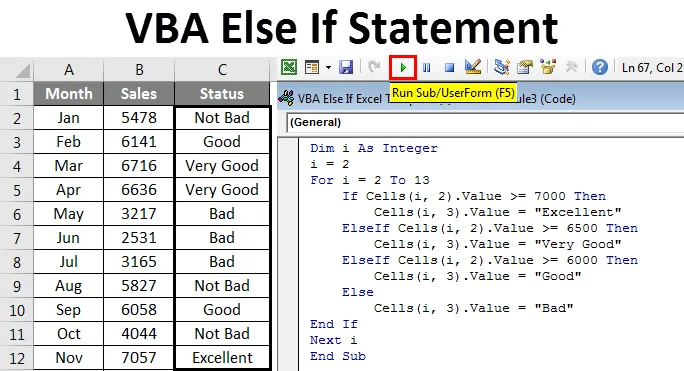
Excel VBA annet hvis
VBA Else If lar deg analysere en tilstand, og utføre en handling deretter. HVIS-tilstanden sjekker om den leverte tilstanden er SANN eller FALSE, hvis betingelsen er SANN, vil den returnere den tildelte verdien av verdi hvis sann og returnere verdien hvis usann hvis resultatet er FALSE.
Logikken for IF-tilstand i vanlig Excel-formel og VBA-formel er den samme. I denne artikkelen vil jeg dekke komplett VBA IF-tilstand.
Syntaks for VBA Hvis uttalelse
Først, se syntaks for IF-uttalelsen i VBA.
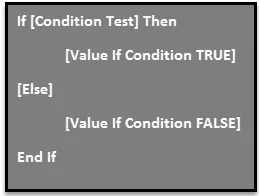
Dette ligner veldig på arbeidsarkets funksjon IF. Den eneste forskjellen her er at vi trenger å sette ordet DET for å gå videre i funksjonen, også den andre delen av IF-tilstanden er valgfri i motsetning til i vår normale IF-tilstand, og vi må nevne slutten av funksjonen som Slutt Hvis .
Det vil faktisk være enda et argument hvis betingelsene for å teste er mer enn en betingelse og den delen kalles som ELSE IF-uttalelse. Dette er som vår nestede IF-tilstand i regnearkberegningene våre. ELSE IF vil komme i bildeverdi hvis tilstanden er FALSE, så må vi teste mer tilstand med ELSE IF-tilstand.
I denne artikkelen vil vi se mer om ELSE IF-tilstand i den praktiske verdenen.
Hvordan bruke VBA annet hvis uttalelse?
La oss forstå hvordan du bruker VBA Else If-uttalelse med noen eksempler.
Du kan laste ned denne VBA Else Hvis Excel Mal her - VBA Else Hvis Excel MalEnkel hvis uttalelse - eksempel # 1
Nå er teoretisk forklaring nok, selv om du ikke forsto noe ingenting å bekymre deg for. I det praktiske eksemplet vil du fange logikken.
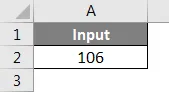
Anta at du har en verdi i cellen A2 og at du vil sjekke om antallet er større enn 100 eller ikke. Hvis verdien er større enn 100, trenger vi verdien i celle B2 som "Mer enn 100". Nedenfor koden vil utføre den nødvendige oppgaven.
Kode:
Sub IF_Example1 () If Range ("A2"). Verdi> 100 Da Range ("B2"). Value = "More than 100" End If End Sub

Kjør deretter denne koden ved å bruke F5-tasten eller manuelt som vist på skjermdumpen. Da kan vi se resultatet i celle B2.
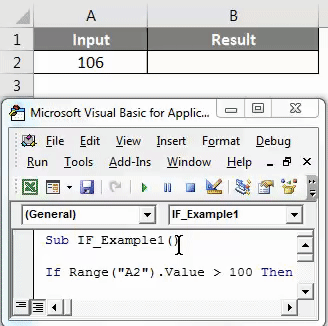
Hvis du endrer verdien i celle A2 til 99 og kjører koden. Koden returnerer ingenting fordi verdien er mindre enn 100 og vi har ikke levert noe resultat hvis testen er FALSE, dette vil vi se i neste eksempel.
Hvis med annen uttalelse - eksempel # 2
Vi har sett hvordan singel IF med SANN tilstand fungerer. Nå får vi se hvordan du kan jobbe hvis den leverte tilstanden er FALSE.
I den gjeldende koden etter at True-verdien er gitt i neste linjetype ord annet.
Kode:
Sub IF_Example2 () If Range ("A2"). Value> 100 Then Range ("B2"). Value = "More than 100" Annet slutt hvis slutten Sub

Og i neste linje skriver du koden for falsk verdi.
Kode:
Sub IF_Example2 () If Range ("A2"). Value> 100 Then Range ("B2"). Value = "More than 100" Else Range ("B2"). Value = "Mindre enn 100" End If End Sub
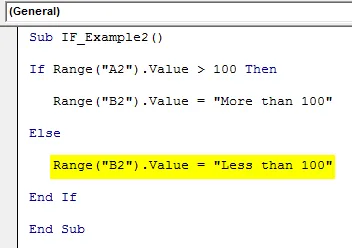
Kjør deretter denne koden ved å bruke F5-tasten eller manuelt som vist på skjermdumpen. Hvis verdien er større enn 100, ville resultatet være "Mer enn 100" i celle B2.
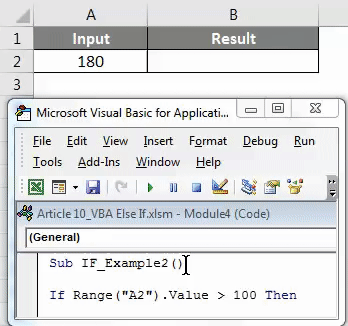
Hvis verdien er mindre enn 100, ville resultatet være "Mindre enn 100".
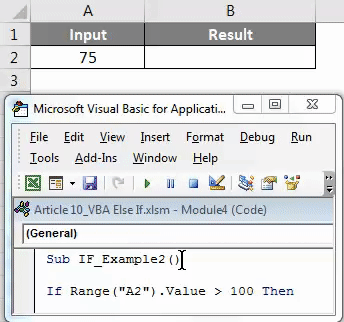
Nested If-uttalelse med annet hvis - eksempel # 3
Når vi ønsker å teste mer enn én tilstand, må vi bruke flere IF-setninger i IF-tilstanden. Men i VBA må vi bruke ordet ELSE IF for å teste mer enn en tilstand.
For eksempel, i celle A2 hvis verdien er mer enn 200, trenger vi resultatet som "Mer enn 200" i celle B1.
Hvis verdien er mer enn 100, trenger vi resultatet som "Mer enn 100" i celle B2.
Hvis verdien er mindre enn 100 trenger vi resultatet som "Mindre enn 100" i celle B2.
Trinn 1: Etter at den sanne verdien er passert, skriv inn ordet ELSE IF på neste linje.
Kode:
Sub IF_Example3 () If Range ("A2"). Value> 200 Then Range ("B2"). Value = "More than 200" ElseIf Range ("A2"). Value> 100 Then Range ("B2"). Value = "Mer enn 100" End If End Sub

Trinn 2: Siden vi allerede har testet to argumenter, sitter vi bare med en betingelse. Nå i neste linje leverer det endelige resultatet av testen med ELSE-uttalelse.
Kode:
Sub IF_Example3 () If Range ("A2"). Value> 200 Then Range ("B2"). Value = "More than 200" ElseIf Range ("A2"). Value> 100 Then Range ("B2"). Value = "Mer enn 100" Annen rekkevidde ("B2"). Verdi = "Mindre enn 100" Slutt Hvis slutt Sub
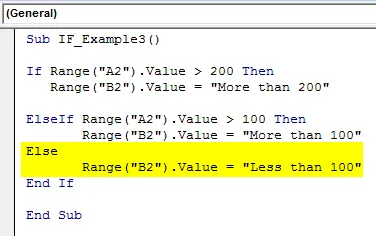
Trinn 3: Kjør deretter denne koden ved å bruke F5-tasten eller manuelt som vist på skjermdumpen for å se resultater.
Resultat 1:

Resultat 2:
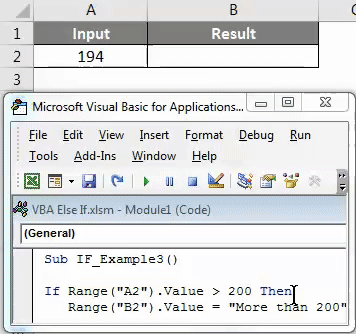
Resultat 3:
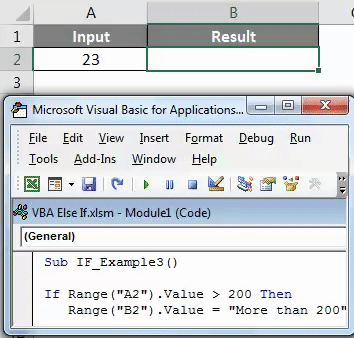
Nested If with Loop - Eksempel # 4
Dette er det avanserte eksemplet på Nested IF with Loop. Anta at du har et salgstabell med 12 måneders data.
I statuskolonnen trenger vi resultatet som følger.
- Hvis salgsverdien er mer enn 7000, bør resultatet være "Utmerket"
- Hvis salgsverdien er mer enn 6500, bør resultatet være "Veldig bra"
- Hvis salgsverdien er mer enn 6000, bør resultatet være "Bra"
- Hvis salgsverdien er mer enn 4000, bør resultatet være "Ikke dårlig"
- Hvis alle resultatene er FALSE, bør resultatet være "Dårlig"
For å utføre denne testen, trenger vi koden nedenfor som er en kombinasjon av IF med ELSE IF og LOOP.
Kode:
Sub IF_Example4 () Dim i som heltall i = 2 For i = 2 til 13 Hvis celler (i, 2). Verdi> = 7000 Så er celler (i, 3) .Value = "Utmerket" ElseIf celler (i, 2). Verdi> = 6500 Deretter celler (i, 3). Verdi = "veldig bra" om celler (i, 2). Verdi> = 6000 deretter celler (i, 3). Verdi = "gode" hvis celler (i, 2) .Value> = 4000 Så celler (i, 3) .Value = "Ikke dårlig" Ellers celler (i, 3) .Value = "Dårlig" slutt hvis neste i Slutt Sub

Kjør deretter denne koden ved å bruke F5-tasten eller manuelt som vist på skjermdumpen for å se resultater.

Ting å huske
- ELSE IF-setningen krever resultatkoden på samme linje, ikke i neste linje, og krever også at EN-setningen går til neste uttalelse.
- Hvis uttalelsen END IF ikke er vedlagt, får vi feilen nedenfor.
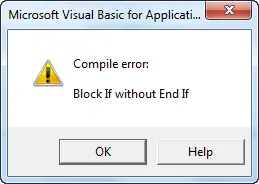
- Operatøren er ikke annet enn lik en IF-uttalelse.
- I likhet med regnearkfunksjonen, kan vi også bruke AND & OR-setningen i IF-setningen.
Anbefalte artikler
Dette har vært en guide til VBA Else If-uttalelse. Her diskuterte vi VBA Else If og hvordan du bruker Excel VBA Else If sammen med noen praktiske eksempler og nedlastbar Excel-mal. Du kan også gå gjennom andre foreslåtte artikler -
- Hvordan bruke VBA Select Case?
- Hvordan bruker jeg VBA Finn-funksjon?
- Veiledning for VBA TRIM-funksjon
- Veiledning og eksempler på VBA-løkker