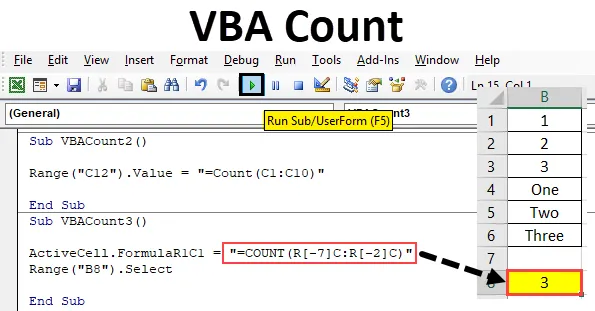
VBA Count-funksjon
I Excel bruker vi tellefunksjonen til å telle antall celler som inneholder tall. Det samme kan gjøres i VBA også. I VBA kan vi bruke samme funksjon Telle for å få hvor mange celler som inneholder tall. Den teller bare cellen med tall. Andre verdier enn tall kan ikke telles.
Antall syntaks i Excel VBA
Syntaks for VBA Count-funksjonen i Excel er som følger:
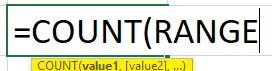
Hvordan bruke VBA-telling i Excel?
Vi lærer hvordan du bruker en VBA Count-funksjon med få eksempler i Excel.
Du kan laste ned denne VBA Count Excel Mal her - VBA Count Excel MalEksempel 1 - VBA-telling
For å implementere dette har vi en liste over noen data i kolonne A. Denne listen inneholder tall og tekster som vist nedenfor. Nå vil vi med hjelp av Count-funksjon i VBA se hvor mange celler som har tall. For dette har vi identifisert en celle på A8-posisjon, hvor vi vil se utdataene fra Count Count gjennom VBA.
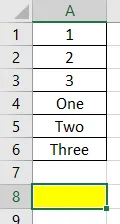
Trinn 1: For dette krever vi en modul. Gå til Sett inn menyfanen og klikk på Modulalternativet som vist nedenfor fra listen.
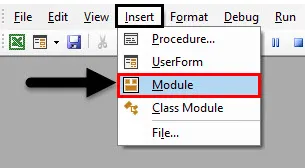
Trinn 2: Etter det får vi det tomme vinduet til Module. Nå i det skriver underkategorien til VBA Count. Eller velg hvilket som helst annet navn etter ditt valg.
Kode:
Sub VBACount () Slutt Sub
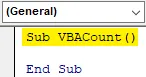
Trinn 3: Velg området for cellen der vi vil bruke tellefunksjon. Her er vår utgående celle A8 som definert ovenfor. Så vi har valgt det som vårt sortiment .
Kode:
Sub VBACount () Range ("A8"). Slutt sub
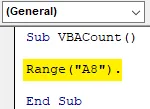
Trinn 4: Få nå kommandoen Value, og den lar oss legge verdien i den.
Kode:
Sub VBACount () Range ("A8"). Verdi = End Sub
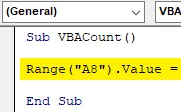
Trinn 5: Nå med hjelp av tellefunksjon, velg rekkevidden til cellene som vi ønsker å få tellingen til et antall celler som bare inneholder tall. Her har vi valgt utvalg av celler fra A1 til A6.
Kode:
Sub VBACount () Range ("A8"). Value = "= Count (A1: A6)" End Sub
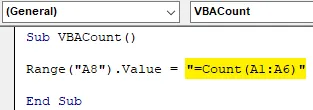
Ste 6: Når det er gjort, kompiler koden og kjør ved å klikke på play-knappen. Som vi kan se nedenfor, kommer antallet celler som inneholder tall som 3. Hvilket betyr at Count-funksjonen i VBA har gitt antallet celler med tall som er fra celle A1 til A3.

Eksempel 2 - VBA-telling
På lignende måte har vi et annet sett med data. Men disse dataene har noen datoer, antall med tekst sammen med tall og tekst som vist nedenfor. Vi har fikset en celler C12 hvor vi vil se utdataene fra Count-funksjon gjennom VBA.
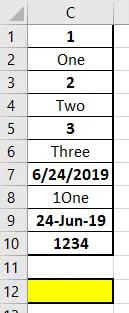
Nå vil vi bruke Count-funksjonen og se om dette kan telle dato og nummer-tekstceller eller ikke. Vi kan velge å skrive den nye koden igjen, eller vi kan henvise til den samme koden som vi har sett i eksempel-1 og bare endre referansecellene.
Trinn 1: Gå til Sett inn menyfanen og klikk på Module-alternativet som vist nedenfor fra listen.
Kode:
Sub VBACount2 () Slutt Sub
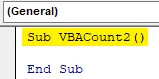
Trinn 2: Velg celleområdet der vi vil se utdataene. Her er den cellen C12.
Kode:
Sub VBACount2 () Range ("C12"). Verdi = End Sub
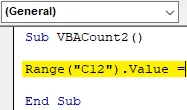
Trinn 3: Bruk tellefunksjonen i inverterte kommaer i å velge området for de cellene som vi trenger å telle. Her er dette området fra celle C1 til C10.
Kode:
Sub VBACount2 () Range ("C12"). Verdi = "= Count (C1: C10)" End Sub
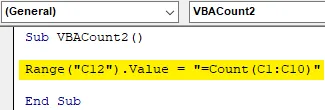
Trinn 4: Kjør nå koden ovenfor.
Vi vil se at Count-funksjonen har returnert antallet celler som 6 som vist nedenfor. Hvilket betyr at tellefunksjon kan telle celler med Date også. Her er verdiene som er fremhevet som fet skrift de verdiene som nettopp ble talt gjennom Count-funksjonen i VBA.
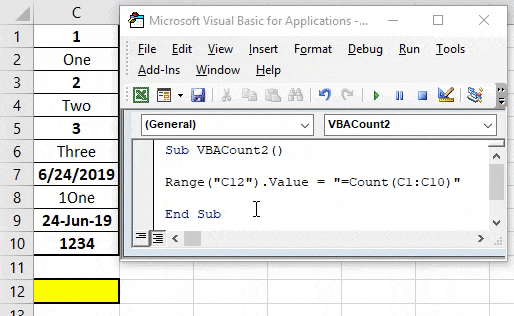
Eksempel 3 - VBA-telling
Det er en annen måte å bruke Count Function i VBA. Denne metoden innebærer bruk av aktive celler på arket. Her vil vi bruke de samme dataene som vi har sett i eksempel-1.

Trinn 1: Åpne en ny modul og lag underkategorien i navnet til VBA Count som vist nedenfor.
Kode:
Sub VBACount3 () Slutt Sub
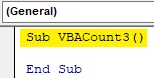
Trinn 2: Sett først ActiveCell- funksjonen i VBA. Dette vil hjelpe med å velge utvalg av celler.
Kode:
Sub VBACount3 () ActiveCell. Slutt sub
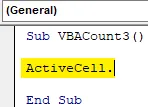
Trinn 3: Nå med funksjonen Formel, velg radnummeret og kolonnenummeret som vi vil sette inn i Count-funksjonen. Her begynner vår referanse rad fra 1 og kolonne er også 1.
Kode:
Sub VBACount3 () ActiveCell.FormulaR1C1 = Slutt Sub
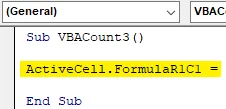
Trinn 4: Sett nå inn Count- funksjonen under inverterte komma som vist nedenfor.
Kode:
Sub VBACount3 () ActiveCell.FormulaR1C1 = "= COUNT ()" Slutt Sub
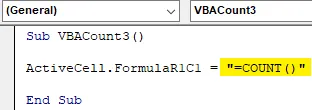
Trinn 5: Velg rekkevidden til cellene fra det punktet hvor vi bruker tellefunksjonen. Når vi skal opp fra A8 til A1, vil radtellingen være " -7 " og kolonnen er først og fremst ikke nevnt for radtellingen "-2" fra utgangspunktet som er celle A8 .
Kode:
Sub VBACount3 () ActiveCell.FormulaR1C1 = "= COUNT (R (-7) C: R (-2) C)" End Sub
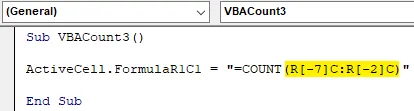
Trinn 6: Velg nå celleområdet der vi vil se utdataene. Her på denne avstandscellen A8, vil vi også se markøren.
Kode:
Sub VBACount3 () ActiveCell.FormulaR1C1 = "= COUNT (R (-7) C: R (-2) C)" Range ("B8"). Velg Slutt Sub
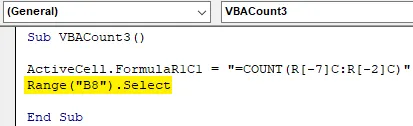
Trinn 7: Kjør nå koden. Vi får se, tellefunksjonen har returnert det samme antallet antall som 3 som vi fikk i eksempel-1.
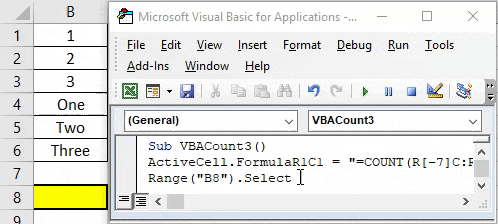
Pros av VBA Count
- Det er like enkelt som å bruke Count Function i Excel.
- Dette er en av de enkleste funksjonene som kan automatiseres gjennom VBA.
- Hvis prosessen Count gjentar seg flere ganger, er det å automatisere det samme ved hjelp av Count-funksjon i VBA ganske tidsbesparende og krefter som minimerer måten.
Ting å huske
- Når du bruker tellefunksjonen i VBA, må du alltid sitere funksjonsnavnet i inverterte kommaer.
- Som vi bruker Count i Excel, blir også samme måte sett når vi bruker Count Function i VBA.
- Prosessen med å bruke VBA Count kan også gjøres ved å kode en makro også.
- Lagre alltid den skrevne koden i VBA i makro, aktiver Excel-filformat for å unngå å miste kode.
Anbefalte artikler
Dette er en guide til VBA Count. Her diskuterer vi hvordan du bruker Excel VBA Count Function sammen med praktiske eksempler og nedlastbar Excel-mal. Du kan også gå gjennom andre foreslåtte artikler -
- Kopier lim inn funksjon i VBA
- Substring Excel-funksjon
- VBA-abonnement utenfor rekkevidden
- Excel ISNUMBER-formel