I denne Photo Retouch-opplæringen ser vi på Field Blur, den første av tre helt nye uskarphedsfiltre i Photoshop CS6! Feltoskarphet, sammen med Iris Blur og Tilt-Shift (de andre nye uskarphetsfiltrene) finnes i Blur Gallery, også nytt i CS6.
Hvert av disse filtrene gir oss en annen måte å legge til en uskarphet-effekt på et bilde, men som vi ser i disse opplæringene, har Field Blur, Iris Blur og Tilt-Shift en stor fordel til felles - de gir oss fantastisk kontroll over effekten fordi de ikke bare bruker ensartet uskarphet over hele bildet. I stedet lar de oss enkelt justere og finjustere uskarphetsmengden i bestemte områder, og de gjør det uten behov for lagmasker!
I denne første opplæringen lærer vi alt om feltuskarphet. Her er bildet jeg skal jobbe med:

Det originale bildet.
Før vi går videre, la oss ta en titt på lagpanelet mitt der vi ser at jeg for tiden jobber med en kopi av det originale bildet. Jeg opprettet kopien ved å trykke på Crtl + J (Win) / Command + J (Mac) på tastaturet mitt, som dupliserte bakgrunnssjiktet. På denne måten vil det originale bildet, sittende trygt på bakgrunnslaget, forbli uberørt og uskadd mens jeg bruker uskarphetseffekten på kopien på lag 1:
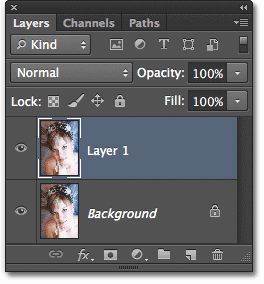
Arbeider med en kopi av bildet (lag 1) for å unngå å endre originalen (bakgrunnslaget).
Valg av feltuskarphetsfilter
For å få tilgang til feltuskarphetsfilteret, gå opp til filtermenyen i menylinjen øverst på skjermen, velg Uklare fra listen og velg deretter Felt uskarphet :
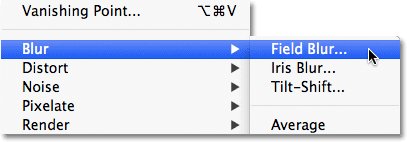
Gå til Filter> uskarphet> Felt uskarphet.
Slørgalleriet
Dette åpner Blur Gallery som midlertidig erstatter standardgrensesnittet i Photoshop CS6. Blur Gallery består hovedsakelig av et stort forhåndsvisningsområde der vi jobber med bildet vårt, og hvis du ser langs høyre, finner du et par paneler. Den øverste er hovedpanelet for Blur Tools, der vi finner kontrollene og alternativene for feltoskarphet, Iris Blur og Tilt-Shift-filtre. Under det er Blur Effects- panelet som gir oss noen ekstra alternativer for å legge bokeh-effekter til uskarpheten. Vi kommer til å hoppe over Blur Effects-panelet for nå, fordi vi ikke trenger det for å legge til vår viktigste uskarphetseffekt.
Siden jeg valgte feltuskarphet fra filtermenyen, åpnes panelet Blur Tools automatisk for alternativene for feltoskarphet:
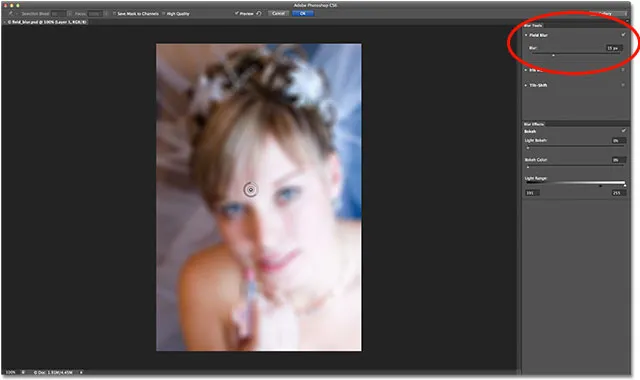
Blur Gallery i Photoshop CS6, med Blur Tools-panelet åpent for alternativene for felt uskarphet.
Arbeider med pinner
Hvis vi ser på bildet mitt i forhåndsvisningsområdet, legger vi merke til to ting. For det første har hele bildet en begynnende uskarphetseffekt påført det, og det brukes jevnt over hele bildet, på lik linje med hva vi ville fått med et av Photoshops mer tradisjonelle uskarphetsfilter som Gaussian Blur. Den andre og mer interessante tingen vi legger merke til er et merkelig sirkulært ikon. Dette ikonet er kjent som en pin . Det kalles en pin fordi vi "pin" den til bildet. Photoshop legger automatisk en første pin for oss, men vi kan feste flere kopier av dette ikonet til forskjellige områder av bildet. Hvorfor skulle vi gjøre det? Vi kommer til det om et øyeblikk:
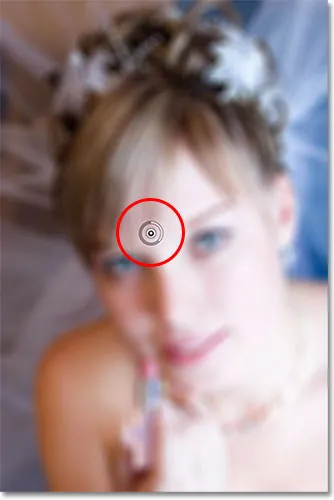
Photoshop plasserer en første pin på bildet for oss.
Denne første tappen som Photoshop legger til, kontrollerer faktisk mengden uskarphet som blir brukt på bildet. Hvordan virker det? Vel, den ytre ringen på tappen fungerer veldig som en volumskive på en stereo eller forsterker. For å øke musikkens volum, ville vi vri skiven med klokken, og for å skru musikken ned, ville vi skru urskiven mot klokken. I dette tilfellet, i stedet for å justere lydvolumet, kontrollerer vi mengden uskarphet, men det fungerer på samme måte. Vi trenger bare å vri skiven. Bare flytt musemarkøren over den ytre ringen, klikk deretter og med museknappen nede, dra musen enten medurs eller mot klokken for å vri skiven. Hvis du drar med urviseren, øker uskarpheten, mens du drar mot klokken vil redusere den. Photoshop viser deg en direkte forhåndsvisning av resultatet når du drar:
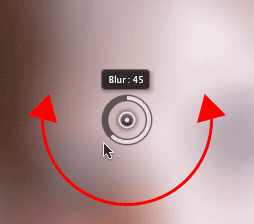
Klikk og dra for å rotere den ytre ringen og justere uskarphetsmengden.
Slør-glidebryteren
Hvis "volumknappen" -kontrollen ikke appellerer til deg, kan du også justere uskarphetmengden ved å bruke den mer tradisjonelle glidebryteren i felt-uskarphet-delen i panelet Blur Tools. Glidebryteren og tappen er bundet til hverandre, så justering av den ene justerer den andre automatisk. Det gjør ingen forskjell hvilken du bruker. Som med pinnen, vil Photoshop gi deg en direkte forhåndsvisning av resultatet når du drar glidebryteren til venstre eller høyre:
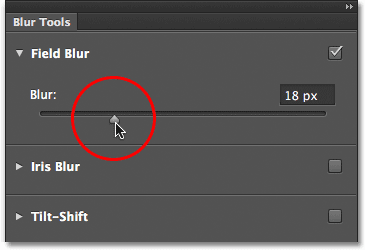
Du kan enten bruke pinnen eller slør-glidebryteren for å kontrollere uskarpheten.
Slik ser bildet mitt ut i forhåndsvisningsområdet med uskarphetsmengde satt til 18px:
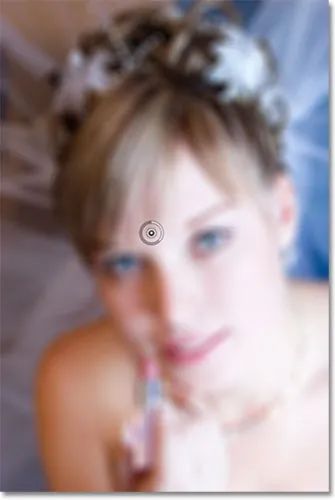
Den innledende uskarphetseffekten.
Flyttestifter
Så langt, så bra, bortsett fra at alt jeg har klart å gjøre frem til dette punktet, bruker samme mengde uskarphet på hele bildet. Hva om jeg vil endre uskarphet i et bestemt område? For eksempel skal kvinnens øyne ikke være uskarpe. De må være skarpe, så hvordan kan jeg redusere uskarphet over bare øynene hennes? Med det nye Field Blur-filteret er det enkelt. Jeg trenger bare å legge til en annen pin!
Før jeg gjør det, skal jeg først flytte den første tappen ut av veien. Vi kan flytte pinner rundt ved å klikke på midten av dem, og med museknappen holdes nede, dra dem til et annet sted over bildet. Jeg drar tappen høyere slik at den er borte fra øynene hennes:
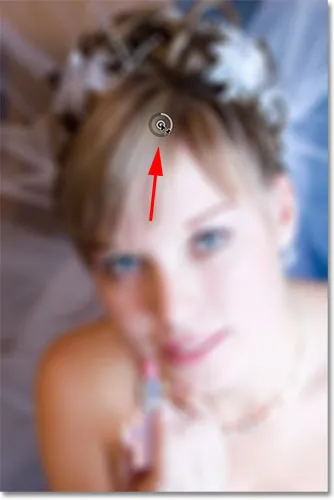
Klikk på og dra pinner for å flytte dem rundt.
Legge til flere pins
Hvis du vil legge til en ny pin, flytter du musepekeren over stedet der du vil plassere den. Markøren din vil endre seg til et pinneikon med et plusstegn ( + ) ved siden av, slik at du vet at du skal legge til en ny pin. I mitt tilfelle, siden jeg ønsker å justere uskarphetsmengden over kvinnens øyne, vil jeg flytte markøren over øyet til venstre:
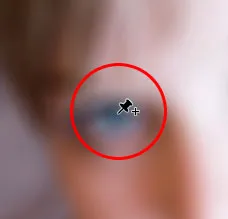
Flytt musemarkøren på plass.
Deretter klikker du bare og den nye tappen vises! Legg merke til at den første tappen fortsatt er der, men ikke lenger viser den ytre ringen rundt den. Det er fordi selv om begge pinnene påvirker bildet, kan vi bare justere en pinne om gangen, så bare pinnen som er aktiv (den nye pinnen jeg nettopp la til) viser den ytre skiven:
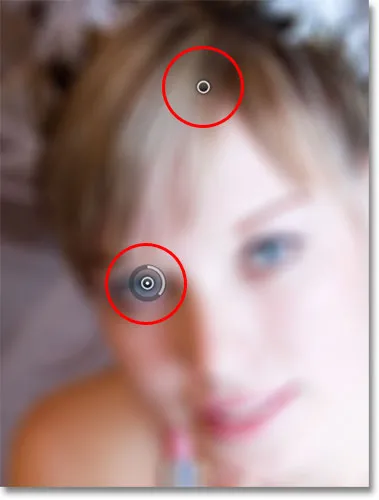
Når to eller flere pinner er lagt til, viser bare den aktive pinnen den ytre kontrollskiven.
Med min nye pinne over kvinnens øye, kan jeg fjerne uskarpheten i det området av bildet, enten ved å dra pinens ytre ring mot klokken eller ved å dra uklarhetsglidebryteren i Blur Tools-panelet til venstre til uskarpheten er 0. Her drar jeg pinens ytre skive. Uklarhetseffekten under og rundt denne andre tappen er nå fjernet, mens området nærmere den første tappen høyere oppe i bildet fortsatt har uskarphetsvirkningen:
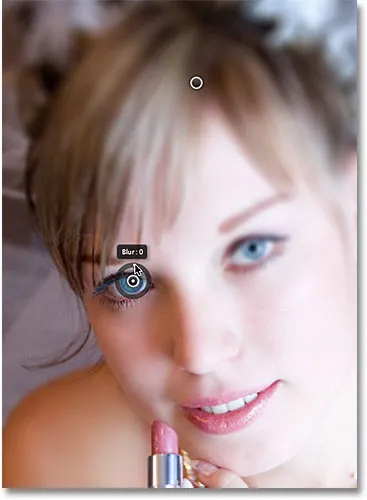
Hver pinne kontrollerer uskarphetsmengden i en annen del av bildet.
Jeg gjør det samme med det andre øyet, klikker på det for å legge til en tredje pinne i bildet, og drar den ytre skiven mot klokken for å stille uskarphet til 0. Begge øyne er nå nok en gang fine og skarpe, akkurat som de var opprinnelig, mens uskarphetseffekten forblir rundt tappen øverst på bildet. Med hver nye pinne vi legger til, får vi mer kontroll over uskarpheten i forskjellige områder av bildet:
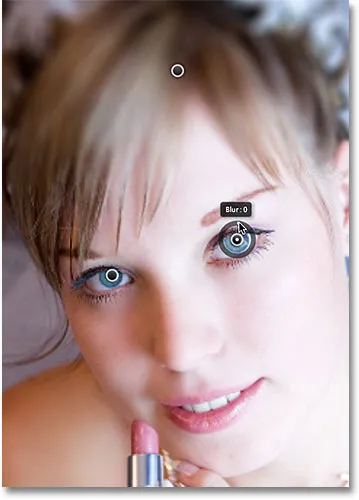
Hver nye pinne styrer uskarphet i området under og rundt det.
Hva om jeg vil gå tilbake og justere den første tappen? Ikke noe problem! Jeg trenger bare å klikke på den for å aktivere den på nytt, som igjen vil vise den ytre kontrollringen, og så kan jeg dra ringen (eller skyve glidebryteren i panelet Blur Tools) for å øke eller redusere uskarpheten i det del av bildet. Det er viktig å merke seg at vi på dette tidspunktet ikke gjør noen permanente, fysiske endringer i bildet. Photoshop gir oss ganske enkelt en forhåndsvisning av hvordan uskarphetseffekten vil se ut:
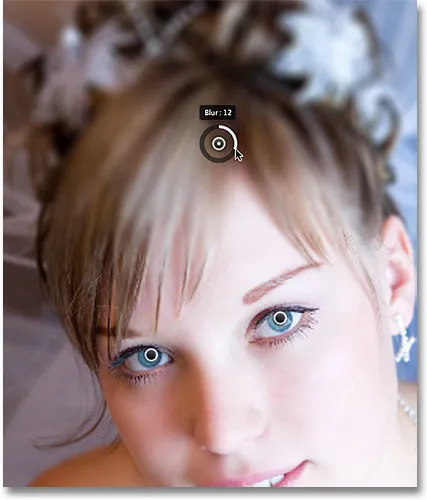
Klikk på en hvilken som helst pinne for å aktivere den på nytt og gjøre ytterligere endringer.
Her legger jeg til en fjerde pin rett under skulderen hennes for å legge til litt uskarphet og mykgjøring i det området, og rotere den ytre skiven med klokken for å øke uskarpheten. Du kan legge til så mange pinner du vil for å få så mye finjusteringskontroll over uskarphetseffekten du trenger:
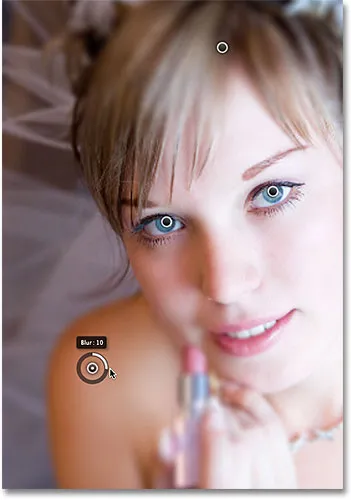
Justere uskarphet-effekten nede til venstre på bildet ved å legge til en ny pinne.
Og som et eksempel til, vil jeg klikke og legge til en femte pinne rett over munnen hennes, så roterer jeg den ytre ringen mot klokken for å få tilbake noe av den opprinnelige skarpheten i den nedre delen av ansiktet:
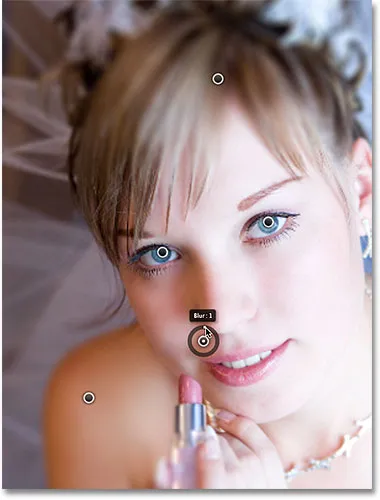
Field Blur-filteret gjør fine justeringer som dette både raskt og enkelt.
Gjemmer pinnene midlertidig
Det eneste problemet med disse pinnene er at de har en tendens til å rotet opp bildet, noe som gjør det vanskelig å se effekten under. Vi kan skjule pinnene midlertidig ved å trykke og holde H- tasten på tastaturet (tenk "H 'for" Skjul "). Med tasten nede forsvinner pinnene. Slipp tasten og de vises igjen:

Trykk og hold H-tasten for å skjule pinnene og bedømme resultatene.
Du kan også sammenligne arbeidet ditt er i gang med den opprinnelige un-uskarpe versjonen når som helst ved å fjerne merket for forhåndsvisningsalternativet øverst i Blur Gallery. Når forhåndsvisningen ikke er merket av, vises originalbildet. Klikk i avmerkingsboksen igjen for å slå på Forhåndsvisning og bytte tilbake til den uskarpe versjonen. Du kan også trykke på bokstaven P på tastaturet for å raskt sykle alternativet Forhåndsvisning av og på:

Sammenlign de originale og uskarpe versjonene ved å slå Forhåndsvisning av og på.
Fjerne pinner
For å fjerne en uønsket pinne, klikk på den for å gjøre den aktiv, og trykk deretter Backspace (Win) / Delete (Mac) på tastaturet. Eller, hvis du vil fjerne alle pinnene samtidig og begynne på nytt, klikker du på Fjern alle pinner- ikonet øverst i Blur Gallery (direkte til høyre for forhåndsvisningsalternativet):

Bruk alternativene Fjern alle pinner for å slette alle pinnene samtidig.
Bruke uskarphetseffekten på bildet
Til slutt, når du er ferdig med å legge til, justere og flytte pinner og du er fornøyd med resultatene, klikker du enten på OK- knappen øverst i Blur Gallery eller trykker Enter (Win) / Return (Mac) på tastaturet. Dette vil bruke uskarphetseffekten på bildet og forlate deg ut fra Uklarhetsgalleriet:

Ved å klikke på OK-knappen for å utføre uskarphetseffekten.
Og det er alt du trenger! Her, til sammenligning, er mitt originale bilde nok en gang:

Det originale bildet.
Og her, etter å ha lagt noen flere pinner rundt bildet, er det endelige resultatet:

Den endelige effekten.
Og der har vi det! Slik kan du enkelt bruke forskjellige mengder uskarphet på bestemte områder av et bilde ved å bruke det nye feltoskarphet-filteret i Photoshop CS6! Sjekk ut vår foto retusjeringsdel for mer Photoshop bilderedigering tutorials!