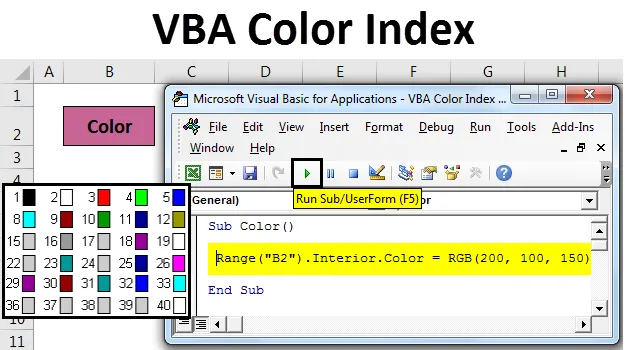
Excel VBA-fargeindeks
VBA Color Index er en funksjon som vi kan endre fargen på cellen eller teksten som ligger i Hjem-menyen under Font-delen. Det samme kan gjøres gjennom VBA-makroer. Vi kan endre fargen på teksten eller bakgrunnsfargen på hvilken som helst celle av VBA Macro.
Eksempel 1
Det er veldig enkelt å fargelegge hvilken som helst celle eller tekst ved hjelp av VBA Coding.
Du kan laste ned denne VBA Color Index Excel Mal her - VBA Color Index Excel TemplateFor dette har vi vurdert en tekst “Farge” i en celle som vist nedenfor.

Nå for å fargelegge den valgte cellen etter valget via VBA-koding, trykk Alt + F11 . Det vil ta oss til VBA-vinduet. Sett inn en ny modul. For dette gå til Sett inn-menyen og klikk på Modul-alternativet som vist nedenfor.
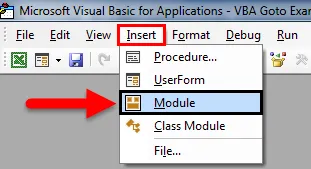
Etter det vil vi få en tom modul, der vi vil skrive koden for Color Index. For dette kan du ramme inn koden for underkategori . For å forstå forstå navnet på underkategorien med funksjonen for bruk.
Kode:
Sub Color () Slutt Sub

Velg først området og velg cellen som må farges. Her har vi celle B2 med teksten “Farge”.
Kode:
Sub Color () Range ("B2") End Sub

Skriv nå og velg Interiør som vist nedenfor. Dette har mange egenskaper å velge.
Kode:
Sub Color () Range ("B2"). Interiør End Sub
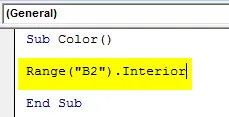
Etter den typen og velg Farge fra listen. Dette vil gjøre det mulig for forskjellige farger å jobbe med.
Kode:
Sub Color () Range ("B2"). Interiør. Color End Sub
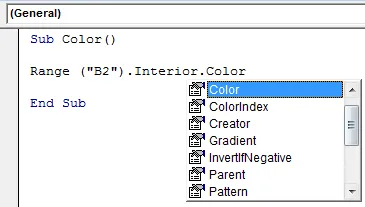
I VBA er det bare en måte å velge hvilken som helst farge på. Skriv " vb " før navnet på fargen. Vi kan legge til og bare blande 8 viktigste basefarger. Som er rød, svart, grønn, gul, blå, magenta, cyan og hvit. Skriv vb i begynnelsen av disse fargene som vist nedenfor.
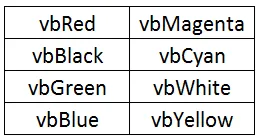
For å fullføre typen hvilken som helst farge i henhold til formatet ovenfor. La oss vurdere vbGreen .
Kode:
Sub Color () Range ("B2"). Interiør.Farge = vbGreen End Sub
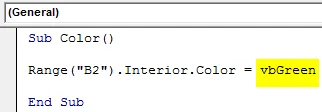
Kjør nå koden ved å bruke F5-tasten eller manuelt. Vi vil se fargen på den valgte cellen i området endres til grønn farge som vist nedenfor.
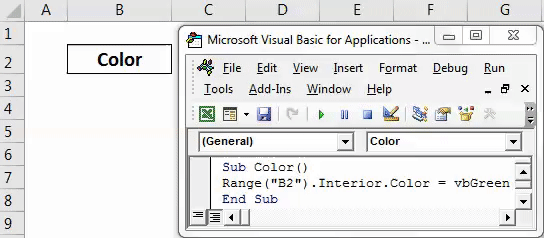
Eksempel 2
Vi kan endre fargen på hvilken som helst valgt celle i den kombinerte blandingen av rød-grønn-blå (eller ofte kjent som RGB). Vi kan bestemme fargeskyggen og mengden skygge vi ønsker å gi. Mer verdi gitt til enhver farge vil gjøre det av mørk skygge.
For dette vil vi vurdere den samme cellen som heter “Color”. Gå nå til VBA-vinduet og åpne en ny modul. Og i den nye modulen skriver du underkategorien til farger som vist nedenfor.
Kode:
Sub Color () Slutt Sub

Velg området eller cellen med kommandoen Range og velg cellen “B2”.
Kode:
Sub Color () Range ("B2") End Sub

Nå som vist i eksempel-1, velg Interiør. Farge som vil aktivere alle aktuelle farger på den valgte cellen og som forklart RGB gir en hvilken som helst mengde fargeskyggeområde. Her har vi gitt rød - 200, grønn - 100 og blå - 150.
Kode:
Sub Color () Range ("B2"). Interiør. Color = RGB (200, 100, 150) End Sub
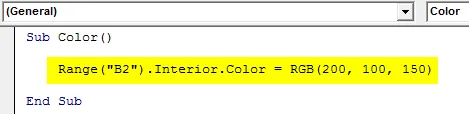
Når du er ferdig, kjører du koden. Som vi ser under skjermbildet, endres bakgrunnsfargen på celle B2 fra hvit til lilla nyanse. På denne måten kan vi lage så mange farger som kreves.
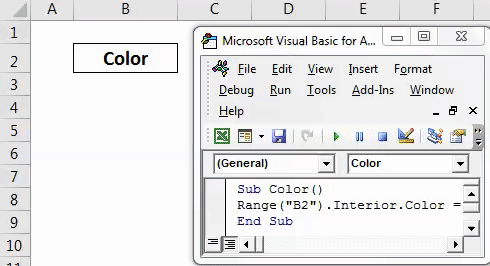
Eksempel 3
Vi har sett prosessen med å endre bakgrunnsfargen på en hvilken som helst celle. Nå skal vi hvordan du endrer celleinnhold eller skriftfarge. Også for dette vil vi vurdere den samme teksten som vist i eksempel-1.

Gå nå til VBA og åpne en ny modul. Når du er ferdig, kan du begynne å skrive underkategorien som vist nedenfor.
Kode:
Sub Color () Slutt Sub

Velg først området og velg cellen hvis teksten må farges. Her har vi celle B2 med teksten “Farge”.
Kode:
Sub Color () Range ("B2") End Sub

Nå som vist i eksempel-2, i stedet for Interior.Color, velger du Font.Color- funksjon som vist nedenfor. Fontkommando vil velge skrift og tekst valgt celle.

Og bruk nå RGB for å lage ønsket farge og implementere den i valgt celletekst. Her har vi gitt fargeområde Rød - 153, Grønn - 50 og Blå - 204.
Kode:
Sub Color () Range ("B2"). Font.Color = RGB (153, 50, 204) End Sub
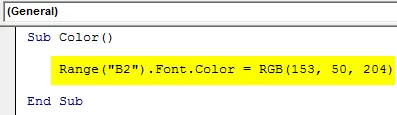
Når du er ferdig, kjører du koden med F5-tasten eller manuelt.
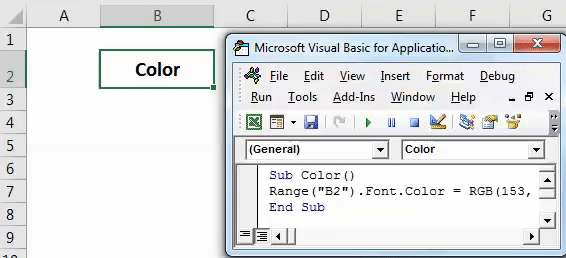
Vi får se, fargen på teksten i celle B2 blir nå endret til Lilla fargeskygge.
Eksempel 4
Microsoft Excel har definert alle mulige farger og gitt fargekoden også. I eksemplene ovenfor brukte vi Interiør- kommandoen til å endre fargen på hvilken som helst celle. Og ved hjelp av RGB valgte vi også fargenyanser. Nå vil vi velge den spesifikke fargekoden og endre bakgrunnsfargen på den valgte cellen ved hjelp av Color.Index . Definerte fargeindekser er under.

Disse fargeindeksene er hentet og tilgjengelige fra Microsofts nettsted. Nå for å gå til VBA-vinduet og åpne en ny modul. Og skriv en underkategori i en ny modul.
Kode:
Sub Color () Slutt Sub

Velg først området og velg cellen hvis skriften må farges. Her har vi celle B2 med teksten “Farge”.
Kode:
Sub Color () Range ("B2") End Sub

Etter å ha skrevet Font . Dette vil gjøre det mulig for fontene å utmerke seg.
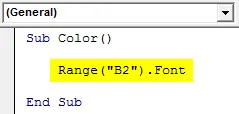
Og rett etter å fortsette kodingen, skriv og velg Color.Index og velg hvilken som helst av fargekodene som vist ovenfor. Her velger vi fargeindeks 10 som representerer grønt.
Kode:
Sub Color () Range ("B2"). Font.ColorIndex = 10 End Sub
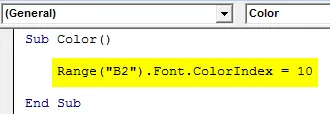
Kjør nå koden ved å bruke F5-tasten eller manuelt. Så får vi se at skriftfargen på valgt celle B2 nå er endret til Grønn som vist nedenfor.
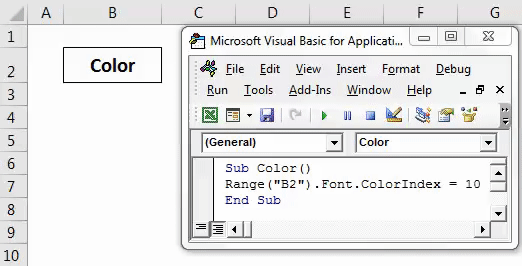
Vi kan gjøre dette for bakgrunnsfarge også.
Fordeler med VBA Color Index
- Det er like enkelt å endre fargen fra VBA som å endre den samme fra Excel-funksjoner.
- Alle farger kan velges.
Ting å huske
- Det anbefales alltid å bruke VBA Color Index når statistiske data brukes.
- Lagre filen alltid i makroaktivert Excel slik at opprettet kode og makro kan brukes flere ganger.
- Å bruke fargeindeks utover listen over 56 farger er ikke mulig.
- Color Index kan brukes til både farge- og bakgrunnsfargeendring.
Anbefalte artikler
Dette har vært en guide til Excel VBAColor Index. Her diskuterte vi hvordan du bruker Color Index i VBA sammen med noen praktiske eksempler og nedlastbar Excel-mal. Du kan også gå gjennom andre foreslåtte artikler–
- VBA Arrays i Excel
- Veiledning for VBA-nummerformat
- Guide to VBA Find
- Hvordan bruke VBA Do While Loop?