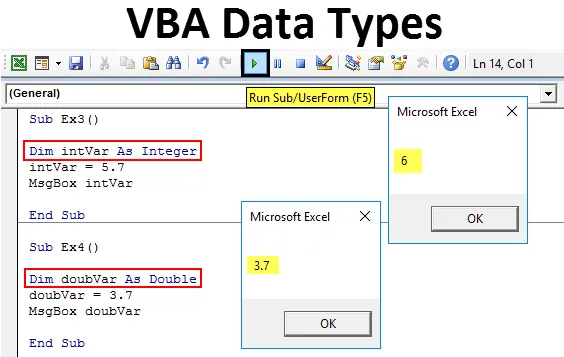
VBA-datatyper
Du har kanskje definert en annen variabel i løpet av din VBA-reise til nå. Har du noen gang tenkt på datatypene disse variablene har? En datatype for en variabel er noe som forteller systemet ditt om datatypen du lagrer ved hjelp av noen variabler. Det er en måte å fortelle kompilatoren din om hvordan dataene lagres og hva størrelsen de skal være av (Ulike datatyper har forskjellig lagringskapasitet i seg selv). Dette ser ut til å være den mest grunnleggende delen du kan komme på. Men tro meg, det er like viktig å ha hendene på. Dessuten er det enkelt å forstå.
Datatype = Type data.
Det er omtrent mer enn 15 datatyper til stede under VBA. I denne artikkelen vil vi imidlertid diskutere de mest brukte datatypene (nesten sikkert brukt mer enn 90% av tiden).
Se tabellen nedenfor hvor du vil få en liste over datatyper som er mye brukt og som alltid er gode å ha som referanse:

Vi vil se trinn for trinn hvordan hver av disse datatypene blir brukt til å definere en variabel og lagre data.
Når du definerer en variabel, reserverer du faktisk noe minne på datamaskinen din til å bli tilordnet en bestemt datatype med et navn. På den måten kan en variabel betraktes som et symbol / billett / kupong som kan innløses mens en verdi faktisk tildeles variabelen.
Som på de fleste konvensjonelle språk som C, C ++, må du deklarere en variabel før du tildeler en verdi av den spesifikke typen til den. Det kan gjøres som nedenfor:
Dim variabelnavn som datatype
Her står Dim for en dimensjon av variabelen.
La oss se hvordan forskjellige datatyper lagres ved å bruke variabler.
Hvordan bruker jeg Excel VBA-datatyper?
Vi lærer hvordan du bruker VBA Datatyper med noen få eksempler i Excel.
Du kan laste ned denne VBA Datatyper Excel Mal her - VBA Datatyper Excel MalEksempel 1 - VBA strengdatatype
En streng er datatypene som kan lagres som tekster i datamaskinens minne.
Følg trinnene nedenfor for å bruke strengdatatype i Excel VBA.
Trinn 1: Åpne en ny modul og sett inn delprosedyre for å få tilgang til makroen.
Kode:
Sub Ex1 () Slutt Sub
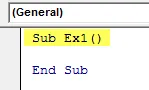
Trinn 2: Deklar en ny variabel med streng som datatype, slik at den kan inneholde en strengverdi i den.
Kode:
Sub Ex1 () Dim stringVar Som String End Sub
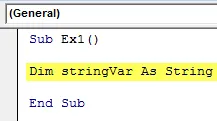
Trinn 3: Bruk oppdragsoperatøren til å tilordne en tekst “Hello VBA Programmer!” Til en variabel som heter “stringVar”.
Kode:
Sub Ex1 () Dim stringVar As String stringVar = "Hei VBA-programmerer!" Slutt sub
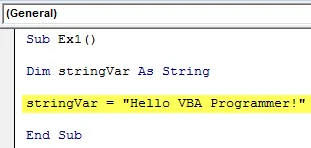
Trinn 4: Bruk MsgBox-funksjonen fra VBA for å kunne se utdataene fra denne makrokoden.
Kode:
Sub Ex1 () Dim stringVar As String stringVar = "Hei VBA-programmerer!" MsgBox-strengVar End Sub
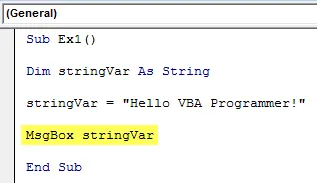
Trinn 5: Trykk på F5 eller Run-knappen under VBE for å kjøre denne koden og se utdataene.
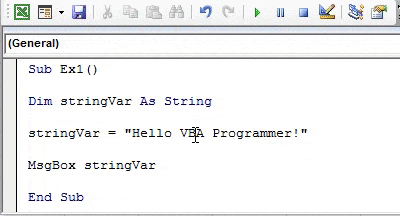
Eksempel 2 - VBA boolsk datatype
Boolsk datatype består enten sant eller usant som verdier. Det kan for det meste brukes til å sjekke om visse logiske forhold oppfyller eller ikke.
Følg trinnene nedenfor for å bruke boolsk datatype i Excel VBA.
Trinn 1: Definer en ny variabel som Boolean under ny delprosedyre i en modul.
Kode:
Sub Ex2 () Dim boolVar Som Boolean End Sub
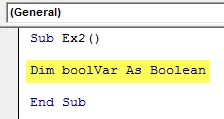
Trinn 2: Tildel en verdi enten True eller False (True = -1 og False = 0 kan også brukes i stedet) til variabelen “boolVar”.
Kode:
Sub Ex2 () Dim boolVar Som Boolean boolVar = False End Sub
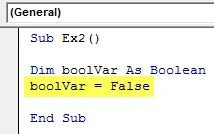
Trinn 3: Bruk If-Then … Else loop for å bestemme hva som skjer når boolVar = True and False.
Kode:
Sub Ex2 () Dim boolVar As Boolean boolVar = False Hvis boolVar = True Then Sheets ("Data_Type"). Range ("A1") = "Bulls Eye! You Rock" Else Sheets ("Data_Type"). Range ("A1" ) = "Beklager kompis!" Slutt Hvis slutt Sub
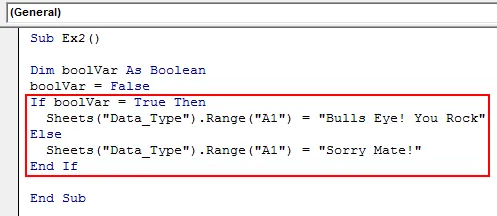
Her i denne sløyfen, hvis boolVar = True, er verdien som skal skrives ut i celle A1 på arket Data_Type “Bulls Eye! Du rocker". Hvis boolVar = Falske, er verdien som skal skrives ut "Sorry Mate!"
Nå, logisk sett, hva tror du vil bli skrevet ut under celle A1?
Du har sikkert gjettet riktig. Teksten blir skrevet ut vil være "Sorry Mate!".
Trinn 4: Kjør denne koden og se utdataene.
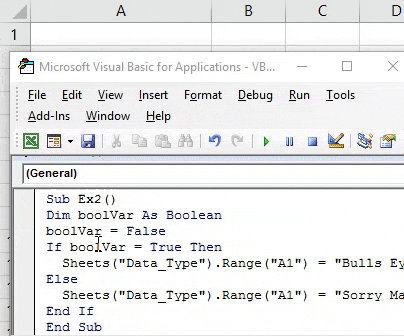
Eksempel # 3 - VBA Heltalldatatype
En heltal datatype kan lagre tall som en helhet. Hvis du oppgir noe nummer med brøkdel i det, blir det avrundet til nærmeste heltall.
Følg trinnene nedenfor for å bruke Integer-datatype i Excel VBA.
Trinn 1: Definer en ny variabel med datatype som et heltall, slik at den kan lagre heltallverdi under en ny delprosedyre.
Kode:
Sub Ex3 () Dim intVar Som heltal End Sub
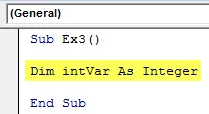
Trinn 2: Tilordne verdien som 5.7 til variabelen som heter “intVar” ved å bruke tildelingsoperatør.
Kode:
Sub Ex3 () Dim intVar Som heltall intVar = 5, 7 Slutt Sub
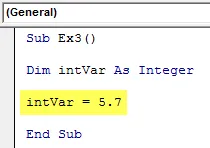
Trinn 3: Bruk VBA MsgBox-funksjonen for å se verdien av variabelen “intVar” som en meldingsboks.
Kode:
Sub Ex3 () Dim intVar Som Integer intVar = 5, 7 MsgBox intVar End Sub
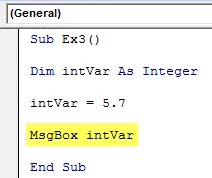
Trinn 4: Kjør nå denne koden ved å bruke F5 eller Run-knappen samtidig for å se utdataene. Du kan se en utdatamelding som nedenfor.

Vent litt! har du lagt merke til noe fiskig her i produksjon?
Du har tilordnet 5.7 som en verdi til variabelen “intVar”. Hvordan skrives det ut 6 under meldingsboksen? Det skjedde på grunn av datatypen til variabelen du definerte. Heltalldatatypen kan bare inneholde hele tall. Da det tildelte tallet ikke er et helt tall, har det blitt avrundet til nærmeste heltall (dvs. 6).
Eksempel 4 - VBA dobbel datatype
Eksemplet ovenfor fører til inkludering av datatype dobbelt under VBA. Denne datatypen lagrer et hvilket som helst antall med brøk samt hele tallet som en verdi.
Følg trinnene nedenfor for å bruke dobbel datatype i Excel VBA.
Trinn 1: Erklær en variabel som dobbel under ny delprosedyre.
Kode:
Sub Ex4 () Dim doubVar Som Double End Sub
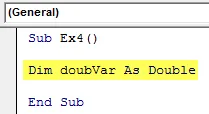
Trinn 2: Tilordne en verdi til variabelen "doubVar" ved hjelp av en tildelingsoperatør.
Kode:
Sub Ex4 () Dim doubVar Som Double doubVar = 3.7 End Sub
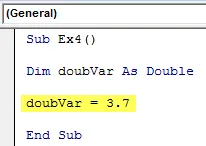
Trinn 3: Bruk VBA MsgBox-funksjonen for å kunne se utgangen som en meldingsboks i VBA.
Kode:
Sub Ex4 () Dim doubVar Som Double doubVar = 3, 7 MsgBox doubVar End Sub
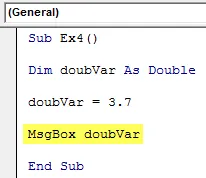
Trinn 4: Kjør denne koden ved å trykke på F5 eller Run-knappen og se utdataene.
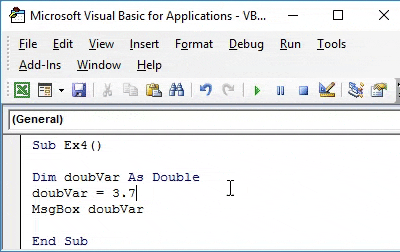
Ikke overraskende kan en dobbel variabel også lagre en heltallverdi. Fordi i backend blir verdien automatisk lagret som dobbel. Ex. Hvis du tildeler 6 som en verdi til variabel doubVar, vil den lagres som 6, 0 i backend på grunn av en variabel datatype som dobbelt.
Eksempel 5 - VBA-datatype
Datoen er en datatype som kan lagre hvilken som helst datoverdi innen området 1. januar 100 12:00 fra kl. 31.00 til 31. desember 9999 23:59:59 PM.
Følg trinnene nedenfor for å bruke Datatype i Excel VBA.
Trinn 1: Definer en variabel med datatype som en dato i en ny delprosedyre.
Kode:
Sub Ex5 () Dim dateVar Som Date End Sub
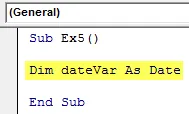
Trinn 2: Tilordne en datoverdi til denne variabelen ved å bruke en kombinasjon av tildelingsoperatør og VBA NÅ () -funksjon.
Kode:
Sub Ex5 () Dim dateVar Som Date dateVar = Nå () Slutt Sub
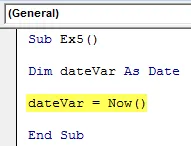
Trinn 3: Bruk MsgBox for å kunne se denne datoverdien som en melding.
Kode:
Sub Ex5 () Dim dateVar Som Date dateVar = Nå () MsgBox "Dagens dato er:" & dateVar End Sub
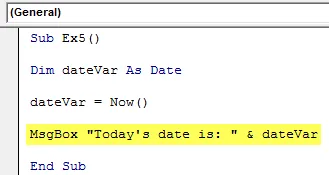
Trinn 4: Trykk på F5 eller Run-knappen for å se utdataene til denne koden.
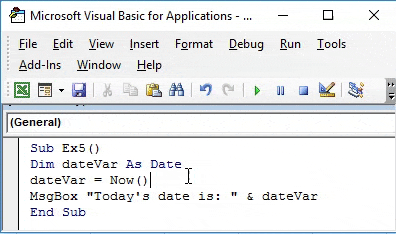
Dette er datatypene 9 av 10 ganger du skal bruke mens du jobber i VBA. La oss pakke tingene opp med noen punkter som skal huskes.
Ting å huske
- Hvis du tildeler en numerisk / boolsk / dato-verdi til en variabel med datatype som streng, vil den automatisk konvertere den verdien til streng (takket være type konverteringsfunksjoner tilgjengelig under VBA) og lagre under den variabelen. Omvendt er det imidlertid ikke alltid mulig. Du kan ikke tilordne noen strengverdi til en variabel med et heltall eller dobbel datatype.
- Standardverdien for en streng er tom streng “”.
- Standardverdien for heltall og dobbel er null.
- Når numeriske datoverdier blir konvertert til datoer, representerer verdier som er igjen til desimalpunktene datoer og verdier til høyre for desimalpunktet representerer tid.
- Negative hele tall representerer datoer før 30. desember 1899.
Anbefalte artikler
Dette har vært en guide til VBA-datatyper. Her diskuterte vi Topp 5 forskjellige datatyper (dvs. streng, boolsk, heltall, dobbel, dato) i Excel VBA sammen med praktiske eksempler og nedlastbar excel-mal. Du kan også gå gjennom andre foreslåtte artikler -
- Jobber med VBA Active Cell
- Hvordan bruke Venstre TRIM i Excel?
- VBA Velg celle | Tips for Excel
- Datoformel i Excel