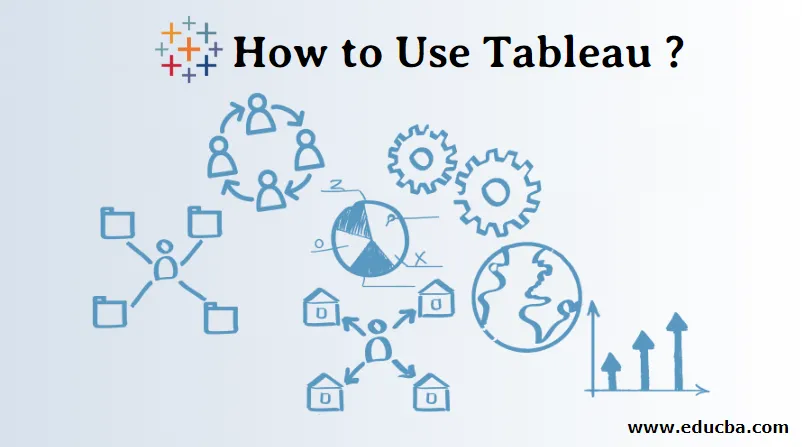
Introduksjon til bruk av tablå
Tableau er datavisualiseringsverktøyet laget av Tableau-programvaren. Før vi forstår tablå, bør vi vite hva datavisualisering betyr. Som vi ser rundt oss, genereres data raskt. Det er ikke alltid like lett å forstå data i antall. når vi får et bilde av tallene blir det lett å forstå data. Vi mennesker er gode på visualisering (mentalt bilde av noe). Visualisering av data betyr å ha grafisk eller billedlig representasjon av data eller informasjon. For visualisering kan vi bruke visuelle elementer som grafer, diagrammer eller kart.
- Tableau er verktøyet som forstår data, bruker visuelle elementer og representerer data eller informasjon for brukeren.
- Koble til ulike typer datakilder som Excel-fil, MySQL, Google regneark, etc.
- Den finner innsikten i dataene som mønstre, trender.
- Konverter en stor mengde data til forståelige data.
Produkter Tableau Tilbud
- Tableau Desktop
- Tableau Server
- Tableau Online
- Tableau Reader
- Tableau Public
Hvordan fungerer Tableau?
- Tableau kobles til datakilder, trekker ut data i kilder og gjør visualisering av dataene.
- Det er to typer datautdrag - 1) Live 2) Extract.
- Live datatilkobling handler om å trekke ut livlige data (online), en analytiker vil jobbe med data og dele et dashbord med brukeren. Brukere kan lese dataene ved hjelp av tablåleseren.
- Datautvinning kan gjøres fra Tableau Desktop (offline) og den er publisert på Tableau Server. Brukere kan få tilgang til data ved å bruke Tableau-serveren hvor som helst.
Fordelene med Tableau
- Lag et interaktivt dashbord
- Håndter store datamengder som Bigdata
- Lett å implementere
- Planleggingsrapport
- Mobilsupport
- Lett å lære
Hvordan bruke Tableau?
Det er en prosedyre for å bruke tablå, vi lærer fra bunnen av.
Trinn 1: Last ned Tableau Desktop eller Public fra https://www.tableau.com.

Trinn 2: Vi kan bruke skrivebordsproduktet i 14 dager (gratis prøveperiode), etter det må vi betale for bruken av produktet.
Trinn 3: Brukere bør laste ned, installere og lagre Tableau Desktop eller Public på. Brukere bør registrere seg på nettstedet for å lagre visualisering. Arbeidsbøker lagres med (.twbx) forlengelse.
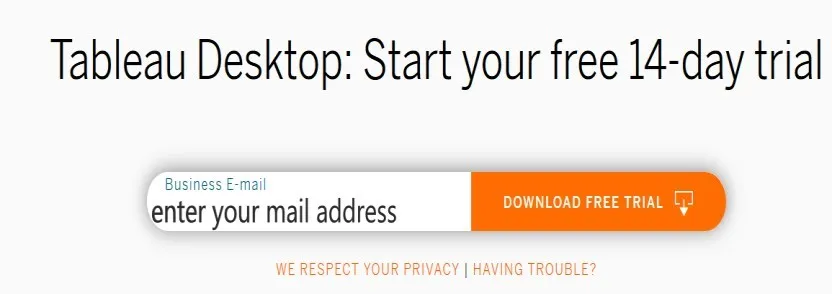
Trinn 4: Brukere kan se skjermen nedenfor. Brukere kan koble seg til fil som Excel, pdf, tekst osv. Brukere kan koble seg til serveren. Når vi klikker på flere datakilder, åpnes vinduer.
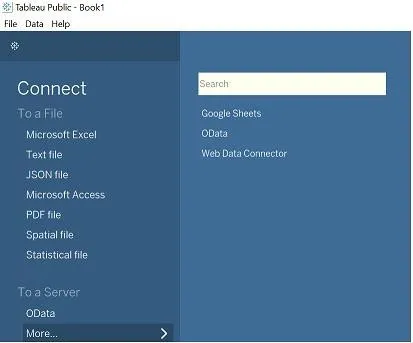
Trinn 5: Klikk på File to New, arbeidsområdet åpnes.
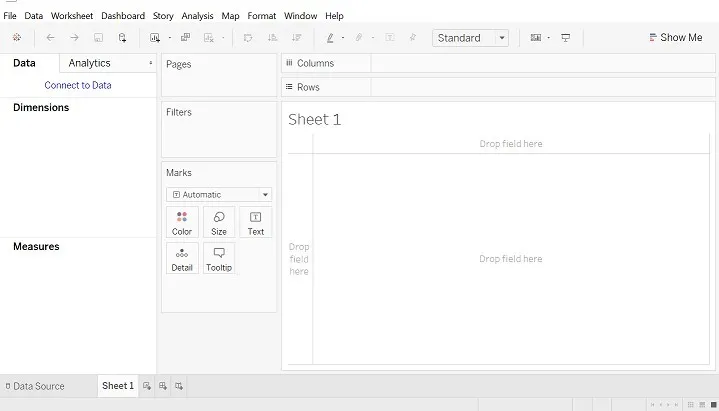
Merk: Datakilde: Fil du har trukket ut, kan enten være offline eller online gitt med noen rader og kolonner, tablå kan maksimalt ha 32.
Trinn 6: Klikk på File. Åpen for Excel-fil (eksempelformål).
- Datakildevindu som nedenfor. Se på tilkoblingene.
- Vi har åpen Superstore Excel-fil, der rekkefølge, personer, returner tabell.
- Dra arket som er gitt på venstre side til “Dra ark her”.
- Datakildesrekkefølge, vi kan ordne data i stigende eller synkende rekkefølge.
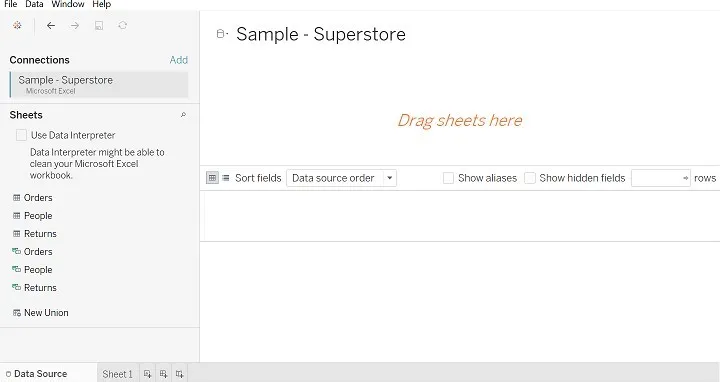
Trinn 7: Etter å ha dratt ordretabellen (bildet vist nedenfor).
- I Connection kan vi se databasenavnet.
- Ta en titt på vinduet Datakilde.
- Se på symbol som #, Abc.
- Høyreklikk på systemet vil du få et alternativ som å gi nytt navn, skjule osv.
- Alternativet Gi nytt navn brukes til å gi nytt navn til feltnavnet, for eksempel kan vi gi nytt navn til rad-ID til rad ID1.
- Skjulalternativet brukes til å skjule kolonnen.
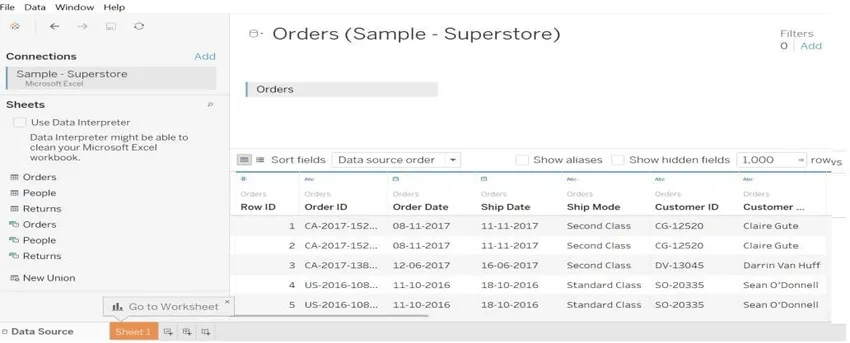
Trinn 8: Vi kan utføre sammenføyninger mellom to bord. Skjøter sammen indre, full ytre, venstre og høyre.
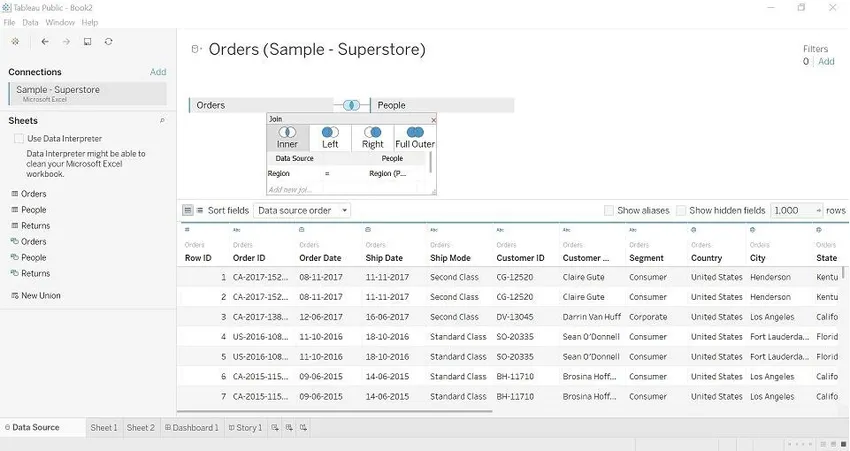
Trinn 9: Gå til ark 1, her kan du starte visualisering med dataene våre.
- Dimensjoner : Det er kvalitative data, i eksemplet ovenfor kan vi bestille ID, region, rad-ID osv. Denne informasjonen om verdikvalitet på data.
- Tiltak: Det handler om datamengden. I eksemplet over kan vi se verdien som rabatt, fortjeneste, salg og mengde.
- Filtre: Det brukes til å velge dataene per krav (filter etter verdi).
- Vis meg : Dette alternativet viser grafer som per verdier (mål og dimensjoner) hentet fra tabellen.
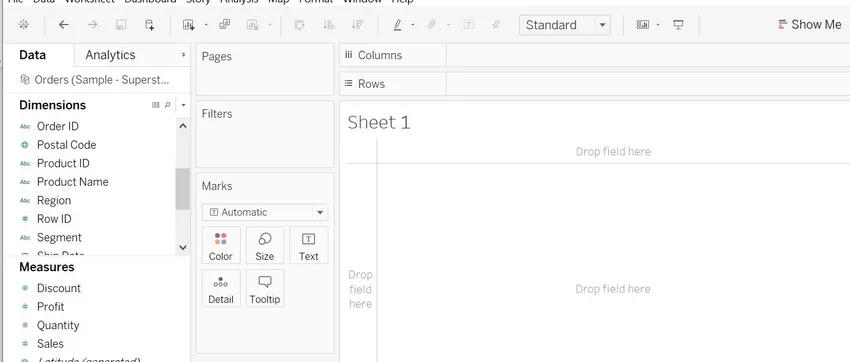
Trinn 10: Vi vil dra verdier fra dimensjon og måling og lage en visualisering.
- Vi har dratt Region inn på kolonner og antall for å se på mengden, som standard beregnet som SUM.
- Vi kan endre navnet på arket, klikk på ark-> rediger arkvinduet åpnes.
- Vi kan se fargeendringer per mengde fordi vi har dratt mengden inn i fargen.
- Klikk Farge. Rediger farge, palett, velg farge og bruk OK.

Trinn 11: Vi kan endre SUM til gjennomsnitt, median (hvis nødvendig for å endre beregning).
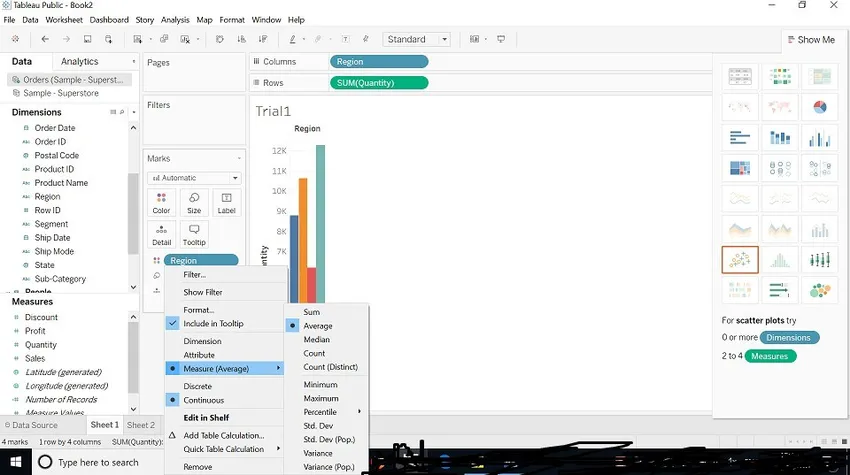
Trinn 12: Vi kan endre størrelsen på grafen. (Bildet er vist nedenfor). Klikk på størrelse -> juster størrelse etter ditt ønske.
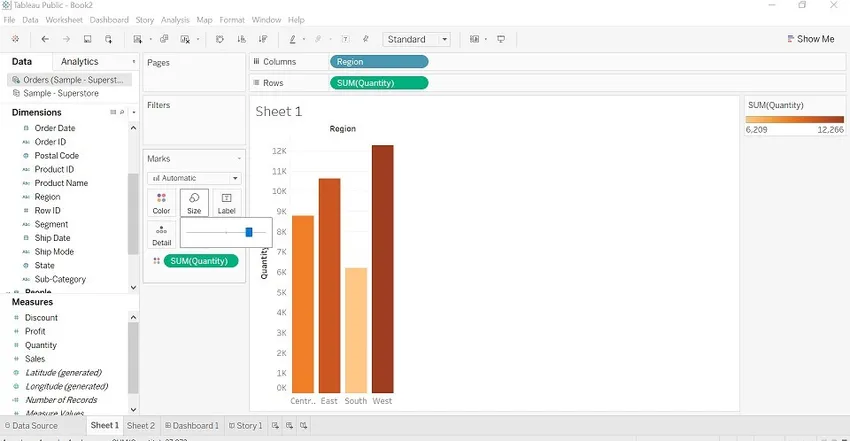
Trinn 13: Vi vil se på “Filter”. Dra regionfelt inn i filteret, vi kan filtrere etter regionmessig. (Bildet er vist nedenfor)
Vi kan se 4 alternativer gitt nedenfor.
- Generelt: Navnet på regionen vises, vi kan velge en eller to regioner eller to regioner eller ingen.
- Jokertegn: Inneholder, starter, slutter med alternativer er tilgjengelige.
- Tilstand: Maks eller Min etter felt.
- Øverst: Øverst eller nederst etter felt.
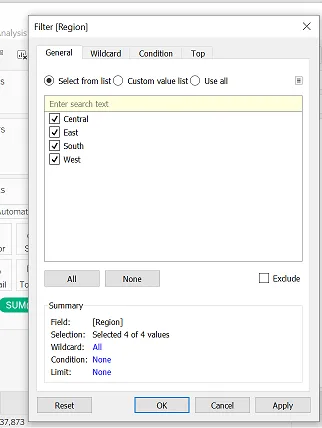
Trinn 14: Hurtigtaster for å leke med data.
- Vi kan bytte verdier med rader og kolonner.
- Stigende og synkende rekkefølge - ordne tall.
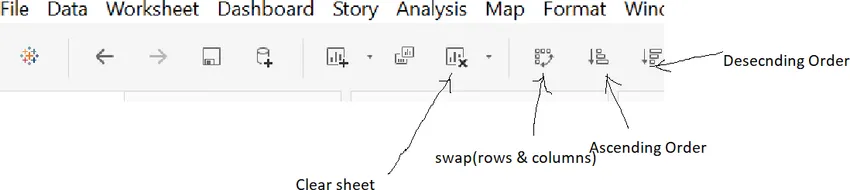
Trinn 15: Tableau Dashboard
- Det inneholder mer enn ett arbeidsark. Vi kan dra ark inn i det og lage et interaktivt instrumentbord.
- Vi kan redigere oversikten.
- Velg Vis tittel på dashbord -> Høyreklikk på tittel-> rediger tittel-> gi nytt navn til tittel.
- Velg farge, størrelse etter krav du ønsker å designe den.
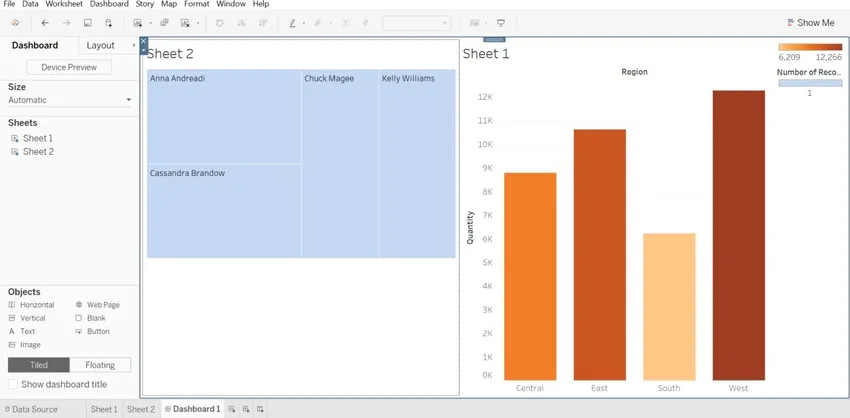
Trinn 16: I eksemplet over kan vi se at to ark (ark 1, ark2) dras inn i dashbordet. På høyre side kan vi se to søyler (en for summen av salget og den andre er for antall poster), som hører til ark1 og ark2.
Konklusjon
Vi trenger ikke å ha noen tekniske ferdigheter for å lære Tableau. Vi bør ha entusiasme for å lære verktøyet. Det handler om å leke med data du har, gjøre dem mer leselige for mennesket på en bilde-perfekt måte. Hvis vi bruker hver funksjon som verktøyet tilbyr, vil data se mer interaktive ut.
Anbefalte artikler
Dette er en guide til hvordan du bruker Tableau ?, Her diskuterer vi hvordan fungerer Tableau, fordelene med det, trinn for å bruke Tableau. Du kan også gå gjennom artiklene våre for å lære mer-
- Hva er Tableau?
- Slik installerer du Tableau
- Tableau-alternativer
- Tableau Date Funksjoner