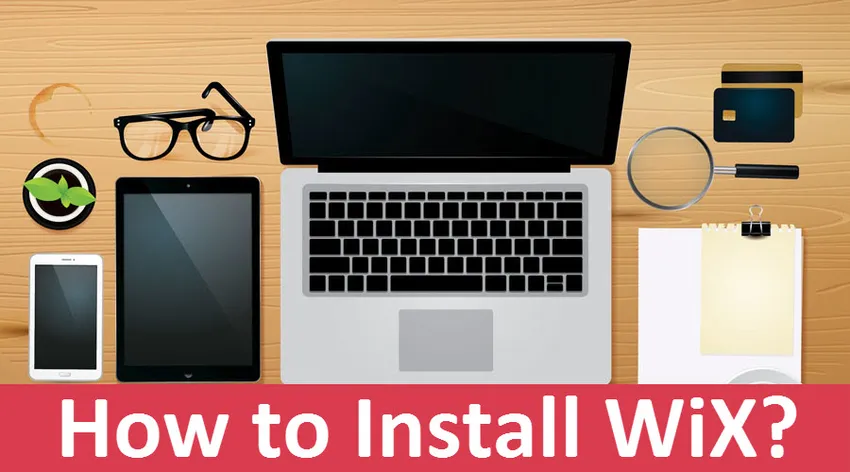
Hvordan installere WiX på Windows
WIX står for windows installer XML er et verktøysett som støtter bygging av Windows-installasjonspakker fra kildekoden som er i XML-filer. WIX støtter kommandolinjen også slik at utviklere kan integrere kommandolinjen i byggeprosessen for å bygge MSI- og MSM-pakker for Windows-miljø. Ved hjelp av bootstrapper tilgjengelig i WiX, kan vi lage setup build som vil installere forutsetninger som .NET-rammeverk og annen relatert programvare som må være der under løpetid. WiX-programvareutviklingssettet inneholder biblioteker som er administrert og innfødt, og lar utviklere skrive kode og applikasjoner som vil fungere med Windows-installasjonsprogrammet.
Trinn for å installere WiX på Windows
La oss diskutere trinnene som kreves for å installere WiX.
Trinn 1: For å laste ned og installere WiX på windows, gå til den offisielle nettsiden til WiX som nedenfor https://wixtoolset.org/releases og velg det anbefalte byggnummeret. Her har vi valgt V3.11.1 og klikk på nedlastningsknappen.
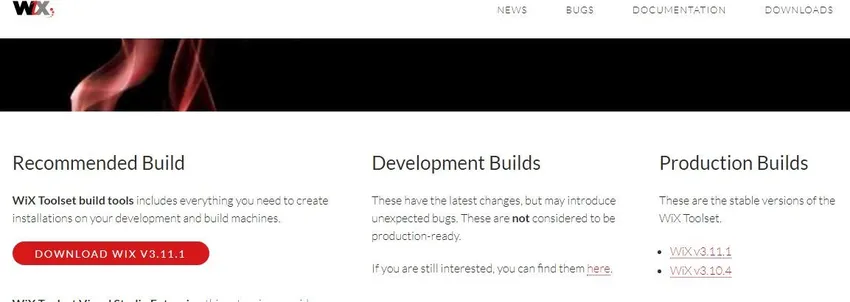
Trinn 2: Du blir omdirigert til kildekoden som finnes i versjonskontrollsystemet GIT, og vi må velge passende .exe-fil og klikke på nedlasting. Her har vi valgt wix311.exe og klikk på den, så lastes den ned
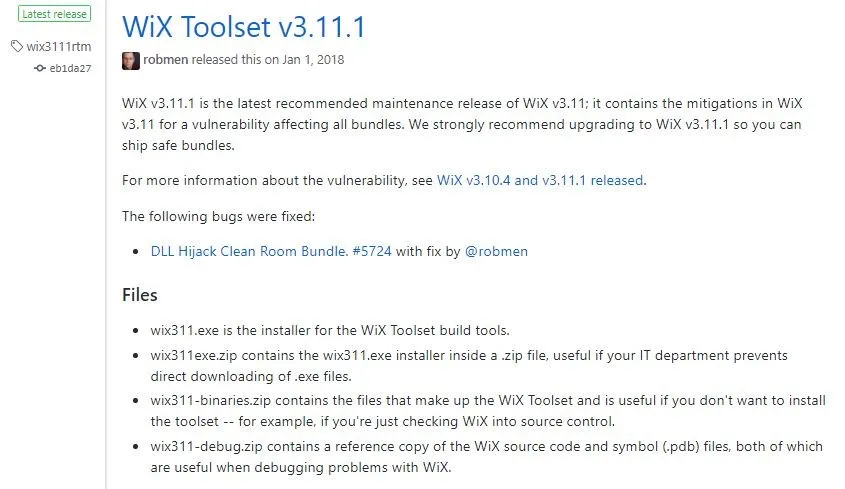
Trinn 3: Etter nedlastning, klikk på den nedlastede filen / kjør .exe-filen, og vi har fått en feil med å si at .NET framework 3.5.1 må installeres først som nedenfor:
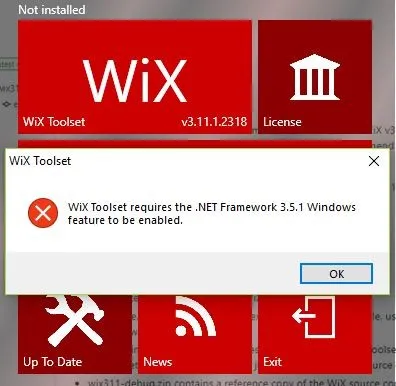
Trinn 4: Nå vil vi installere .NET framework for Windows slik at vi kan komme videre i installasjonen av WiX og type .NET framework 3.1.5 for windows i Google og klikke på den første lenken som nedenfor
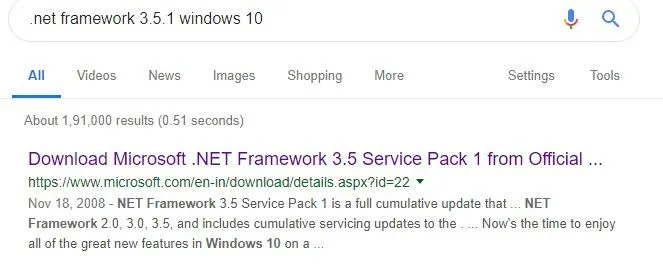
Trinn 5: Velg nå riktig språk og klikk på nedlastningsknappen som nedenfor
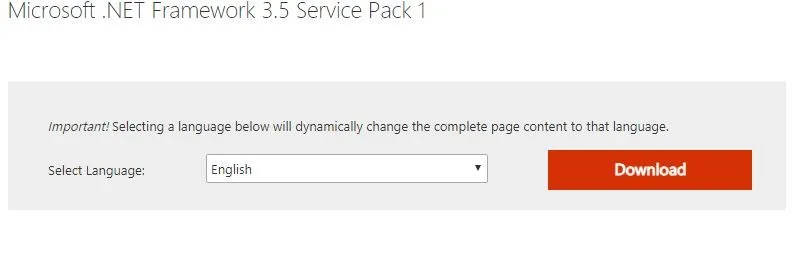
Trinn 6: Når nedlastingen er fullført, kjører du .exe-filen slik at den vil søke etter påkrevde filer og laste ned de nødvendige filene og fullføre installasjonen som nedenfor:
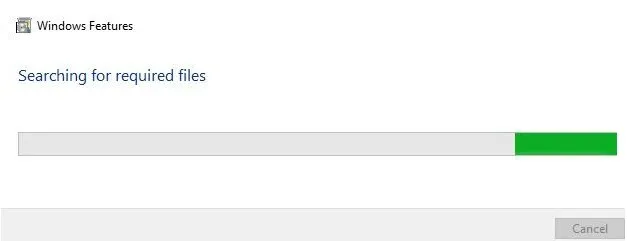
Trinn 7: For å installere de nedlastede windows-funksjonene som .NET framework 3.1.5, må vi aktivere windows-funksjoner for å slå på, og det kan gjøres som nedenfor:
Først velger du kontrollpanelet og deretter i kontrollpanelsøk, skriver du inn windows-funksjoner, så får du alternativet og klikker på det, så får du som nedenfor:
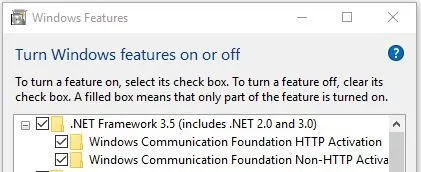
Og merk av i boksene for futures du vil aktivere, og klikk på Ok og bruk. Slik at de nedlastede Windows-funksjonene vil installere.
Trinn 8: Etter installasjonen av Windows-funksjoner som kreves for Wix. Nå klikker du på .exe-filen til WiX og kjører den, deretter klikker du på installasjon, og den vil be om Ja eller Nei, og velg alternativet Ja, så konfigurerer og fullfører du installasjonsprosessen som nedenfor:
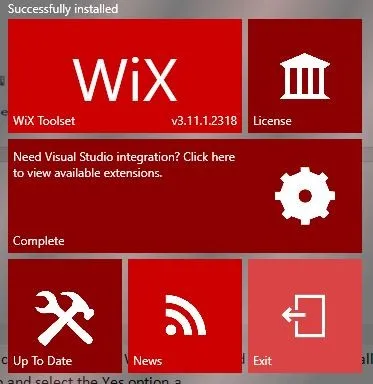
Trinn 9: Vi har installert WiX på Windows 10-operativsystemet vårt, og hvis vi nå vil besøke WiXs hovednettsted, trenger du bare å klikke på WiX-verktøysettet i figuren over, slik at den blir omdirigert til WiXs hovednettsted http: // wixtoolset.org/
Trinn 10: Hvis vi ønsker å se på lisensen og lese den, så kan vi klikke på lisenssiden, så vil den åpne som nedenfor og lese avtalen og prøveutgangen er som nedenfor:
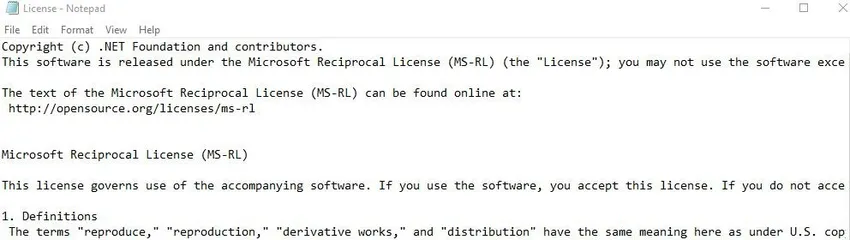
Visual Studio-integrasjon av WiX
- Etter vellykket installasjon av WiX på Windows-maskin, hvis vi ønsker å konfigurere og integrere WiX med det visuelle studioet, må vi følge fremgangsmåten nedenfor: Først må vi klikke på "klikk her for å se tilgjengelige utvidelser" for å se Visual Studio integrasjon med WiX-utvidelser, så vil den omdirigere til WiX-nedlastinger og utgivelser nettstedet, og da må vi velge ønsket visuelle studioutvidelse fra de tilgjengelige utvidelsene som nedenfor:
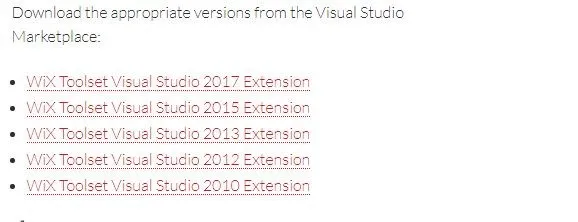
Nå har vi valgt WiX Toolset Visual Studio 2017-utvidelse, og så vil den omdirigere til Visual studio-markedet, og deretter må vi klikke på nedlasting og installere som nedenfor:
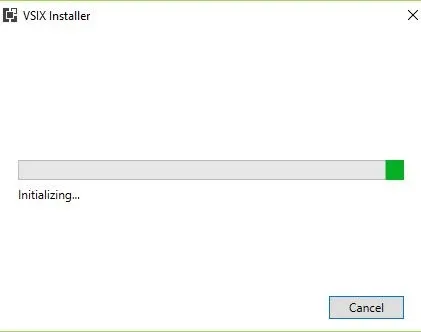
- Etter vellykket initialisering og kontroll av alle kravene til systemet må installeres, vil det spørre som nedenfor, og vi må klikke på installasjonsknappen slik at visuell studiointegrasjon med WiX-utvidelsespakke vil installere som nedenfor:
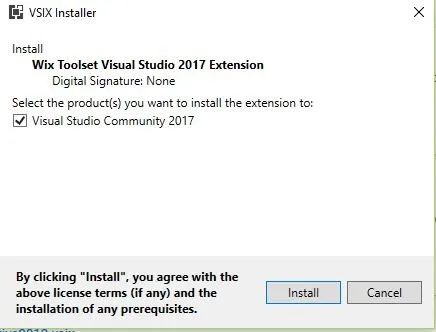
- Etter å ha klikket på installasjonsknappen vil den sjekke den eksisterende Visual Studio-versjonen på systemet vårt og endre installasjonen ved å laste ned nødvendige pakker og installere Microsoft.NET.Core-pakken, WiX toolset Visual Studio-utvidelse
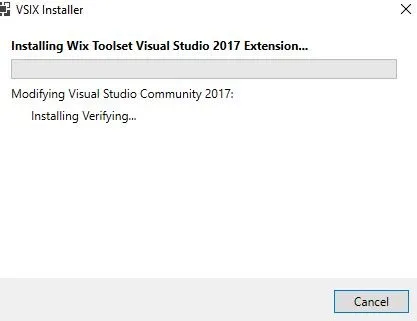
- Ettersom WiX oppretter MSI-pakker, bruker WiX Windows installasjonsmotor, mens WiX kan installeres på annen måte ved hjelp av Visual Studio-forlengelse, men som ikke er bra som original WiX, da den bare har grunnleggende funksjoner og mange begrensninger. Så det er bedre å være med installasjonen av WiX, og vi kan bruke visuell studio WiX-integrasjon hvis et krav er der.
Slik installerer du WiX ved å bruke kommandolinjen på Windows:
- WiX kan installeres på Windows ved å bruke kommandolinjen eller Power shell ved å bruke kommandoen nedenfor som følger:
Choco installer WiX verktøysett
Kommandoen ovenfor vil installere WiX-verktøyet på Windows-maskinen ved å bruke en kommandolinje.
- WiX kan oppdateres til den nyeste versjonen på Windows ved å bruke kommandolinjen ved å bruke kommandoen nedenfor som følger:
Choco oppgradering wixtoolset
Kommandoen over vil oppdatere WiX-verktøyet til den nyeste versjonen på Windows-plattformen gjennom en kommandolinje eller Power Shell.
- Fordelene ved å bruke WiX-installasjonsprogram er at vi kan oppnå transaksjons-, flettemoduler, automatisering, API-er, pakkevalidering, omstartstyring og lokalisering.
- Ulempen med WiX-installasjonsprogrammet skyldes dens kompleksitet, oppgraderinger, kommandolinje, arkitektur, brattere læringskurve, ingen dra og slipp-alternativ og ingen automatisk inkludering av avhengighet.
- WiX verktøysett vil ha verktøy som konverterer kildefiler til MSI-pakker og verktøy med dokumentasjon.
- Votiven er en Visual Studio-utvidelse som integrerer WiX verktøysett med Visual Studio, og den vil ha WiX-prosjektmaler og Intellisense.
Konklusjon - Hvordan installere WIX
Til slutt, det er en oversikt over hvordan du installerer WiX på windows ved å bruke kommandolinjen og ved å laste ned den kjørbare fra WiX hovednettsted, og vi har også sett hvordan du integrerer WiX verktøysett med Visual Studio. Jeg håper du vil kunne installere WiX på maskinene dine uten problemer etter å ha lest denne artikkelen.
Anbefalte artikler
Dette har vært en guide for hvordan du installerer WiX. Her har vi diskutert det grunnleggende konseptet, visuell studiointegrasjon og forskjellige trinn for å installere Wix ved å bruke Windows-kommandolinjen. Du kan også se på følgende artikler for å lære mer -
- Slik installerer du Python
- Trinnvis installasjon av WordPress
- Hvordan installere MongoDB
- Veiledning for hvordan du installerer Github