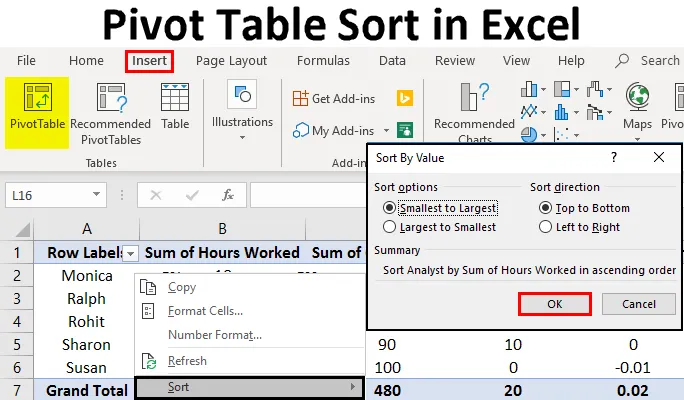
Svingtabell Sorter i Excel (Innholdsfortegnelse)
- Pivottabell Sorter i Excel
- Hvordan sortere pivottabellkolonner i Excel?
- Hvordan sortere pivottabellrader i Excel?
Pivottabell Sorter i Excel
Pivottabeller er en fantastisk måte å analysere dataene dine. I følge mange eksperter er det enkelt kraftigste dataanalyseverktøyet som er tilgjengelig i Excel, pivottabellen. Pivot-tabellen lar deg organisere og kondensere data som ellers kan inneholde en stor liste over verdier som det vil ta mye tid å gjøre mening av. Så i dette emnet skal vi lære om Pivot Table Sort i Excel. La oss se et eksempel.
Anta at du har et stort bord med informasjon om de ansattes resultater. Du vil vite hvem som jobbet hvor mye og hva som er kostnadsbesparelsen knyttet til hver enkelt ansatt. Det er flere måter å gjøre dette på. Du kan starte med å legge til hver verdi du trenger og legge dataene manuelt i en annen tabell. Eller du kan gå på gammeldags måte og visuelt begynne å inspisere hver verdi. Begge disse er tidkrevende og feilutsatte aktiviteter. Heldigvis forenkler excels pivottabeller denne oppgaven og gir deg et nyttig verktøy for å skille dataene. Alt du trenger å gjøre er å velge dataene du ønsker, sette inn en pivottabell på et annet sted enn den opprinnelige tabellen, og du har alle verdier summert og klare til å analysere. Du kan velge og velge hva du vil vise.
Trinn for å lage en pivottabell i Excel
En kort diskusjon nedenfor vil gjøre deg kjent med hvordan du lager Pivot Table i Excel:
Du kan laste ned denne Pivot Table Sort Excel-malen her - Pivot Table Sort Excel-malTrinn 1 : Velg tabellen du vil hente data fra.
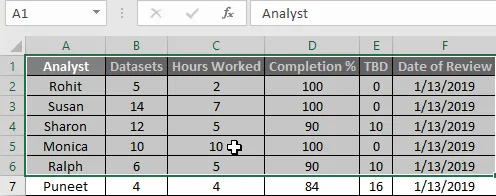
Trinn 2 : Klikk på Sett inn
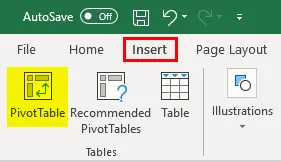
Trinn 3 : Velg Pivot Table og et popup-vindu vises.
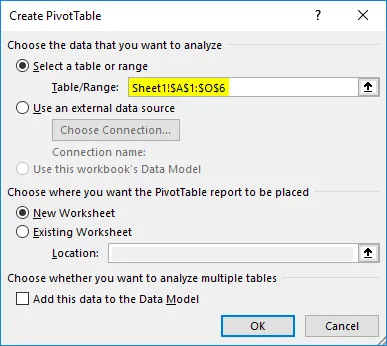
I dette siden vi allerede har valgt dataene, blir alternativet Velg tabell eller område automatisk fylt ut. Hvis du vil endre dem, kan det gjøres her.
Trinn 4 : Velg hvor du vil at Pivot-tabellen skal være plassert. I dette tilfellet lager jeg en ny side, men ikke et nytt ark.
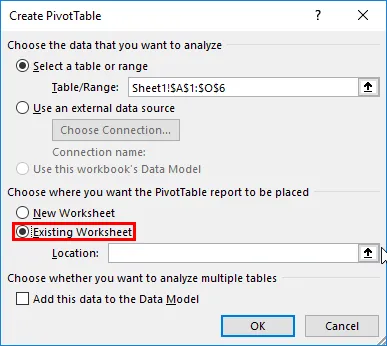
Trinn 5 : Angi den nøyaktige plasseringen av pivottabellen.
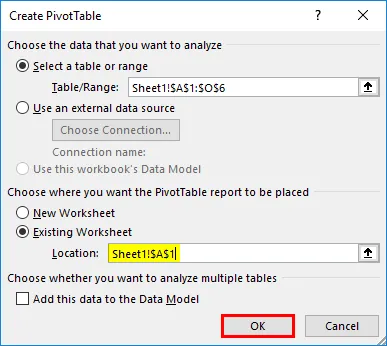
Klikk på OK, og pivottabellen din er nå opprettet.
Trinn 6 : Nå som pivottabellen er opprettet, spesifiser hvilke data du vil vise.
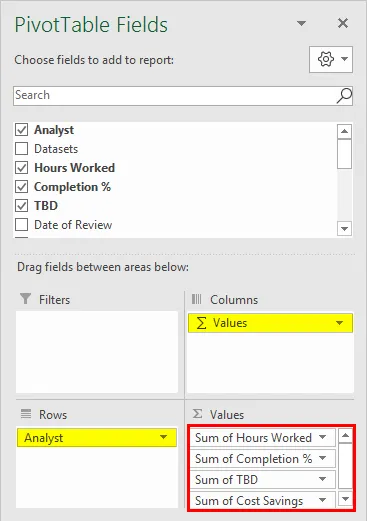
Sluttresultatet skal se slik ut:
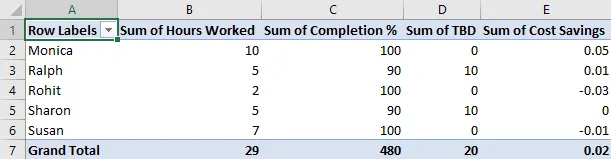
Dette er et lite bord jeg opprettet for å illustrere hvordan man lager et pivottabell. En større pivottabell å øve på er også inkludert i praksisdatasettet disse verdiene er hentet fra og vil bli brukt for å illustrere hvordan du sorterer data i en pivottabell.
Nå som vi har sett hvordan vi lager en pivottabell, la oss komme til hovedemnet for denne artikkelen, som sorterer data i en pivottabell.
Hvordan sortere pivottabellkolonner i Excel?
For små tabeller er sortering av data grei, du trenger bare å velge kolonne for radmerke hvis du vil sortere dataene alfabetisk og spesifisere om du vil sortere fra AZ eller ZA.
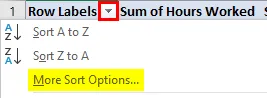
Eller du kan klikke på Flere sorteringsalternativer for å få detaljerte innstillinger i popup-vinduet som vises på skjermen.
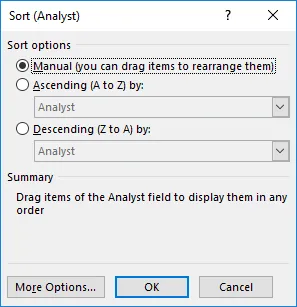
Som du kan se, kan sortering gjøres alfabetisk fra AZ eller ZA, etter verdi i stigende eller synkende rekkefølge eller manuelt ved å bruke hvilken som helst rekkefølge vi trenger for å visualisere dataene.
For større tabeller, utfør følgende trinn:
- Klikk på Data i Ribbon Menu øverst på skjermen.

- Klikk på Sorter, og et popup-vindu vises.

- I popup-vinduet kan vi velge hvilke som helst attributter vi vil sortere fra tabellen og sortere etter verdi, alfabetisk rekkefølge og mange andre attributter.
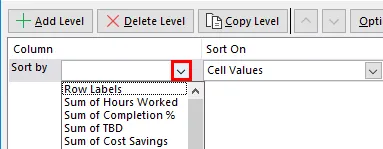
- Vi kan også sortere flere attributter samtidig ved å klikke på add level og spesifisere den neste parameteren vi vil sortere på.
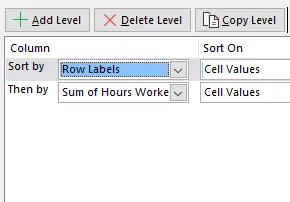
Sluttresultatet av dette vil gi oss dataene vi trenger. Når vi kommer tilbake til vårt originale eksempel, kan vi nå finne ut hvem som jobbet hvor mye og hvor mye kostnadsbesparelser som var tilgjengelige for hver ansatt. Vi kan også finne ut forskjellige parametere for datasett ved å sortere i henhold til preferansene våre og velge filtre deretter.
Hvordan sortere pivottabellrader i Excel?
Vi har sett hvordan du ordner pivottabeldata i forskjellige ordrer i en kolonne. Følgende trinn illustrerer hvordan du sorterer pivottabeldata i en rad.
Vurder følgende tabell:

Hvis vi nå ønsker å se TBD-verdiene ved siden av analytikernavnet, må vi sortere dataene i radene slik at kostnadsbesparelser-kolonnen ligger ved siden av kolonnen Radetiketter.
Gjør følgende for å gjøre dette:
- Høyreklikk på cellen der du trenger å begynne å sortere, en rullegardinmeny vises:

- Velg Sorter og deretter Flere sorteringsalternativer fra neste rullegardin som vises
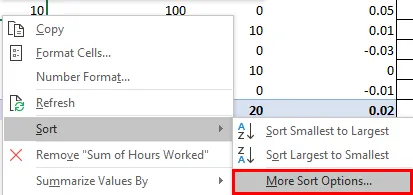
- Et popup-vindu vises, velg rekkefølgen du ønsker, i dette tilfellet den minste til største ordren som vi kan se fra dataene:
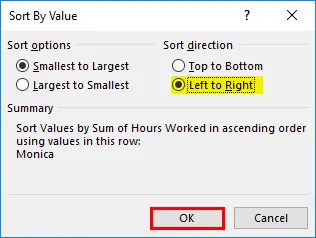
Velg Venstre til høyre i stedet for fra topp til bunn og klikk OK.
- Sluttresultatet skal se slik ut:
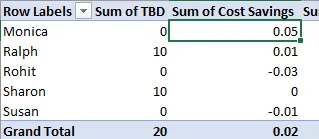
Nå som vi har sett eksempler og også lært hvordan vi kan sortere data i Pivot.
Ting å huske
- Før du sorterer noen data, må du sørge for at det ikke er noen ekstra mellomrom som fører verdiene. Disse ledende mellomrommene vil påvirke sorteringsresultater, spesielt hvis vi sorterer tekstverdier eller bruker tekstparametere som å sortere alfabetisk fra AZ eller ZA
- I pivottabeller kan ikke sortering gjøres på små og små bokstaver for tekst, all tekst blir behandlet som den samme bokstaven og det skilles ikke mellom store og små bokstaver.
- Pivottabeller tillater ikke sortering etter et bestemt format, for eksempel cellefarge, skriftfarge eller betinget formateringsindikatorer som sett med ikoner.
- Sortering i Pivots krever praksis og kunnskap om strukturen til dataene du jobber med, da valg av sorteringsparametere vil avhenge av dette.
- Når du bruker flere sorteringsnivåer, må du aldri velge hele tabellen, da den vil endre strukturen på pivotten og kaste en feil i stedet for ønsket resultat.
Konklusjon
Dataanalyse ved hjelp av excel er et stort felt. Pivot-tabellsortering er bare en av de mange funksjonene som er tilgjengelige for oss for å sortere, analysere og vise data.
Når vi fortsetter å lære nye konsepter, vil vi fortsette å finne nye og spennende måter å manipulere data på. Jeg har tatt med en arbeidsbok for praksis sammen med denne artikkelen. Du oppfordres til å legge til dine egne data og anvende konseptene som er fremhevet i denne artikkelen. Ytterligere ressurser er også tilgjengelig andre steder på nettstedet vårt, så vel som på Microsofts kundestøtteside for spesifikke funksjoner.
Nøkkelen til å lære og anvende disse konseptene effektivt er å øve med den typen data en faktisk virksomhet vil bruke, ikke være redd for å gjøre feil og ha et åpent sinn mot forskjellige utfordringer vi kan møte på vår læringsreise. Det er alltid en glede å lære nye konsepter, og jeg håper du synes innholdet vårt er interessant. Ha en hyggelig læringsopplevelse.
Anbefalte artikler
Dette har vært en guide til Pivot Table Sort i Excel. Her diskuterte vi Slik sorterer du pivottabellkolonner og rader i Excel sammen med eksempler og nedlastbar Excel-mal. Du kan også se på disse nyttige funksjonene i excel -
- Veiledninger om sortering i Excel
- Pivot Chart i Excel
- Excel Quick Access Toolbar
- Pivottabell i MS Excel