
Sparklines fra Excel (Innholdsfortegnelse)
- Gnistlinjer i Excel
- Hvordan lage gnistlinjer i Excel?
Gnistlinjer i Excel
Sparklines ble introdusert i Excel 2010-versjonen. Denne funksjonen ble introdusert for å representere data i en hvilken som helst liten form av diagrammet uten akse og koordinater. Sparkelinjene kan enkelt bygges inn i en enkelt celle, og disse brukes vanligvis for å vise trender eller variasjoner i antall som er lagt inn i arket ditt. Gnistlinjer har begrenset funksjonalitet sammenlignet med vanlige diagrammer i Excel, men det er et brukervennlig alternativ da det gjør det mulig for en bruker å passe dataene sine på et lite sted. Det er tre typer sparkliner i Excel som kan brukes til forskjellige eksempler.
Typer av gnistlinjer i Excel
- Linje: Denne typen gnistlinje er et enkelt linjediagram som ligner det typiske linjediagrammet, men det er uten styrke og akser.
- Kolonne: Søylenes sparkline er et kolonnediagram som representerer verdier ved å vise størrelsen langs den.
- Vinn / tap: Vinst / tap-sparkline-typen ligner kolonnediagrammet, men den viser ikke en størrelse på dataene som er knyttet til den. Det brukes i tilfeller der det representerer produksjonen i positiv eller negativ form, noe som hjelper brukeren med å sammenligne resultatene.
Hvordan lage gnistlinjer i Excel?
Gnistlinjer i Excel er veldig enkle og enkle å lage. La oss forstå hvordan du lager Sparklines i Excel med noen eksempler.
Du kan laste ned denne Sparklines Excel-malen her - Sparklines Excel-malSparklines fra Excel - eksempel # 1
Se på eksemplet nedenfor, som viser svingende priser på skjermpanelet i forskjellige måneder.

Fremgangsmåte for å sette inn linjeblink i Excel
- Velg den tomme cellen der du ønsker å sette inn linjegnisten, dvs. K3 .

- Klikk på Sett inn- fanen, der du trenger å velge Linjealternativet fra Sparklines-menyen som vises på verktøylinjen.
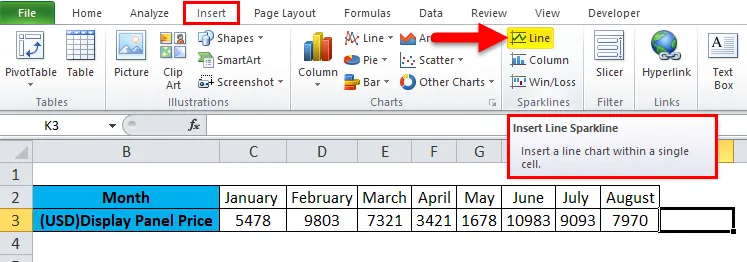
- Etter å ha valgt Linjealternativet, vises dialogboksen Lag gnisterlinjer .
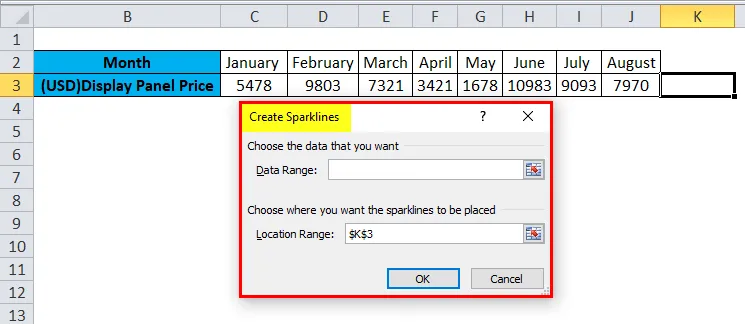
- I hvilken vi må legge inn datoperioden i datafeltet. I dette eksemplet har vi valgt dataområdet som C3: J3, og i feltet Lokalitetsområde trenger du ikke å oppgi ettersom det fyller det automatisk etter at du har valgt den tomme cellen for gnisten din som skal settes inn. Klikk deretter OK.
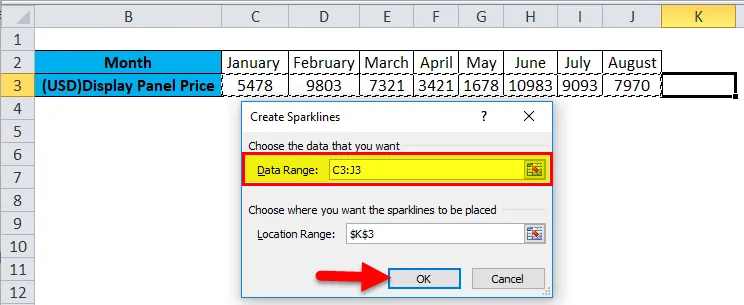
- Linjevinkelen er satt inn.

Sparklines fra Excel - eksempel # 2
Tenk på det samme eksemplet som nevnt ovenfor for kolonnelistene.
Trinn for å sette inn kolonne
- Følg det lignende 1. og 2. trinn for å sette inn linjesjippelinjen, men i stedet for å velge Linjealternativet, velg Kolonnealternativ fra Sparklines-menyen på verktøylinjen.
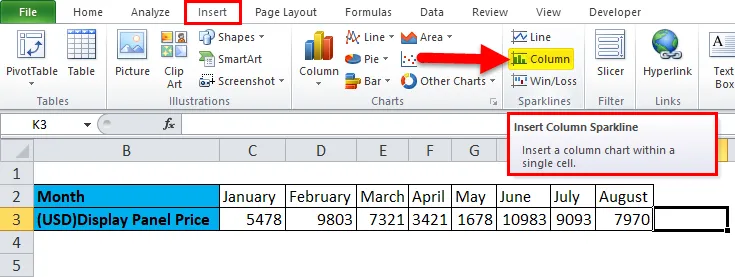
- Dialogboksen Create Sparklines vises der vi skriver inn datoperioden i Data Range-boksen. I dette eksemplet har vi valgt dataområdet som C3: J3 og lokasjonsområdet er fast til K3. Klikk deretter OK .
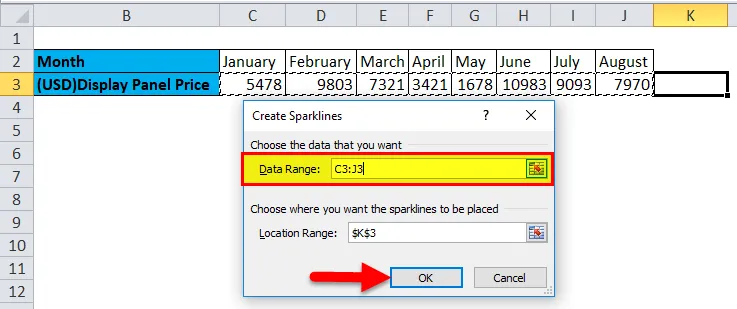
- Vi kan se kolonnens sparkline satt inn for ovennevnte data som angitt i arket.

Sparklines fra Excel - eksempel # 3
Tenk på eksemplet nedenfor, som viser om inntektssammenligningen av selskapet er i fortjeneste.
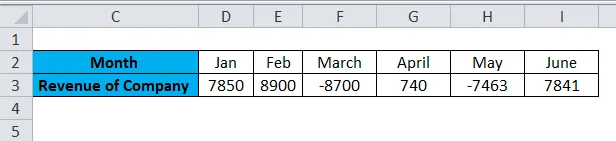
Trinn for å sette inn gevinst / tap-kolonnen sparklines i Excel
- Følg de liknende 1. og 2. trinnene fra de to foregående typene gnistlinjer, men velg alternativet Vinn / tap fra Sparklines-menyen på verktøylinjen.

- Dialogboksen Create Sparklines vises der du skriver inn datoperioden i Data Range-boksen. I dette eksemplet har vi valgt dataområdet som D3: I3 og lokasjonsområdet er fast til J3. Klikk deretter OK .

- Vi kan se vinn / tap-sparkline satt inn for ovennevnte data som angitt i arket.
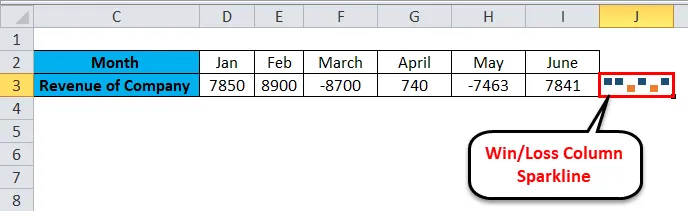
Ytterligere ting gjøres ved å bruke Sparklines i Excel
Hvis du trenger å redigere sparkline, skriver du inn eller sletter dataene. Tenk på eksemplet nedenfor som vist på bildet nedenfor.
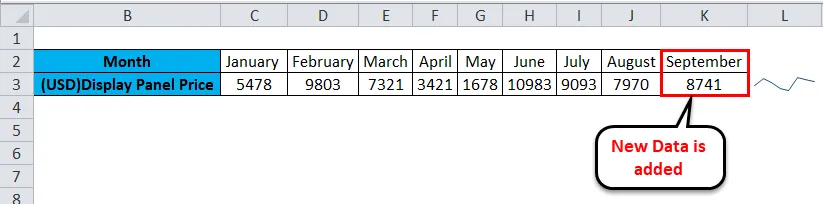
Her har vi lagt inn data for septembermåned. Så gnistlinjen vist over er ikke en oppdatert, så la oss se hvordan vi kan oppdatere gnistlinjen som representerer det nye datafeltet.
- Høyreklikk på sparkline-cellen din der du tidligere hadde satt den inn. Klikk deretter på Gnistlinjer og velg deretter alternativet Rediger enkelt gnistlinjes data .
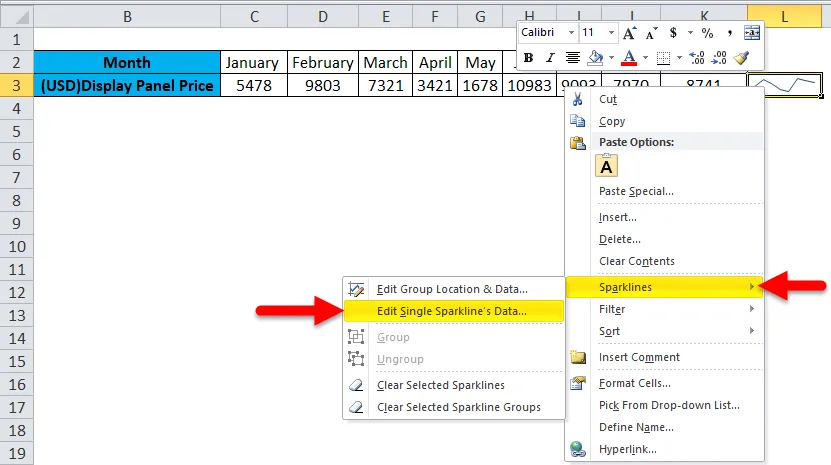
- Dialogboksen Rediger gnistlinedata vises. Når våre nye data legges inn, må vi velge dataområdet igjen. Det angitte dataområdet er C3: K3 . Klikk deretter OK .

- Vi kan se hvordan sparkline oppdateres etter at vi har endret eller endret dataene våre som er lagt inn i arket.
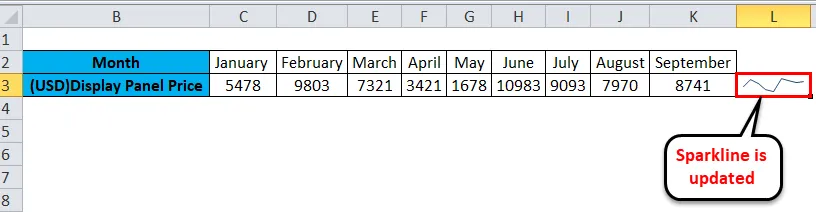
Fordeler med Sparklines
- Den enkleste måten å representere dataene i form av et linje- eller kolonnediagram og i liten form.
Ulemper med gnistlinjer
- Ulempen med sparkline er at den ikke viser verdiene som er knyttet til den, for en ny person som tolker dataene dine kan få problemer med å forstå dem.
Ting å huske på om gnister i Excel
- Gnistlinjen oppdateres automatisk for dataene som er endret, men bare for det valgte eller forhåndsdefinerte dataområdet.
- Størrelsen på gnistlinjen kan endres ved å endre høyden eller bredden på cellen i Excel.
- Brukeren må sørge for at stedsområdet består av en enkelt rad eller en enkelt kolonne, ellers vil det gi deg en feil.
- De skjulte eller tomme cellene kan også representeres ved å bruke tennene.
- Brukeren kan redigere gnistlinjen for gruppeplassering og data eller enkelt gnistelinjes data.
- Sparklines-alternativet er ikke tilgjengelig i Excel-versjoner av 2007 og mindre.
Anbefalte artikler
Dette har vært en guide til Sparklines i Excel. Her diskuterer vi dens typer og hvordan lage en gnistlinjer i Excel sammen med Excel-eksempler og nedlastbar Excel-mal. Du kan også se på disse foreslåtte artiklene for å lære mer -
- Slik løser du feil i Excel
- Veiledning for innspilling av makro i Excel
- Lag dynamiske tabeller i Excel
- Generer tilfeldige tall i Excel