Før vi begynner … Denne versjonen av opplæringen til Brighten Underexposed Photos er for Photoshop CS5 og tidligere. Photoshop CC- og CS6-brukere vil følge med den fullstendig oppdaterte opplæringen for hvordan du øyeblikkelig lysner opp under bilder.
La oss innse det, dagens digitale kameraer tar bilder av familie, venner eller noe som skjer for å fange blikket både enkelt og hyggelig. Ingen grunn til å bekymre deg for å kaste bort film siden det ikke er noe å kaste bort, og det betyr at så lenge det fortsatt er plass igjen på kameraets minnekort, står vi fritt til å peke på linsen og trykke på utløserknappen så ofte vi vil . Vi kan komme der ute og ta bilder bare for ren glede av det.
Hva gjør du likevel, når disse bildene du tok for moro skyld, ikke ble så bra som du hadde håpet? Hva om du på slutten av dagen ender med et bilde du virkelig liker, men det lider av et ganske uheldig eksponeringsproblem? Det kan være for mørkt og kjedelig (undereksponert) eller for lyst med farger og bildedetaljer skylt ut (overeksponert). Å være den Photoshop kunnskapsrike personen du er, vet du at du kan bruke en justering av nivåer eller kurver for å gjøre en tonekorreksjon på profesjonelt nivå, men kom igjen, dette er bare et bilde du tok for moro skyld! Du bryr deg ikke om det ser profesjonelt ut, du vil bare at det skal se bedre ut. Det må være en måte å løse enkle eksponeringsproblemer uten å gå gjennom mye mas, ikke sant?
Du har rett! Som vi lærer i denne opplæringen og den neste, gjør Photoshop det enkelt å fikse mindre eksponeringsproblemer i løpet av sekunder takket være justeringslag og lagblandingsmodi! I denne første opplæringen lærer vi hvordan du raskt lysner undereksponerte bilder ved hjelp av skjermblandingsmodus . Så i neste opplæring lærer vi en lignende måte å mørke overeksponerte bilder ved å bruke multipliser- blandingsmodus.
La oss først se hvordan du raskt fikser et undereksponert bilde. Her er et bilde jeg har tatt under en tur til Niagara Falls. Det var en mørk, overskyet dag til å begynne med, men det undereksponerte bildet får det til å se enda mørkere ut enn det faktisk var:
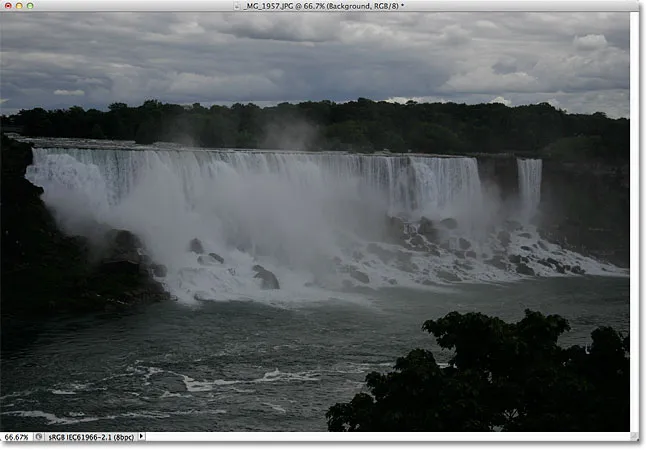
Det originale undereksponerte bildet.
Igjen, hvis dette bildet hadde noe større betydning for meg, ville jeg forsøkt å gjøre en skikkelig tonekorreksjon med nivåer eller kurver, men jeg vil bare at dette bildet skal se lysere ut med så lite anstrengelse som mulig og så raskt som mulig . La oss komme i gang!
Trinn 1: Legg til et nivåjusteringslag
Med bildet som nylig er åpnet i Photoshop, klikker du på ikonet for nytt fyll eller justering lag nederst i panelet Lag:
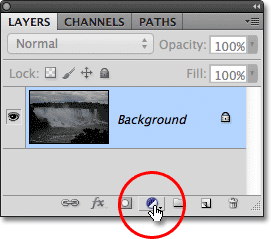
Klikk på ikonet for nytt fyll eller justeringslag.
Velg et nivåjusteringslag fra listen som vises. Teknisk sett kan du velge hvilket som helst av justeringslagene for denne teknikken, men vi bruker nivåer fordi det er en av de mest populære og ofte brukte bildejusteringene:
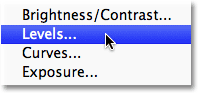
Velg Nivåer fra listen.
Hvis du bruker Photoshop CS3 eller tidligere, åpner Photoshop dialogboksen Nivåer, og viser bildeshistogram og andre alternativer. Ikke bry deg om noe av det. Bare klikk OK for å lukke dialogboksen fordi vi ikke trenger å gjøre noen endringer. Alt vi trenger er selve justeringslaget. For brukere av Photoshop CS4 og CS5 (jeg bruker CS5 her), vil histogrammet og andre alternativer for nivåjusteringslaget vises i Justerings- panelet. Du kan la justeringspanelet være åpent på skjermen, men igjen, bare ignorere det fordi det ikke er behov for å gjøre noen endringer.
Hvis vi ser i lag-panelet, ser vi at vi nå har et nivåjusteringslag, som Photoshop har kalt "Nivå 1", og som sitter over bildet vårt i bakgrunnslaget:
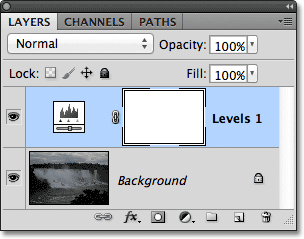
Photoshop legger nivåjusteringslaget over bakgrunnsjiktet.
Trinn 2: Endre blandingsmodus for justeringslaget til skjerm
For å gjøre bildet lysere på dette tidspunktet, er alt vi trenger å gjøre å endre blandingsmodus for justeringslaget fra Normal til Skjerm . Du finner alternativet for blandingsmodus i øverste venstre hjørne av lag-panelet:
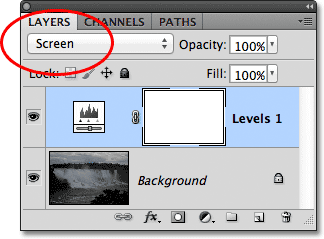
Endre blandingsmodus for justeringslaget til Skjerm.
Skjermblandingsmodus er en av flere lags blandingsmodus som lyser et bilde, og ganske enkelt ved å legge til et nivåjusteringslag og endre blandingsmodus til skjerm, fremstår det undereksponerte bildet nå lysere. Vi kan begynne å se mer detaljer i de mørkere områdene, spesielt i trærne som til å begynne med virket nesten svarte:
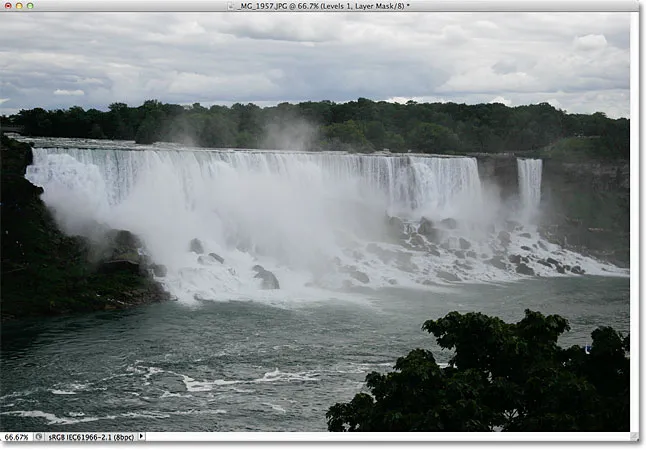
Skjermblandingsmodus har øyeblikkelig lysere det undereksponerte bildet.
Trinn 3: Dupliser nivåjusteringslaget (valgfritt)
Hvis du finner ut at bildet ditt fremdeles ikke er lyst nok, bare dupliserer du nivåjusteringslaget ved å klikke på det, og med museknappen nede, dra det ned på ikonet Nytt lag nederst i lagpanelet (det er ikonet til venstre for papirkurven):
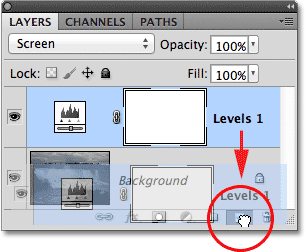
Klikk på justeringslaget og dra det ned på ikonet for nytt lag.
Slipp museknappen når håndmarkøren er over ikonet for nytt lag. Photoshop lager en kopi av justeringslaget for nivåer og plasserer det rett over originalen. Legg merke til at den nylig tillagte kopien allerede er satt til skjermblandingsmodus for oss, så det er ingen grunn til å endre den selv:
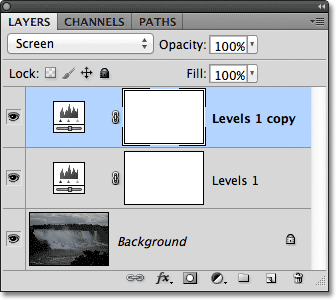
Over originalen vises en kopi av nivåjusteringslaget.
Med to justeringslag som nå er lagt til, begge satt til skjermblandingsmodus, fremstår bildet enda lysere, med mye mer detalj synlig i de mørkere områdene:
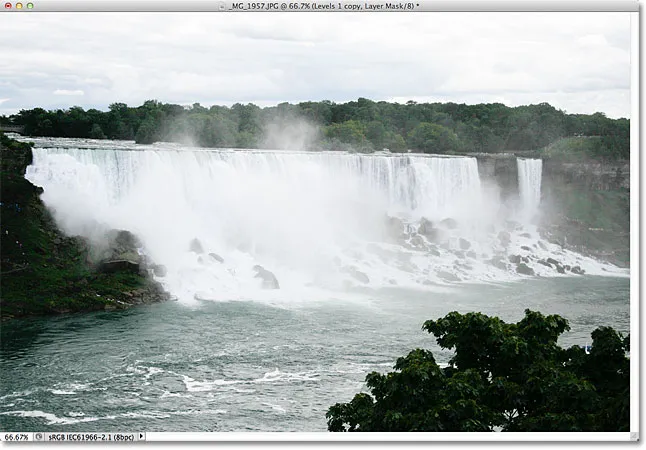
Et andre justeringslag satt til Screen gjør bildet enda lysere.
Trinn 4: Senk justeringslagets uklarhet om nødvendig
Med to justeringslag lagt til nivåer, kan det hende du ser at bildet nå virker litt for lyst. Hvis du vil ringe noe av lysstyrken og finjustere resultatene, senker du opaciteten til det øverste justeringslaget. Du finner Opacity- alternativet rett overfor blandingsmodus-alternativet øverst i lag-panelet. Som standard er opaciteten satt til 100%. Jeg kommer til å senke gruven ned til rundt 70%, men du vil øye med bildet ditt når du senker opacitetsverdien for å bedømme resultatene:
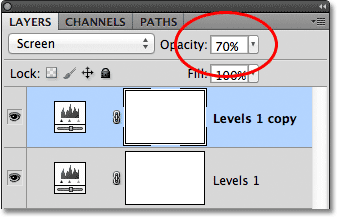
Senk justeringslagets opacitet for å finjustere lysstyrken.
Og med det er vi ferdige! Ved å legge til et par nivåer justeringslag, begge satt til skjermblandingsmodus, kunne vi raskt og enkelt lyse et undereksponert bilde. Husk imidlertid at denne teknikken bare vil få frem detaljer i de mørkere områdene av bildet hvis det er en faktisk bildedetalj der for å gjenopprette. Hvis bildet ditt er så dårlig undereksponert at skyggene ikke er annet enn områder med helt svart, kan du fremdeles bruke denne teknikken for å gjøre bildet lysere samlet, men det vil ikke på en magisk måte få frem detaljer som ikke var der til å begynne med.
Her er en "før og etter" visning av resultatene, med det originale undereksponerte bildet til venstre og den lysende versjonen til høyre:
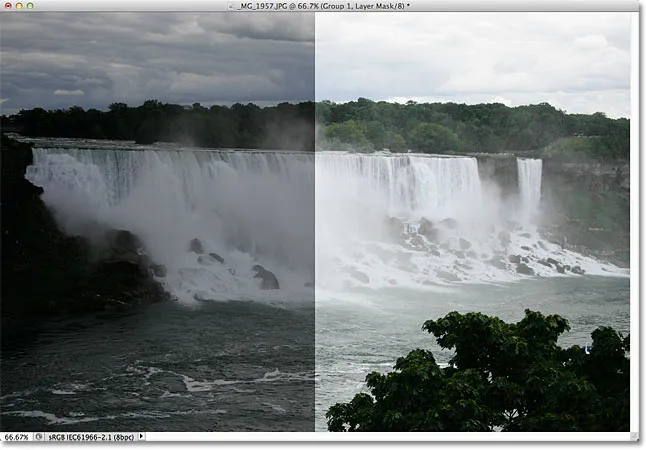
De originale (venstre) og lysere (høyre) versjonene av bildet.
Og der har vi det! I neste opplæring lærer vi hvordan vi like gjerne kan mørkne et overeksponert bilde ved å bruke Multiply-skjermmodus! Hvis du vil lære mer om skjermblandingsmodus, må du sjekke ut de fem essensielle blandingsmodusene for opplæringen for fotoredigering. Eller sjekk delen om retusjering av bilder for flere opplæringsprogrammer for bilderedigering!