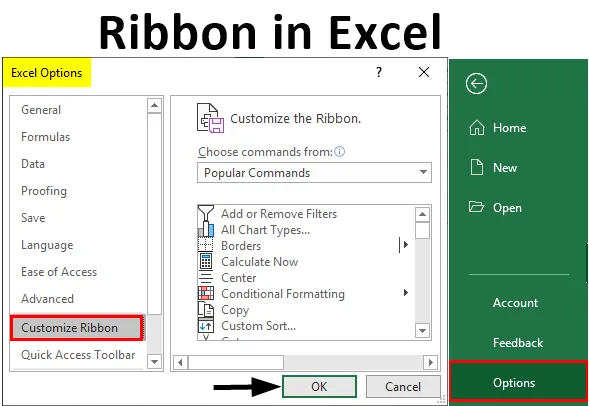
Excel-bånd (innholdsfortegnelse)
- Komponenter av bånd i Excel
- Eksempler på bånd i Excel
Hva er Excel-bånd?
Bånd- eller båndpanel er kombinasjonen av alle faner bortsett fra fanen Fil. Ribbon Panel viser kommandoene vi trenger for å fullføre et arbeid. Det er en del av Excel-vinduet. Den inneholder flere oppgavespesifikke kommandoer som er gruppert under forskjellige kommandofaner. I tillegg gir Ribbon-panelet øyeblikkelig tilgang til Excel-hjelpesystemet, slik at vi enkelt kan søke etter informasjon. Ribbon Panel gir også skjermtips. En beskrivende tekst også kjent som skjermtips vises når vi plasserer musepekeren på en kommando i Ribbon Panel.
Det er fire hovedelementer i MS Excel.
- File Tab
- Rask tilgangsverktøylinje
- Bånd
- Statuslinjen
- Formelbar
- Oppgavrute
Komponenter av bånd i Excel
Følgende faner vises på Ribbon Panel:
- Hjem
- Sett inn
- Sideoppsettet
- formler
- Data
- Anmeldelse
- Utsikt
1. Hjem-fane
Hjem-fanen hjelper deg med å utføre utklippstavleoperasjoner, for eksempel klippe, kopiere og lime, og grunnleggende tekst- og celleformatering. Hjem-fanen inneholder følgende grupper:
- utklippstavlen
- Font
- Justering
- Nummer
- Styles
- celler
- redigering

2. Sett inn fane
Fanen Sett inn hjelper oss å sette inn objekter som en tabell, diagram, illustrasjoner, tekst og hyperkoblinger i et regneark. Fanen Sett inn inkluderer følgende grupper:
- tabeller
- illustrasjoner
- Apps
- diagrammer
- Rapportere
- Sparklines
- filtre
- lenker
- Tekst
- Symboler

3. Fanen Sideoppsett
Fanen Sideoppsett hjelper oss med å spesifisere sideinnstillinger, layout, retning, marginer og andre relaterte alternativer som temaer og rutenettlinjer. Fanen Sideoppsett inkluderer følgende grupper:
- temaer
- Sideoppsett
- Scale to Fit
- Arkalternativer
- Arrangere

4. Formler-fanen
Fanen Formel hjelper deg med å jobbe enkelt med formler og funksjoner. Fanen Formel inneholder følgende grupper:
- Funksjonsbibliotek
- Definerte navn
- Formelrevisjon
- beregning

5. Datafan
Datafanen hjelper i datarelaterte oppgaver, for eksempel å sette opp tilkoblinger med eksterne datakilder og importere data for bruk i Excel-regneark. Kategorien Data inkluderer følgende grupper:
- Få eksterne data
- tilkoblinger
- Sorter og filtrer
- Dataverktøy
- Outline

6. Gjennomgå fanen
Kategorien Gjennomgang hjelper deg med å få tilgang til verktøy som kan brukes til å gjennomgå et Excel-regneark. Det lar deg også sette inn kommentarer, sikre at språket som brukes i regnearket er riktig, og konvertere tekst til et annet språk, og dele arbeidsboken og arbeidsarkene.
Kategorien Gjennomgang inneholder følgende grupper:
- korrektur
- Språk
- kommentarer
- Endringer
- Dele

7. Vis fane
Fanen Vis lar deg vise et regneark i forskjellige visninger. I tillegg gir det alternativer for å vise eller skjule elementene i et regnearkvindu, for eksempel linjaler eller rutelinjer.
Fanen Vis inneholder følgende grupper:
- Arbeidsbokvisninger
- Forestilling
- Zoom
- Vindu
- makroer

Eksempler på bånd i Excel
La oss forstå hvordan du bruker båndet i Excel med noen eksempler.
Eksempel # 1 - Legg til utvikler-fanen
Det er to måter vi kan legge til Developer-fanen.
Trinn 1 : Høyreklikk på Ribbon Panel.

Trinn 2 : Klikk på "Tilpass bånd" -alternativet

Trinn 3 : En dialogboks som heter 'Excel-alternativer' vil vises og klikke på 'Tilpass bånd' menyalternativet.

Trinn 4 : I høyre rute velger du avkrysningsruten under Utvikler-fanen og klikker på OK.

Trinn 5 : Utvikler-fanen vises i Ribbon Panel.

Trinn 6 : Klikk på Fil-fanen.

Trinn 7 : En backstage-visning vises. Klikk på Alternativer.

Trinn 8 : En dialogboks med navnet 'Excel Options' vises.
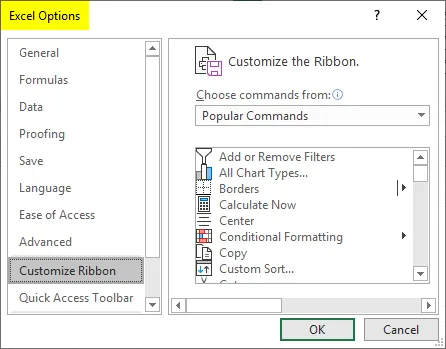
Trinn 9 : Klikk på "Tilpass bånd" menyalternativ.
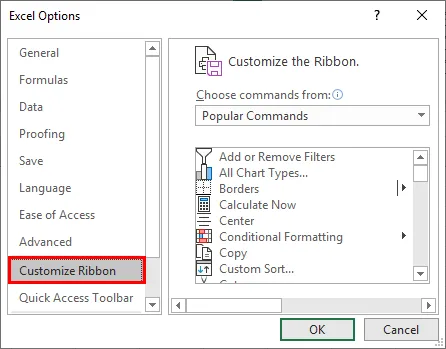
Trinn 10 : I høyre rute velger du avkrysningsruten under Utvikler-fanen og klikker på OK.
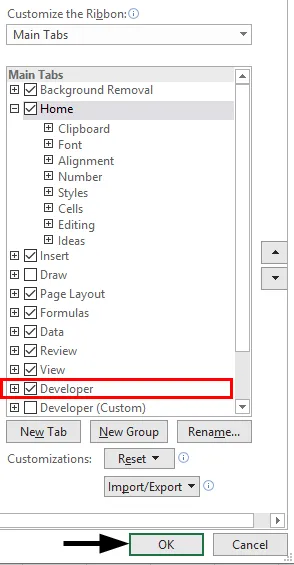
Trinn 11 : Utvikler-fanen vises i Ribbon Panel.

Eksempel 2 - Fjern utviklerfanen
Det er to to måter vi kan legge til Developer-fanen på:
Trinn 1 : Høyreklikk på Ribbon Panel og klikk på "Customize the Ribbon" -alternativet.

Trinn 2 : En dialogboks med navnet 'Excel-alternativer' vises.

Trinn 3 : Klikk på menyen "Tilpass bånd".

Trinn 4 : Fjern høyre avkrysningsrute i kategorien Utvikler på høyre rute og klikk på OK.

Trinn 5 : Utvikler-fanen forsvinner fra Ribbon-panelet.

Trinn 6 : Klikk på File Tab.

Trinn 7 : En backstage-visning vises. Klikk på Alternativer.

Trinn 8 : En dialogboks som heter 'Excel-alternativer' vises.

Trinn 9 : Klikk på "Tilpass bånd" menyalternativ.

Trinn 10 : Fjern høyre avkrysningsruten for Utvikler-fanen på høyre rute og klikk på OK.
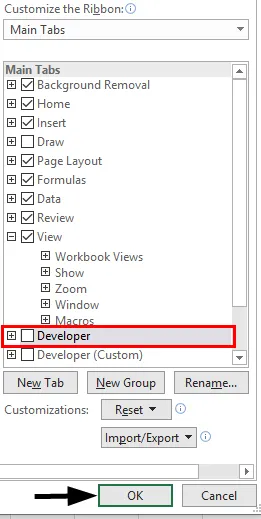
Trinn 11 : Utvikler-fanen forsvinner i Ribbon Panel.

Eksempel 3 - Legg til tilpasset fane
Vi kan legge til tilpasset fane ved å bruke følgende trinn:
Trinn 1 : Klikk på File Tab.
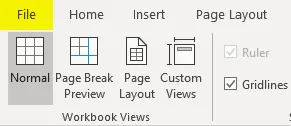
Trinn 2 : En backstage-visning vises. Klikk på Alternativer.

Trinn 3 : En dialogboks med navnet 'Excel Options' vises.

Trinn 4 : Klikk på menyen "Tilpass bånd".

Trinn 5 : Klikk på Ny fane under høyre rute for å opprette en ny fane i båndet.
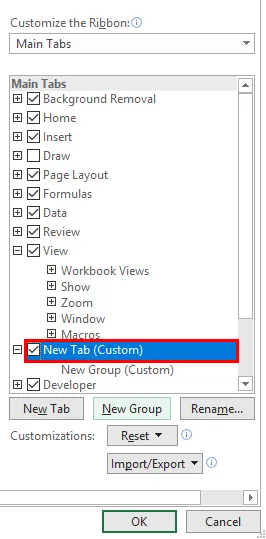
Trinn 6 : Vi kan gi nytt navn til fanen ved å klikke på Endre navn-alternativet.
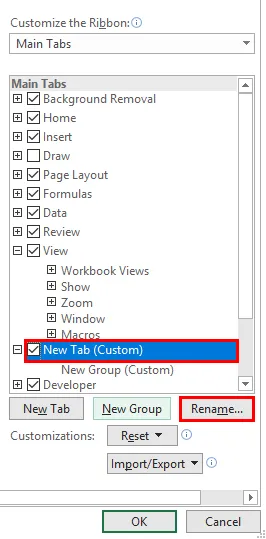
Trinn 7 : Vi kan også opprette en partisjon i fanen ved å klikke på alternativet Ny gruppe.
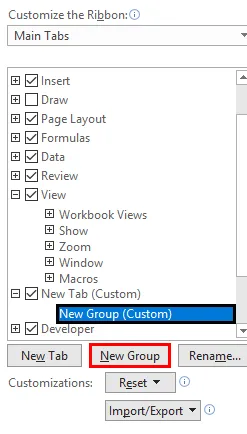
Trinn 8 : Vi kan legge til kommandoen i forskjellige grupper ved å klikke på dem i høyre rute.
Trinn 9 : Vi kan velge kommandoene fra listen i venstre rute.
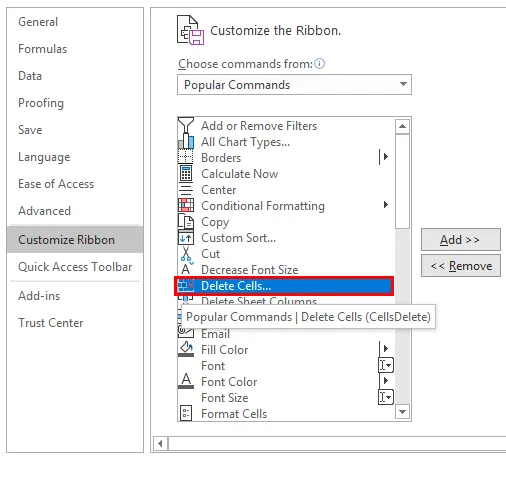
Trinn 10 : Klikk på Legg til.
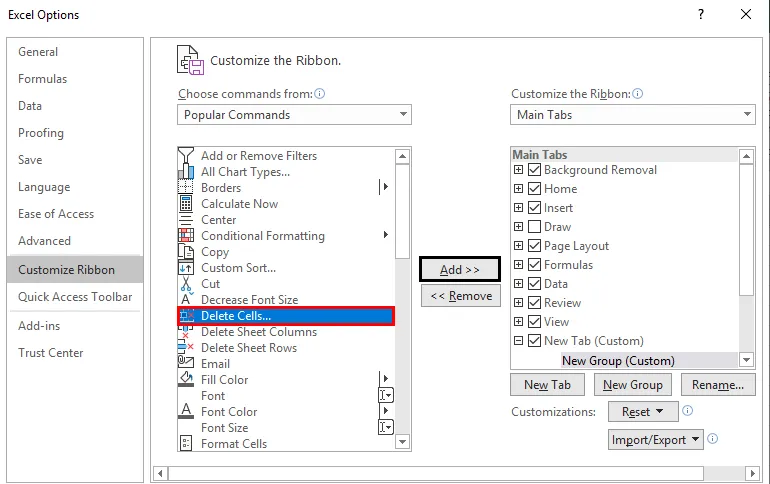
Trinn 11 : I høyre rute velger du innsjekkingsruten for den nye fanen og klikker på OK.
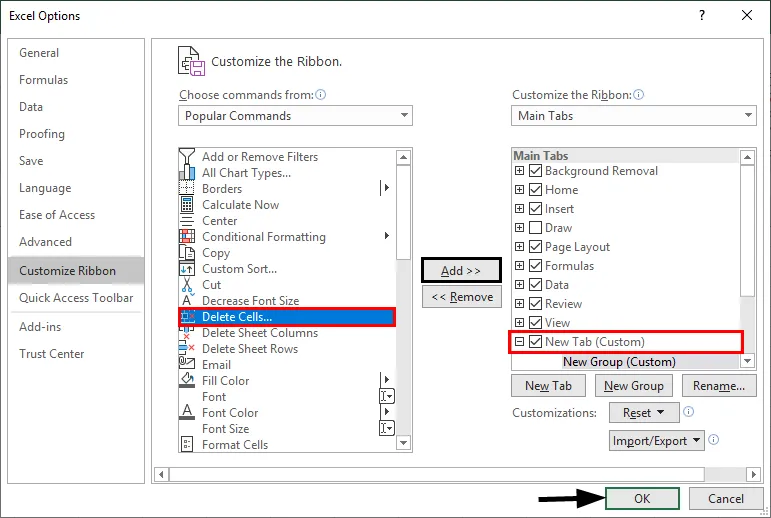
Trinn 12 : Den nye fanen vises i Ribbon Panel.
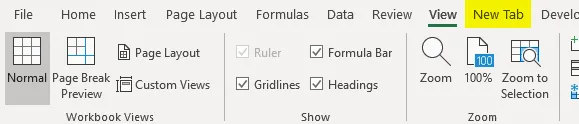
Ting å huske
- Vi må huske flyten. Fanegruppe Aa.
- All nødvendig informasjon om båndet trykker du bare på F1 (Hjelp).
Anbefalte artikler
Dette er en guide til Ribbon i Excel. Her diskuterer vi Hvordan bruke bånd i Excel sammen med praktiske eksempler og nedlastbar Excel-mal. Du kan også gå gjennom andre foreslåtte artikler -
- Box og Whisker-plot i Excel
- VLOOKUP Eksempler i Excel
- Normal distribusjonsformel i Excel
- Alternativ radfarge Excel