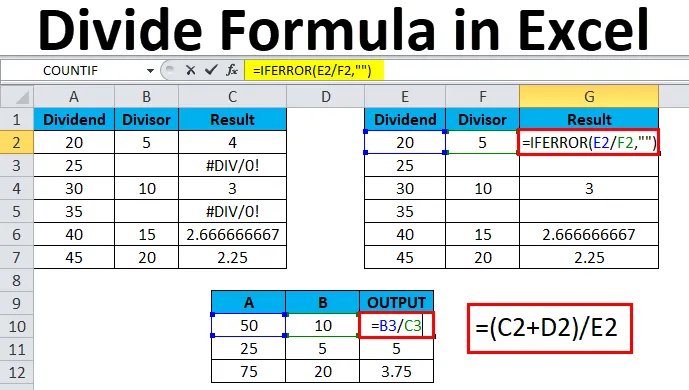
Divisjon i Excel (Innholdsfortegnelse)
- Del i Excel
- Del formler i Excel
- Hvordan bruke Divide Formula i Excel?
Del i Excel
I excel kan vi se at aritmetisk drift har blitt brukt i forskjellige rapporter som varelager, månedlig salg, lønn, lønn osv. … for å beregne et enkelt tillegg, multiplikasjon, divisjon. Ordet inndeling betyr operasjonen som er det motsatte av multiplikasjon der symbolet for deling kan være en skråstrek, eller en linje eller et divisjonstegn og dette kalles også en brøkdel. Hver divisjonsligning har et navn som vi vanligvis kaller som utbytte, divisor og kvotient. Disse aritmetiske operatørene fungerer ganske enkelt som en kalkulator der vi i excel må bruke “like” = tegn i hver celle for å få utdata.
Tallet som er delt kalles utbyttet og det samme tallet som utbyttet deles med kalles fordeleren Utgangen kalles normalt en kvotient.
Divisjon i Excel brukt på samme måte ved å bruke det "like" tegnet i hver celle for å få kvoten som utdata.
Del formler i Excel
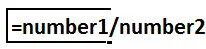
Hvordan bruke Divide Formula i Excel?
Divisjonsoperatør kan brukes i excel ved å bruke den aritmetiske operatøren skråstrek (/) fremover.
For eksempel, klikk på cellen A2 med musepekeren og skriv = tegn og skriv inn delingstegnet (/) fremover skråstrek som = B2 / C2 og trykk enter-tasten, der b er utbyttet og c er divisoren som vil gi du ønsket utgang.
Hvis du for eksempel skriver = 20/5 vil excel gi utdata som 4. Forsikre deg om at du må bruke lik (=) -tegn i hver celle for å få utdata. Ellers vil Excel tolke og gi utdataene som en dato.
Operatør av Nested Division kan også brukes til å finne ut nøyaktig resultat i Excel.
Du kan laste ned denne Del formel Excel-mal her - Del formel Excel malEksempel 1
Hvordan dele to kolonner i Excel?
I dette eksemplet vil vi se trinn for trinn hvordan divisjons (/) fremover skråstrek-operatøren fungerer i excel med følgende trinn nedenfor.
Tenk på eksemplet nedenfor som har to kolonner A og B med spesifikke tall.
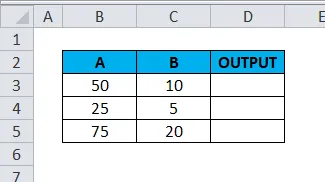
Vi bruker / skråstrek-operatøren for å finne utdataene.
- Klikk på celle D3- kolonnen.
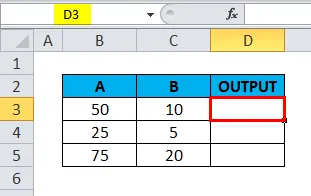
- Enter = (like) tegn
- Angi formelen ved å bruke / frem skråstrek-operatøren.
- Angi = B3 / C3 som vist nedenfor.
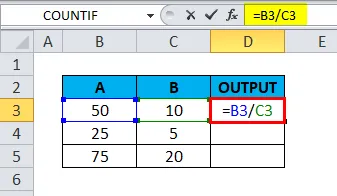
- Vi får utdataene som 5 .
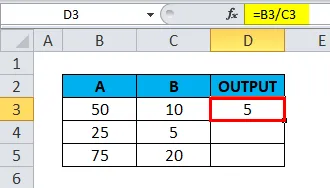
- Dra formelen for hele den tilsvarende cellen slik at vi får utdataene som følger.
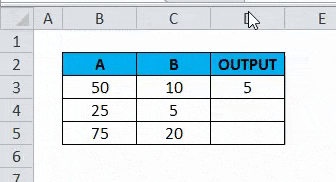
Eksempel 2
Hvordan bruker jeg divisjonsoperatør (/) med andre subtraksjonsoperatører (-) i Excel?
I dette eksemplet skal vi se hvordan du gjør flere divisjoner trinn for trinn. Anta at vi har flere kolonner der vi trenger å finne ut vekstprosenten av salget. I dette scenariet kan vi bruke nestede divisjoner for å hente den nøyaktige effekten.
Tenk på eksemplet nedenfor, og vi kan se at det er gitt månedlige kvantiteter for salg for salg, og vi må beregne vekstprosenten ved å bruke divisjonsoperatøren.
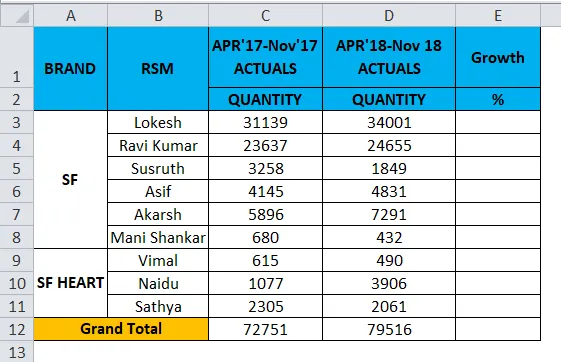
Vi vil se trinn for trinn hvordan vi fikk vekstprosenten for individuelle selgere.
- Klikk på kolonnen Vekst .
- Enter = like tegn i E3 .
- Oppdater formelen som = (D3-C3) / D3 .
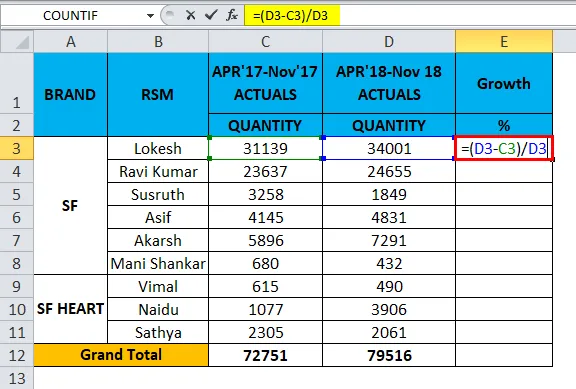
- Vi får resultatet som 8%.
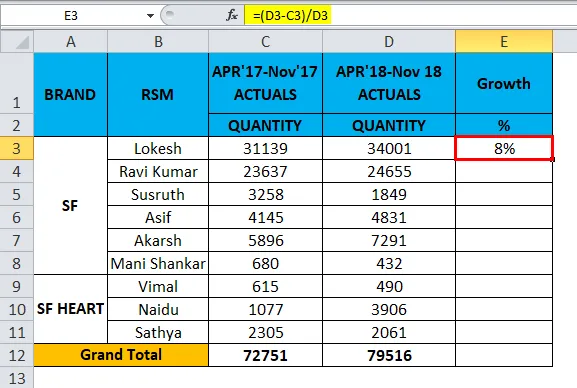
- Dra formelen for alle cellene fra topp til bunn, så får vi resultatet nedenfor.

Ovennevnte salgsresultat viser veksten av selgere for den aktuelle måneden. På denne måten kan vi bruke dem.
Eksempel 3
Hvordan bruke nestede pareseser i divisjonsoperatører ved bruk av tillegg (+)?
I dette eksemplet skal vi se hvordan du bruker nestet inndeling ved å følge trinnene nedenfor som følger.
Tenk på eksemplet nedenfor som viser salgsdata månedsmessig pluss at vi har spådd fremtidig salgstall for 19.-19.

Nå skal vi se hvordan du bruker nestede parenteser i divisjonsoperatøren ved å følge trinnene nedenfor.
- Opprett et nytt kolonnenavn Output.
- Klikk på cellen F2.
- Legg inn åpen parentes som vist nedenfor = (C2 + D2) / E2 .
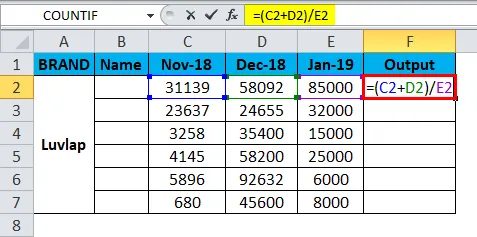
- I dette eksemplet har vi brukt åpning og lukking av parentes ved å bruke både tilleggs- og divisjonsoperatør.
- Vi har lagt til 18 november og 18 desember og delte verdien med 19 januar for å få utdata.
- Konverter verdien til% som vist nedenfor.
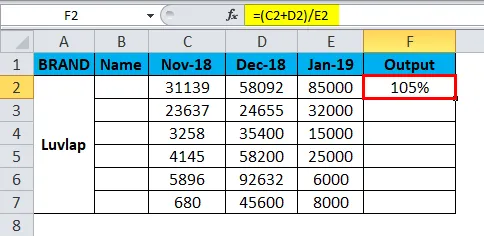
- Dra formelen for alle cellene. Derfor vil vi få resultatet som vist nedenfor.
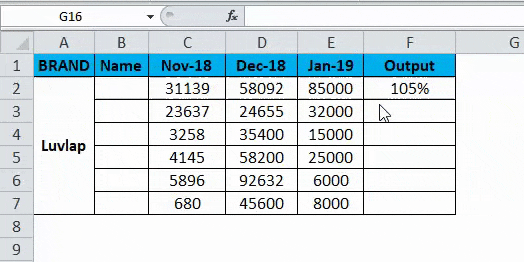
Eksempel 4
I dette eksemplet vil vi se hvordan du finner ut gjennomsnittet av studentens karakterer ved å bruke divisjonsoperatøren.
La oss se på eksemplet nedenfor der studentene fikk karakterer for matematikk og naturfag. Her må vi finne ut gjennomsnittet av studenten som ble scoret for begge.
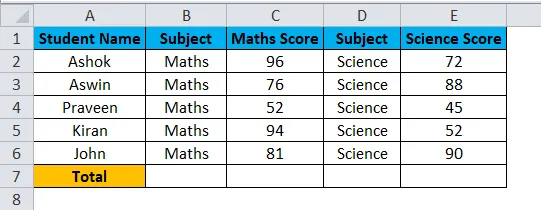
I dette tilfellet kan vi bruke divisjonsoperatøren til å finne ut gjennomsnittet ved å følge trinnene nedenfor.
For å beregne gjennomsnittet er en grunnleggende formel Totalt antall poeng / antall elever .
- Lag en ny kolonne som gjennomsnitt.
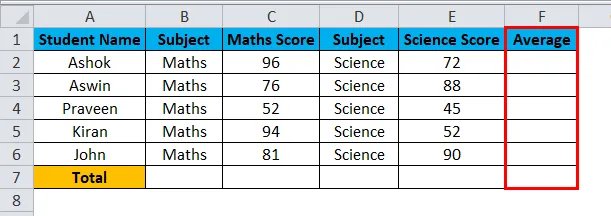
- Legg inn den åpne parentesebraketten som vist = (C2 + E2) / 2 .
- Vi har lagt til matematikkfag pluss naturfag delt på totalfag.
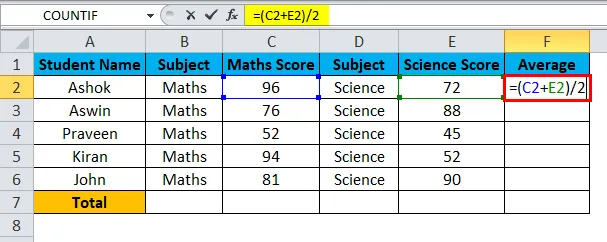
- Vi får utdata som 84 .
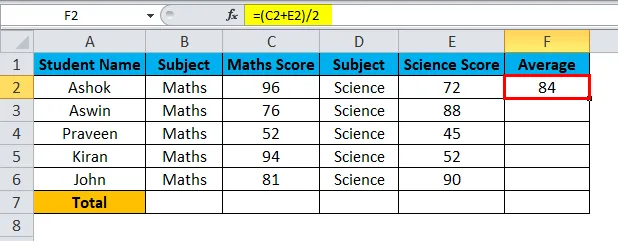
- Dra formelen for alle cellene slik at vi får gjennomsnittet av alle elever som utgangen vist nedenfor.

Eksempel 5
Bruker IFERROR i divisjonsoperatør
I dette eksemplet vil vi se hvordan du bruker divisjonsdrift med IFERROR-tilstand for å unngå # DIV / 0! Feil .
Stort sett vil Excel kaste en feil hvis en celle har tom verdi mens du bruker divisjonsoperatøren som vist nedenfor.
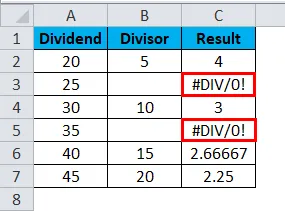
For å unngå denne feilen, bruker vi "IFERROR" -tilstanden slik at vi kan overvinne disse feilene.
- Klikk på cellenavnet Resultat .
- Angi IFERROR-formelen som vist nedenfor.

- Vi får utdata som 4 .
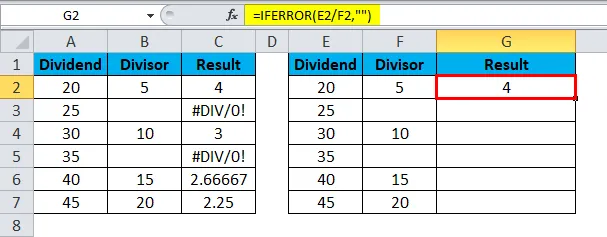
- = IFERROR (E2 / F2, ””) - som indikerer at vi har brukt utbytte nummer 20 / divisor nummer 5 som vil gi oss resultatet på 5 og endelig har vi lukket anførselstegnene for å unngå DIV-feil.
- Dra formelen for alle cellene.
- Vi får nedre utdata som følger.
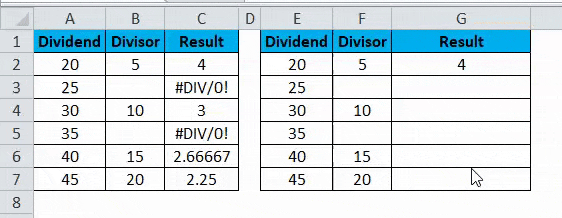
Ting å huske på skillet i Excel
- Når du bruker Divisjonsoperatør, må du forsikre deg om at alle celler har eksakte verdier. Hvis celleverdiene er tomme, vil Excel kaste en #DIV- feil .
Anbefalte artikler
Dette har vært en guide til Del i Excel. Her diskuterer vi Divide Formula i Excel og Hvordan bruke Divide Formula i Excel sammen med praktiske eksempler og nedlastbar Excel-mal. Du kan også gå gjennom andre foreslåtte artikler -
- Hvordan bruke IFERROR Excel-funksjon
- MS Excel SUM-funksjon | Formler og eksempler
- AGGREGATE-funksjon | Excel-veiledninger
- SUBTOTAL Funksjon | Excel Trick