
Hvordan installerer Ubuntu?
Ubuntu er et operativsystem. Ubuntu utgivelseslenker
Det er en åpen kildekode LINUX distribusjon basert hovedsakelig på DEBIAN
Ubuntu utgis hver sjette måned, og den langsiktige støtten (LTS) frigjøres hvert 2. år.
Ubuntu siste utgivelse er 18.10; vi vil jobbe og vise installasjonsprosessen på 18.04 LTS.
Den har tre utgivelsestyper - Desktop, Server og Core
plattformer:
- IA-32, AMD64;
- ARMhf (ARMv7 + VFPv3-D16),
- ARM64;
- Bare for servere: POWER8 (ppc64le) og s390x
Starter
En bruker må få en kopi av Ubuntu-installasjonsbildet for USB-er eller DVD-er. Dette er noen av de mest foretrukne alternativene for å installere Ubuntu. La oss se de minste systemkravene for å gjøre det -
Systemkrav
- 1 GHz x86-prosessor (Pentium 4 eller bedre)
- 1 GB systemminne (ram)
- 5 GB diskplass (minst 15 GB anbefales)
- Videostøtte i stand til 1024 × 768 oppløsning
- Støtte for lyd
- En Internett-tilkobling (anbefales, men ikke påkrevd)
Merk - hvis du har en 64-biters versjon, foretrekker du 64-biters nedlasting og det samme for 32-biters brukere.
Opprette en oppstartbar USB-stasjon
- Sett USB i enhetens USB-spor
- Åpne cmd-applikasjonen og 'Kjør som administrator' fra hurtigmenyen. En bruker vil få et lite vindu med noen handlinger å utføre.
- Skriv ' diskpart ' og bekreft. Dette starter lagringsenhetsbehandleren.
- Nå skriver du inn kommandoen 'listedisk', dette vil vise alle tilgjengelige lagringsenheter
- Velg disken din herfra, da en bruker må velge disken for å fortsette
- Skriv inn kommandoen 'sel kallenavn'
- Skriv inn kommandoen "ren" for å slette alle filene fra USB-en
- Nå angir kommandoen 'opprett partisjon primær' for hovedpartisjonen (på disken)
- Gå nå inn kommandoen 'listepar' og velg 'sel par 1'
- Nå aktiverer partisjonen med kommandoen 'aktiv '
- Noen siste justeringer, formater USB via denne kommandoen
“ Format fs = FAT32 label =” WINDOWS USB ”hurtig overstyring”
- Når prosessen er ferdig, må brukere legge inn kommandoen "tilordne" for automatisk å tilordne en stasjon senere til USB-en din.
- Skriv inn "exit" for å lukke DiskPart, og deretter "exit" igjen for å lukke ledeteksten.
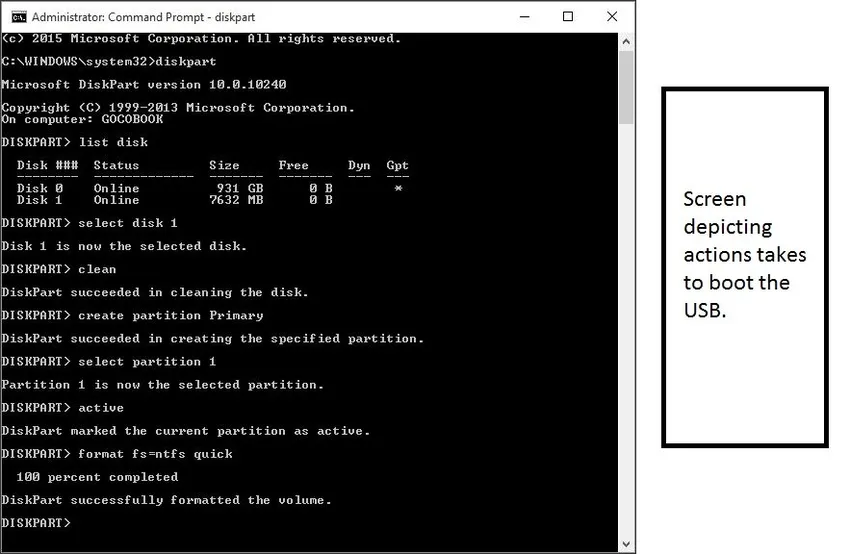
Slik ser skjermen ut hvis alt blir gjort riktig.
Denne oppstartbare USB-enheten fungerer ikke bare som installasjonsmedier, men lar også brukerne sine teste Ubuntu uten å unngå permanente endringer i datasystemet. En bruker kan kjøre hele operativsystemet fra USB.
Så du har den oppstartbare USB-stasjonen, la oss se prosessen for å installere UBUNTU,
Prosess for å installere UBUNTU
Koble USB-en til datamaskinsporet og start datamaskinen på nytt. Når datamaskinen din finner denne pluggede USB-pinnen, vil du få en hurtiglastingskjerm med et velkomstvindu. Gå videre ved å velge det foretrukne språket, og skjermen u vil få fra nå og frem vises nedenfor.
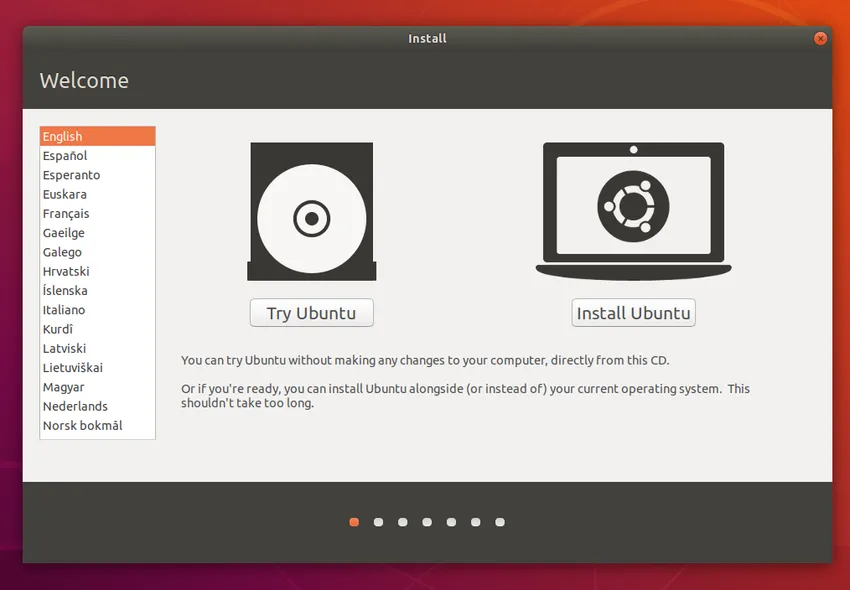
Velg knappen Installer Ubuntu; Dette vil starte installasjonsprosessen.
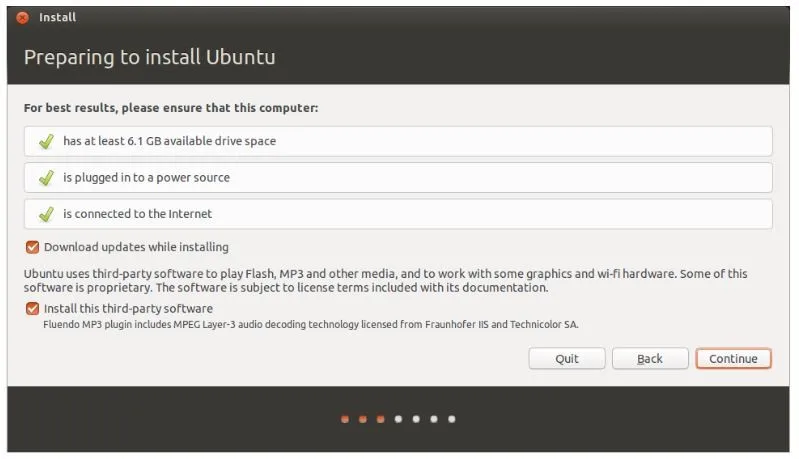
Skjermbildet over viser systemanbefalingen en siste gang til brukerne før installasjonen starter. En bruker må velge 'Last ned oppdateringer mens du installerer'. Klikk på Fortsett for å komme videre.
Merk - handlingen som er utført over skjermbildet avhenger helt av brukerne (som valg av internettforbindelse og oppdateringer mens du installerer). Disse vil ikke påvirke applikasjonsprestasjonene på noen måte. Så, en bruker kan velge bort dem også.
Nå må en bruker tildele plass, la oss se hvordan. Ubuntu-installasjonsprogrammet vil automatisk oppdage alle eksisterende OS som er installert på maskinen din. Noen tilgjengelige alternativer er -
- Installer sammen med andre operativsystemer
- Oppgrader Ubuntu
- Slett og installer Ubuntu
- Noe annet
Vi vil velge 'installere sammen med andre OS'.
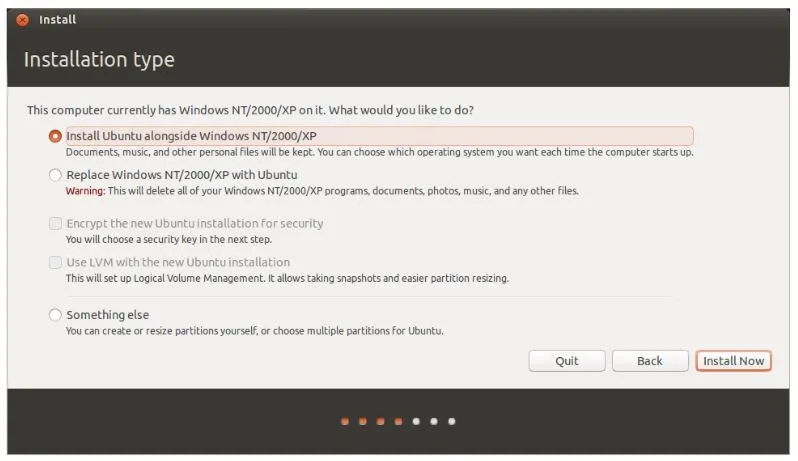
Klikk på "Installer nå".
En bruker vil bli bedt om å angi posisjonsdetaljer med skjermen 'Hvor er du'. Det inneholder et verdenskart. Bare velg ditt land og klikk på Fortsett.
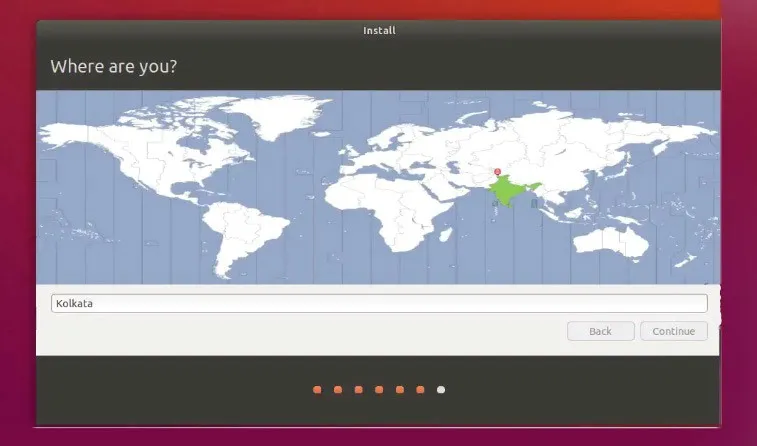
Når plasseringen er angitt, vil du flytte til skjermbildet for tastaturoppsett. Her må en bruker fortelle Ubuntu hva slags tastatur en bruker bruker. Hvis du er usikker på om det klikker på 'Detect Keyboard Layout' -knappen, vil dette hjelpe Ubuntu å foreslå noen alternativer for å fortsette. På den andre siden, og hvis du er flink med valget ditt, klikker du "Fortsett".
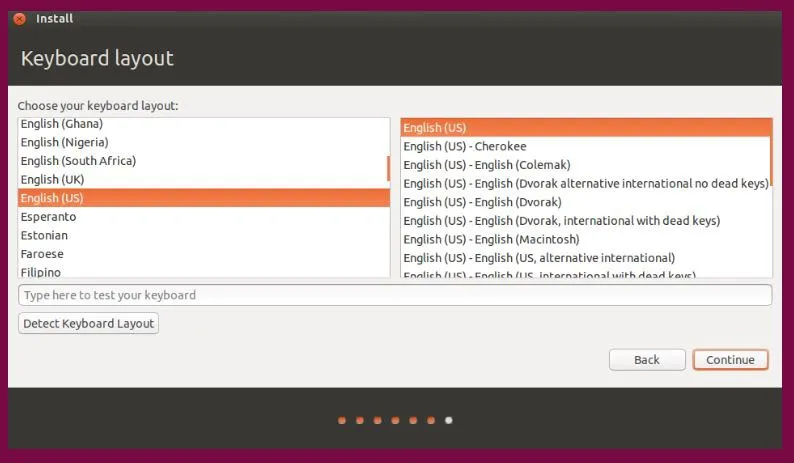
Hvem er du? En skjerm er ment å hente noen personlige detaljer (inkludert legitimasjon) fra brukerne. Ubuntu trenger å vite kontoinformasjonen. Etter vellykket konfigurasjon vil disse detaljene reflekteres og brukes til å fungere. Her må en bruker oppgi detaljer -
- Navn
- Hva du vil kalle datamaskinen din
- Brukernavn detaljer
- Passord
- Hvordan du vil at Ubuntu skal logge inn.
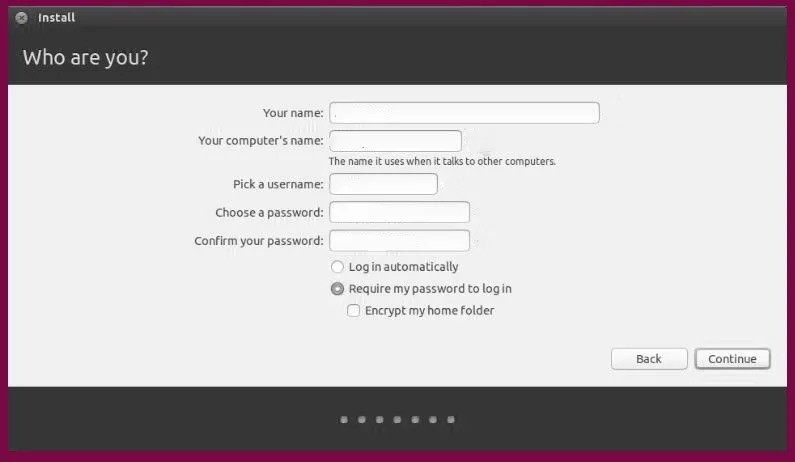
Alternativer -
Du har gjort alt installasjonsarbeidet ditt, den siste konfigurasjonen er nødvendig. La oss se hva -
Dette er innloggingsalternativer. Nederst på skjermen har en bruker to alternativer for hvordan man logger seg på Ubuntu.
- Logg inn automatisk: her vil Ubuntu logge på primærkontoen automatisk når du starter enheten. I dette tilfellet må du oppgi brukernavn og passord
- Krev passordet mitt for å logge inn: Dette er standardvalget. Dette vil gi uautorisert tilgang til enheten din. Etter installasjonen, hvis en bruker har valgt, vil dette påloggingsskjermbildet dukke opp hver gang. Enhver bruker kan ha forskjellige påloggingsinformasjon for samme datamaskin.
- Krypter hjemmemappen min: Denne er sikrere og har et ekstra lag med sikkerhet. Ved å velge dette vil Ubuntu automatisk aktivere kryptering i hjemmemappen.
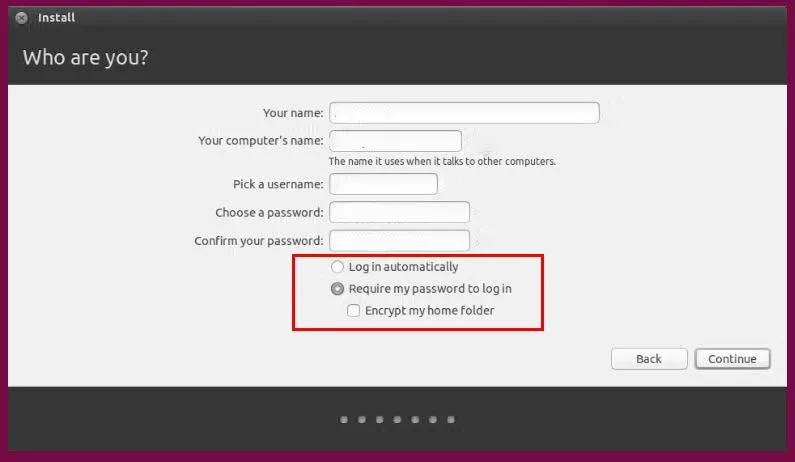
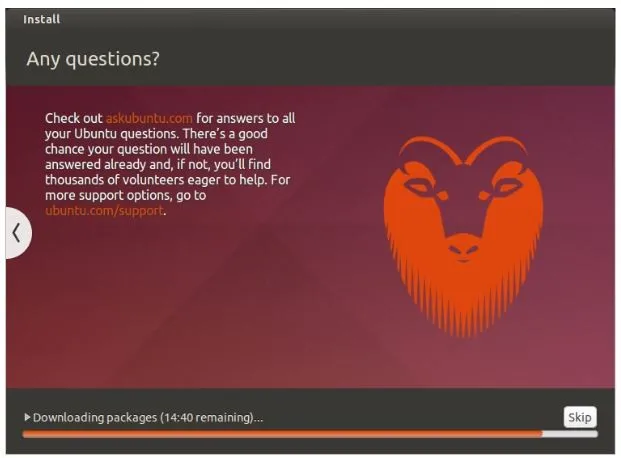
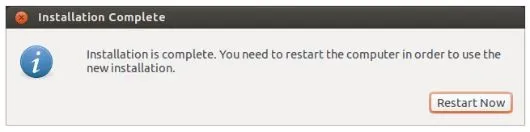
De fleste av oss foretrekker å bruke Windows siden det er veldig brukervennlig, men det er noen begrensninger av Windows sammenlignet med Ubuntu. La oss se noen fakta om hvordan Ubuntu scorer over Windows.
- I motsetning til Windows er Ubuntu GRATIS
- Ubuntu kan fullstendig tilpasses, i det øyeblikket du installerer Ubuntu kan du se atferden. Du kan tilpasse hvert enkelt element på din UI / UX som varslingslyder, popup-stiler og oppsett, skrifter, arbeidsområder og til og med animasjoner relatert til systemet.
- Ubuntu er sikrere; Du kan angi et passord for et hvilket som helst antall mapper og filer.
- Bra for utviklingsformål
- Den kan oppdateres uten å starte på nytt
- Ubuntu er åpen kildekode, i motsetning til Windows.
Anbefalte artikler
Dette har vært en guide for hvordan du installerer Ubuntu. Her har vi diskutert de forskjellige trinnene for å installere Ubuntu, sammen med forskjellige plattformer og minimum systemkrav. Du kan også se på følgende artikler for å lære mer -
- Ubuntu vs Windows 10
- Ubuntu-kommando
- Hvordan installere Linux
- Introduksjon til Windows