Versjonsmerknad: Denne versjonen av vår veiledning om lysere og lysere øyne er for Photoshop CS5 og tidligere. Photoshop CC- og CS6-brukere vil ønske å følge sammen med vår fullt oppdaterte Hvordan lette og lysne øyne i Photoshop-opplæringen.
I denne opplæringen for foto retusjering lærer vi en rask og enkel måte å lysne og lysne noens øyne på et bilde ved å bruke noe mer enn et enkelt justeringslag, en lagblandingsmodus og en børste! Jeg bruker Photoshop CS5 her, men alle nyere versjoner av Photoshop vil fungere.
Her er bildet jeg skal begynne med:

Det originale bildet.
Og her er hvordan bildet vil se ut etter å ha lyst opp øynene:

Det endelige resultatet.
Denne opplæringen er en del av vår Portrait Retouching-samling. La oss komme i gang!
Kortkoder, handlinger og filtre-plugin: Feil i kortkode (ads-photoretouch-middle_2)
Trinn 1: Legg til et nivåjusteringslag
Før vi begynner, la oss ta en rask titt i lagpanelet mitt, så vi kan se at for øyeblikket alt jeg har i dokumentet mitt er et enkelt lag - bakgrunnslaget - som inneholder originalbildet:
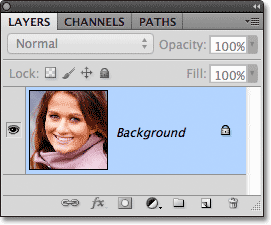
Lag-panelet.
For å lyse kvinnens øyne, er det første vi trenger å gjøre å legge til et nivåjusteringslag over bildet. Klikk på ikonet for nytt justeringslag nederst i lag-panelet:
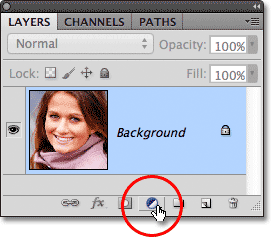
Klikk på ikonet for nytt justeringslag.
Velg Nivåer fra listen over justeringslag som vises:
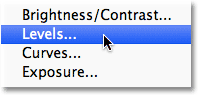
Velge nivåer fra listen.
Vi kommer faktisk ikke til å gjøre noe med nivåjusteringslaget. Alt vi trenger å gjøre er å legge det til i dokumentet, så hvis du bruker Photoshop CS3 eller tidligere, klikker du bare OK øverst til høyre i dialogboksen Nivåer når det ser ut til å lukke den. Hvis du bruker Photoshop CS4 eller høyere, vil du ikke se en egen dialogboks for kommandoen Levels. I stedet vises kontrollene og alternativene for nivåjusteringslaget i det nye justeringspanelet, så det er ikke nødvendig å lukke det. Uavhengig av hvilken versjon av Photoshop du bruker, bør du se et nivåjusteringslag som sitter rett over bakgrunnslaget i lag-panelet når du er ferdig.
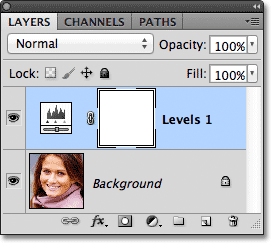
Justeringslaget vises over bakgrunnsjiktet.
Trinn 2: Endre Layer Blend Mode til skjerm
Selv om vi ikke har gjort noen endringer i noen av kontrollene eller alternativene i nivåjusteringslaget, kan vi fremdeles bruke det til å lysne kvinnens øyne bare ved å endre justeringslagets blandingsmodus . Du finner alternativet for blandingsmodus i øverste venstre hjørne av lag-panelet. Som standard er det satt til Normal. Klikk på ordet Normal, som åpner en liste over alle blandemodusene vi kan velge mellom, og velg Skjerm :
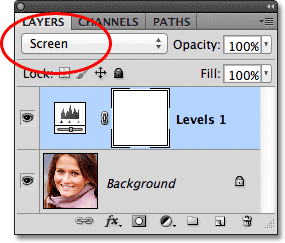
Endre blandingsmodus for justeringslaget fra Normal til Skjerm.
Jeg dekker skjermblandingsmodus mer detaljert i de fem essensielle blandingsmodusene for opplæringen for fotoredigering, men kort fortalt lyser skjermblandingsmodus bildet umiddelbart. Selvfølgelig påvirker det hele bildet for øyeblikket, ikke bare kvinnens øyne, men vi fikser det på et øyeblikk:

Skjermblandingsmodus lyser øyeblikkelig hele bildet.
Trinn 3: Fyll lagmasken med svart
Noe av det mange gode med justeringslagene i Photoshop er at hver enkelt automatisk kommer med sin egen lagmaske som vi kan bruke til å kontrollere hvilke områder i bildet under det vil bli påvirket av justeringslaget. Vi kan se miniatyren av lagmasken på nivåjusteringslaget i lagpanelet. Som standard er lagmasker fylt med hvitt, som vi kan se i miniatyrbildet, noe som betyr at justeringslaget for øyeblikket påvirker hele bildet under det. Dette er grunnen til at hele bildet virker lysere:
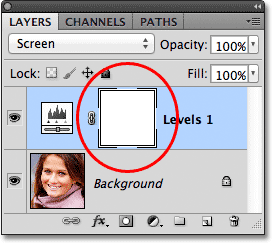
Lagmasken på justeringslaget er fylt med hvitt.
La oss skjule effektene av justeringslaget slik at det ikke synlig påvirker noen del av bildet, og vi kan gjøre det ved å fylle lagets maske med svart . Gå opp til Rediger- menyen på menylinjen øverst på skjermen og velg Fyll- kommandoen:
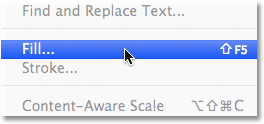
Gå til Rediger> Fyll.
Dette åpner Photoshops Fyll-dialogboks. Endre alternativet Bruk øverst i dialogboksen til Svart, og klikk deretter OK for å lukke dialogboksen:
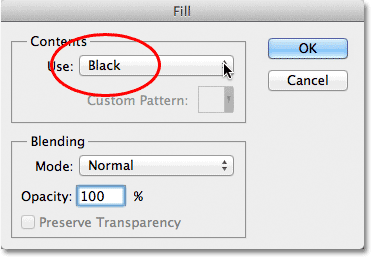
Endre bruksalternativet til svart.
Hvis vi igjen ser på lagmasken-miniatyrbildet i lagpanelet, ser vi at det nå er fylt med svart:

Lagmasken for justeringslaget er nå fylt med svart.
Med masken fylt med svart, er virkningene av nivået vårt justeringslag nå helt skjult, og vi er tilbake til å se vårt originale bilde i dokumentvinduet. Det er viktig å merke seg at justeringslaget fremdeles lyser bildet, akkurat som vi så for et øyeblikk siden. Den eneste forskjellen er at vi ikke lenger kan se den lysende effekten fordi den blir skjult for synet av masken. Vi vil selektivt få tilbake lynet over kvinnens øyne i neste trinn:

Tilbake til det originale bildet.
Trinn 4: Velg børsteverktøyet
Velg Børsteverktøyet fra Verktøy-panelet:

Gripe børsteverktøyet fra Verktøy-panelet.
Trinn 5: Mal med hvite innsiden av øynene
For å bringe lynets virkning tilbake i øynene, trenger vi bare å male over dem med penselen. Vi maler faktisk ikke på selve bildet. I stedet skal vi male på lagmasken.
Vi må male med hvitt, siden hvitt på en lagmaske avslører innholdet i laget, noe som betyr at vi først må sørge for at penselfargen vår er satt til hvit. Photoshop bruker den gjeldende forgrunnen-fargen som penselfargen, så trykk bokstaven D på tastaturet for å raskt tilbakestille forgrunnen og bakgrunnsfargene til standardverdiene, som umiddelbart vil sette forgrunnfargen til hvit. Du kan se de gjeldende forgrunnen og bakgrunnsfargene i fargeprøvene nær bunnen av Verktøy-panelet:
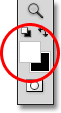
Forsikre deg om at forgrunnen fargen (fargeprøven øverst til venstre) er satt til hvit.
Deretter, med penselen i hånden og hvit som penselfargen, må du bare male inni iris (det fargede området i midten) på et av øynene. Du vil bruke en ganske liten børste til dette, og den enkleste måten å justere penselstørrelsen er fra tastaturet. Ved å trykke på den venstre braketttasten ( ( ) blir penselen litt mindre hver gang du trykker på den, mens du trykker på høyre braketttast ( ) ), vil penselen bli litt større. Når du maler over iris, vil du se lysereffekten fra justeringslaget avsløres. Her maler jeg inne i øyet til venstre. Legg merke til at det nå virker mye lysere enn det andre øyet, som fremdeles er på det opprinnelige lysstyrkenivået:

Maler inne i iris i øyet til venstre på bildet.
Hvis du gjør en feil og tilfeldigvis maler over et område du ikke mente (skjer hele tiden), trykker du bare bokstaven X på tastaturet som bytter forgrunnen og bakgrunnsfargene slik at forgrunnen fargen blir svart . Mal deretter over feilen med svart for å skjule lyseffekten. Når du er ferdig, trykker du på bokstaven X igjen for å stille forgrunnen til hvit og fortsette å male i øyet.
Når du har lyst opp det første øyet, kan du gjøre det samme med det andre øyet, og male inni iris med hvitt for å avsløre lyneffekten. Når du er ferdig, skal begge øynene fremstå lysere:

Maling med hvitt i det andre øyet.
Trinn 6: Senk lagets opacitet
Hvis du opplever at øynene nå virker for lyse, kan du slå av lysstyrken ved å redusere justeringslagets uklarhet. Du finner Opacity- alternativet rett overfor blandingsmodus-alternativet øverst i lag-panelet. Som standard er lagets opacitet satt til 100%. Jo lavere vi setter det, jo mer vil originalbildet under justeringslaget vise seg gjennom. Jeg kommer til å finjustere resultatet ved å senke opaciteten ned til rundt 65%:
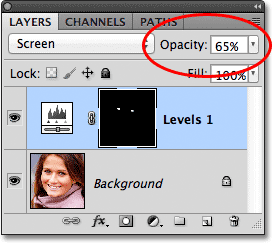
Senk justeringslagets uklarhet for å redusere lysstyrken i øynene.
Og med det er vi ferdige! Her er det originale urørte bildet igjen:

Det originale bildet.
Og her er resultatet etter å ha lyst opp øynene:

Det endelige resultatet.
Og der har vi det! Det er slik du raskt kan lyse noens øyne i et bilde med Photoshop! Hvis du ikke har gjort det allerede, må du huske å sjekke den tilhørende opplæringen for foto retusjering, endre øyenfarge i et bilde, så vel som vår veiledning om fotoeffekt for Radial Zoom Enhanced Eyes! Eller sjekk delen om retusjering av bilder for flere opplæringsprogrammer for bilderedigering!