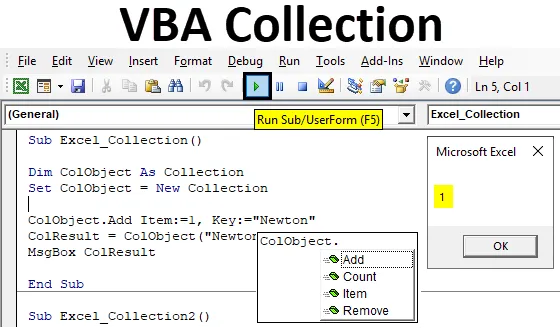
Excel VBA Collection Object
Vi har sett at VBA Dictionary og VBA Array begge har en lignende forbindelse med VBA Collection. I VBA Collection kan vi lage vår egen samling av gruppe og gi varen og nøkkelen for å få verdien lagret under den. Mens vi i VBA Dictionary brukte å lage ordboken selv i VBA, som lager vår egen ordbok som har ord- og verdidefinisjon som vanlig ordbok har. Og det samme i VBA Array også, der vi pleide å lage et samleobjekt med begrenset størrelse.
Fordelen med VBA Collection er at vi ikke trenger å utvide størrelsen på noe objekt som vi definerer her. Uansett hvilket objekt som er opprettet i VBA Collection har det ingen begrensninger. Og vi trenger ikke å endre størrelsen på noe objekt som om vi tror det krever.
Sammen med opprettelsen av Add Collection-objekt, kan vi også bruke Count, Item og Fjern samleobjekter.
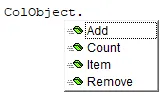
Hvordan lage samleobjekt i Excel VBA?
Nedenfor er de forskjellige eksemplene for å lage samleobjekt i Excel ved hjelp av VBA-kode.
Du kan laste ned denne VBA Collection Excel Template her - VBA Collection Excel TemplateExcel VBA-samling - eksempel # 1
I dette eksemplet vil vi se hvordan du oppretter en objektsamling i VBA. Følg trinnene nedenfor for å gjøre dette:
Trinn 1: Gå til VBA-vinduet, under Sett inn menyfanen velger du Modul som vist nedenfor.

Trinn 2: Skriv underkategorien til VBA Collection med samme navn, eller vi kan velge hvilket som helst annet navn etter vår bekvemmelighet.
Kode:
Sub Excel_Collection1 () Slutt sub
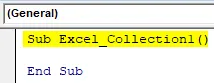
Trinn 3: Definer nå en variabel som samling i hvilket som helst navn som vist nedenfor.
Kode:
Sub Excel_Collection1 () Dim ColObject As Collection Slutt Sub

Vi kan velge hvilket som helst ord, tekst eller navn for å definere en variabel, men det anbefales å definere det i prosessen med å utføre funksjon først.
Trinn 4: Angi den definerte variabelen som Ny samling. Dette vil hjelpe til med å aktivere og sette det allerede definerte objektet som samling til ny samling.
Kode:
Sub Excel_Collection1 () Dim ColObject As Collection Sett ColObject = New Collection Slutt Sub
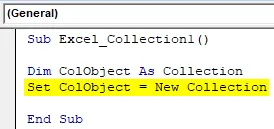
Trinn 5: Vi har sett i beskrivelsen av forskjellige samleobjekter som Legg til, Ite m, telle og fjern . Nå skal vi bruke alle disse objektene til lagring av nytt innhold. Først, for å legge til, vil vi tilordne ADD til den definerte variabelen ColObject .
Kode:
Sub Excel_Collection1 () Dim ColObject Som samling Sett ColObject = Ny samling ColObject.Legg til sluttund
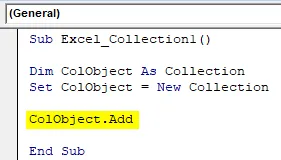
Trinn 6: Nå under ITEM, vil vi velge et sekvensnummer som kan være hva som helst. Her velger vi det som 1.
Kode:
Sub Excel_Collection1 () Dim ColObject Som samling Sett ColObject = Ny samling ColObject.Legg til element: = 1, Slutt Sub
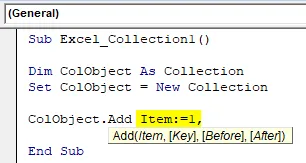
Trinn 7: I Syntax of VBA Collection, må vi legge inn NØKKELEN som vi kan tildele ITEM for. Også her kan vi velge hva som helst som skal legges til i VBA-depotet. Vi har vurdert ordet Newton her.
Kode:
Sub Excel_Collection1 () Dim ColObject Som samling Sett ColObject = Ny samling ColObject.Legg til element: = 1, nøkkel: = "Newton" Slutt sub
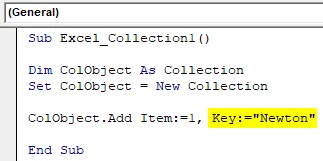
Trinn 8: Vi kan hoppe over delen før og etter Syntax. Nå etter det, vil vi tilordne nøkkelen til en samleobjektvariabel.
Kode:
Sub Excel_Collection1 () Dim ColObject Som samling Sett ColObject = Ny samling ColObject.Legg til element: = 1, Tast: = "Newton" ColResult = ColObject ("Newton") Slutt Sub
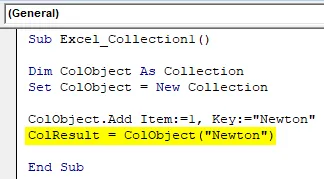
Trinn 9: Bruk en meldingsboks for å se verdien som er lagret i samleobjektvariabelen.
Kode:
Sub Excel_Collection1 () Dim ColObject Som samling Sett ColObject = Ny samling ColObject.Legg til vare: = 1, nøkkel: = "Newton" ColResult = ColObject ("Newton") MsgBox ColResult End Sub
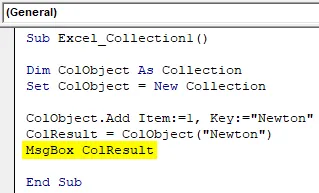
Trinn 10: Sett sammen koden og kjør den ved å klikke på Spill-knappen under menylinjen.
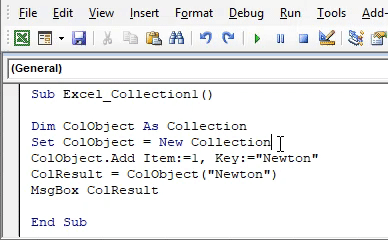
Vi får beskjeden som 1. Hvilket betyr at elementet for nøkkel Newton er 1. plassering.
Excel VBA-samling - eksempel # 2
Det er en annen metode eller måte vi kan se hvilket varenummer som er tildelt hvilken nøkkel. Vi kan også telle antall nøkler som er fylt ut i VBA Collection-objekt. Denne prosessen er ganske lik prosessen vi har sett i eksempel-1. Følg trinnene nedenfor for å gjøre dette:
Trinn 1: Skriv underkategorien til VBA-samlingen som vist nedenfor.
Kode:
Sub Excel_Collection2 () Slutt sub
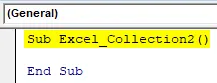
Trinn 2: Tenk på den samme variabelen som vi har sett i eksempel-1 som Collection, og sett den som New Collection som ColObject.
Kode:
Sub Excel_Collection2 () Dim ColObject Som samling Sett ColObject = Ny samling Slutt sub
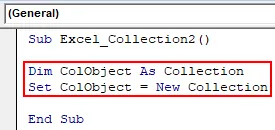
ColObject er den eneste variabelen her i dette eksempelet ved hjelp av den hjelpen vi vil se tellingen eller sekvensen til definere element og nøkkel.
Trinn 3: Tilordn nå ADD-funksjonen til det definerte samleobjektet og velg hvilken som helst verdi per valg. Her velger vi 10.
Kode:
Sub Excel_Collection2 () Dim ColObject Som samling Sett ColObject = Ny samling ColObject.Legg til 10 End Sub
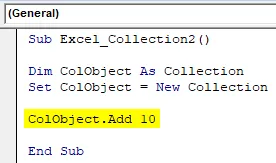
Trinn 4: Tilsett på samme måte 2 eller 3 flere samleobjekter som vist nedenfor.
Kode:
Sub Excel_Collection2 () Dim ColObject Som samling Sett ColObject = Ny samling ColObject.Legg til 10 ColObject.Tillegg 20 ColObject.Tillegg 30 End Sub

Trinn 5: For å vite hvor mange elementer som brukes i Samleobjekt, bruker vi Feilsøking.
Kode:
Sub Excel_Collection2 () Dim ColObject Som samling Sett ColObject = Ny samling ColObject.Legg til 10 ColObject.Tillegg 20 ColObject.Tillegg 30 Debug.Print End Sub
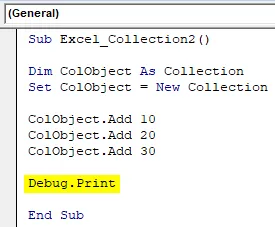
Det viktigste pluss poenget med å bruke feilsøking her i stedet for meldingsboksen er at vi vil kunne få tellingen sammen med feilen hvis det er noe. For enhver feil vil vi få en utgave som null, og mens vi får den riktige prosessen for riktig prosess.
Trinn 6: For å få antall variabel ColObject, bruker vi Count-funksjon som er delen av en innebygd funksjon i listen.
Kode:
Sub Excel_Collection2 () Dim ColObject Som samling Sett ColObject = Ny samling ColObject.Tillegg 10 ColObject.Tillegg 20 ColObject.Tillegg 30 Debug.Print ColObject.Count End Sub
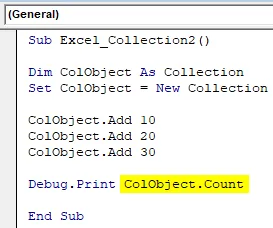
Trinn 7: Velg Vis- menyen som vist nedenfor, fra menyalternativet Vis . Eller vi kan bruke en hurtigtast som Ctrl + G for å få dette vinduet.

Dette er stedet hvor vi skal se utdataene med feilsøking.
Trinn 8: Sett sammen koden og kjør den ved å klikke på Spill-knappen under menylinjen. I det umiddelbare vinduet vil antallet totale gjenstandssamlinger komme som 3 .
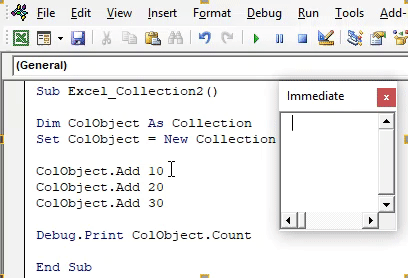
For å teste om det oppnådde antallet er riktig eller ikke, vil vi slette en rad med samleobjekter eller konvertere det til tekst ved å plassere apostrof (') og igjen kjøre koden.
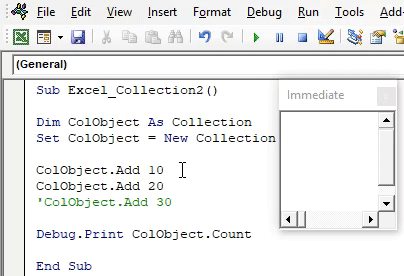
Vi vil få det oppdaterte antallet som 2 som er tellingen av samleobjekt 10 og 20 varenummer. Og vi kan legge merke til at den tredje linjen med samleobjekt er farget som grønn, og dette er tegnet på å få kode omgjort til tekst.
Fordeler med Excel VBA Collection
- Vi trenger ikke endre størrelse på objektet vi definerte.
- Vi kan bruke forskjellige samleobjekter som er innebygd i excel VBA Collection. Disse objektene blir ikke sett i andre funksjoner som VBA Dictionary eller VBA Array.
- Ved VBA Collection kan vi også alle typer kunde- eller produktdatabaser.
Ting å huske
- Det anbefales å bruke feilsøking i stedet for meldingsboks. Ved dette ville vi være i stand til å se feilen og utbedre den.
- Ved VBA Collection kan vi forskjellige typer objekter og legge til hvilken som helst størrelse på data.
- I Elementobjektfunksjonen kan vi definere et hvilket som helst nummer etter vårt valg. Det kan være produktkode, sekvens eller pris som vi ønsker å se.
- Lagring av filen i Macro enable excel vil tillate oss å beholde koden for videre.
Anbefalte artikler
Dette er en guide til VBA Collection. Her diskuterer vi hvordan du lager samlingobjekt i Excel ved hjelp av VBA-kode sammen med praktiske eksempler og nedlastbar Excel-mal. Du kan også gå gjennom andre foreslåtte artikler -
- Veiledning for bruk av VBA Array Length
- Hvordan beregne rekkevidde i Excel?
- Opplæringer om VBA-celler
- PowerPivot i Excel