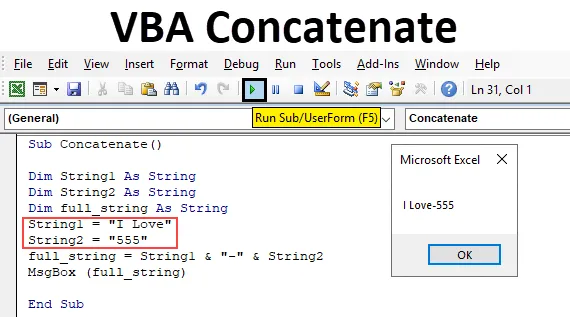
Excel VBA Concatenate
Samkjøring kan defineres som å bli med eller legge til to strenger eller dataelementer for å få en enkelt streng eller dataelement kalles sammenkoble. Med enkle ord, hvis vi har en liste med fornavn i en kolonne og etternavn i en annen kolonne ved hjelp av sammenkjøringsoperasjon, kan vi kombinere begge deler og plassere i en enkelt celle i løpet av en brøkdel av sekunder. I Excel har vi en regnearkfunksjon kalt Concat () for å oppnå denne sammenkoble . Men denne typen funksjoner er ikke tilgjengelig i VBA. Vi kan ikke bruke sammenlagte () i VBA-koding, da det ikke vil fungere. Så det er ingen funksjoner som er tilgjengelige i VBA og har ikke tilgang til regnearkets funksjoner også, hvordan kan vi slå sammen to eller flere strenger i VBA.
Først vil vi se hvordan vi vil gjøre det med regnearkfunksjonen, så vil vi se det samme i VBA. Tenk på to strenger i Excel som vist under skjermbildet.
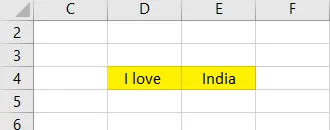
Bruk nå sammenslått funksjon for å kombinere begge strengene.
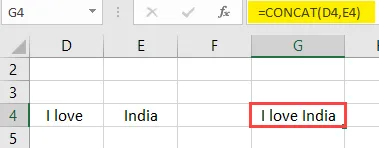
Følg formelen, D4 og E4 er adressen til cellene som vi ønsker å kombinere. Som ovenfor kan vi slå sammen flere antall strenger fra forskjellige celler.
Hvordan bruker jeg Excel VBA Concatenate-funksjon?
Vi lærer hvordan du bruker en VBA-sammenheng med få eksempler i Excel.
Du kan laste ned denne VBA Concatenate Excel Template her - VBA Concatenate Excel TemplateVBA Concatenate - Eksempel # 1
Siden vi ikke har noen innebygde funksjoner i VBA, kan sammenkjøring i VBA oppnås ved å bruke ampersand (&) -operatør.
Vi vil ta det samme eksemplet som vi allerede tok for regnearkfunksjonen. Vi har "Jeg elsker" i celle D4 og "India" i celle E4. Nå skal vi kombinere de to strengene i VBA. Gå til VBA-redigeringsfanen.
Trinn 1: Gå til Developer-fanen og velg deretter “visual basic” -fanen på venstre side. Deretter tar det til skjermbildet nedenfor.
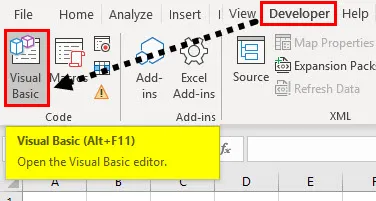
Trinn 2: Først må vi opprette en delprosess med hvilket som helst navn som sammenkoble . For å sette i gang delprosess, bruk nøkkelord Under- og prosessnavn “sammenkjøring”.
Kode:
Sub Concatenate () Slutt Sub
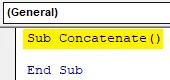
Trinn 3: I delprosess må vi definere strenger som streng1, streng2 og fullstreng ved hjelp av nøkkelordet dim.
Kode:
Sub Concatenate () Dim String1 As Streng Dim String2 As String Dim full_string Som String End Sub
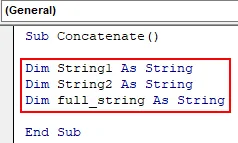
Trinn 4: Nå må vi tilordne strengen "Jeg elsker" til streng1 og "India" til streng2 ved å bruke "=" tildelingsoperatør som nedenfor.
Kode:
Sub Concatenate () Dim String1 As Streng Dim String2 As String Dim full_string As String String1 = "I Love" String2 = "India" End Sub
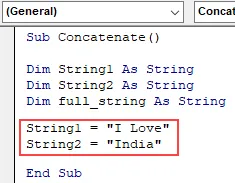
Trinn 5: Kombiner nå string1 og string2 ved å bruke ampersand operator og tilordne den kombinasjonen til full_string som nedenfor. Hold et avstand mellom strengvariabler og ampersand operator for å unngå feilmelding.
Kode:
Sub Concatenate () Dim String1 As String Dim String2 As String Dim full_string As String String1 = "I Love" String2 = "India" full_string = String1 & String2 End Sub
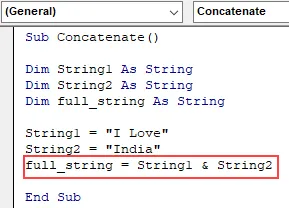
Trinn 6: Nå lagres sammenkjøring av både streng1 og streng2 i fullstreng. Vis denne strengen ved hjelp av en meldingsboks som nedenfor.
Kode:
Sub Concatenate () Dim String1 As String Dim String2 As String Dim full_string As String String1 = "I Love" String2 = "India" full_string = String1 & String2 MsgBox (full_string) End Sub
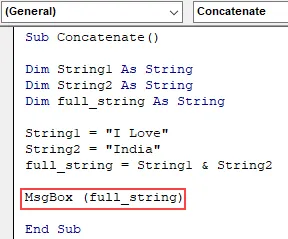
Trinn 7: Nå er det på tide å utføre prosessen. Klikk på avspillingsknappen som er merket med rød fargeboks. Resultatet vises i meldingsboksen som nedenfor.
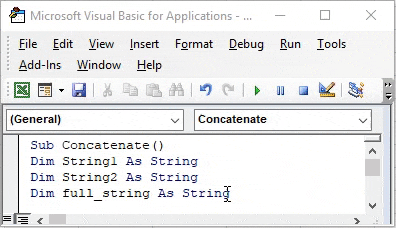
Trinn 8: I eksemplet ovenfor tok vi de to strengene direkte i programmet, og det er ikke noe mellomrom mellom den første strengen og den andre strengen. Hvordan legge til plass da? Veldig enkelt mens du sammenkaster, også medfølgende plass.
Kode:
Sub Concatenate () Dim String1 As String Dim String2 As String Dim full_string As String String1 = "I Love" String2 = "India" full_string = String1 & "" & String2 MsgBox (full_string) Slutt Sub
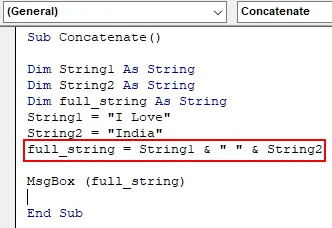
Trinn 9: Observer bildet over vi la til mellomrommet mellom streng1 og streng2 ved hjelp av dobbelt sitater. Hvis vi vil legge til '-', kan vi også gjøre det.
Kode:
Sub Concatenate () Dim String1 As String Dim String2 As String Dim full_string As String String1 = "I Love" String2 = "India" full_string = String1 & "-" & String2 MsgBox (full_string) End Sub
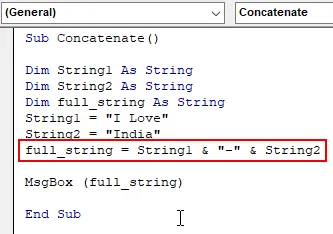
Trinn 10: Resultatet blir som nedenfor.

VBA Concatenate - Eksempel # 2
Trinn 1: Nå vil vi ta dataene fra excelarket og sammenkoble og deretter vise resultater. For det tilordner du dataene i cellene til streng1 og streng2 som vist nedenfor.
Kode:
Sub Concatenate2 () Dim String1 As Streng Dim String2 Som streng Dim full_string Som String String1 = Cells (4, 4) .Value String2 = Cells (4, 5) .Value MsgBox (full_string) End Sub
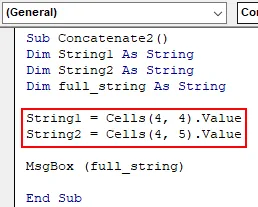
Trinn 2: Observer bildet ovenfor, vi tildelte verdien i celler (4, 4) til stirng1 og celler (4, 5) i streng2. Som vanlig, sammenkoble begge strengene ved bruk av ampersand-operatøren.
Kode:
Sub Concatenate2 () Dim String1 As Streng Dim String2 Som streng Dim full_string Som String String1 = Cells (4, 4) .Value String2 = Cells (4, 5) .Value full_string = String1 & "" & String2 MsgBox (full_string) End Sub
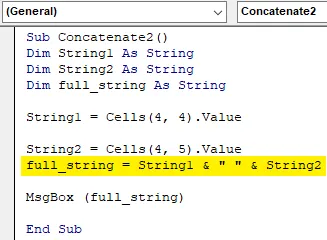
Trinn 3: På grunn av dette vil dataene i celler (4, 4) og celler (4, 5) kombineres og lagres i fullstreng. Utfør nå prosessen ved å klikke på spillsymbolet.
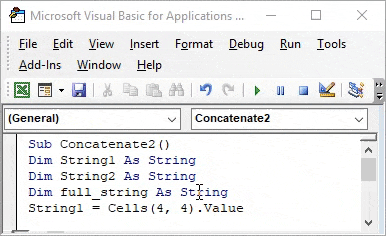
Trinn 4: Dataene er hentet fra excel vist nedenfor.
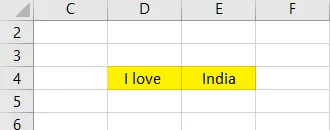
Trinn 5: Hvis vi endrer dataene i Excel og kjører på nytt, vil programresultatene endres i henhold til Excel-dataene. I stedet for India, byttet jeg til søtsaker nå skal vi løpe og sjekke.
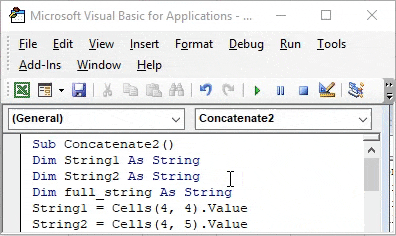
Trinn 6: Nå kommer resultatet i meldingsboksen. I stedet for en meldingsboks, hvis vi vil utmerke seg, kan vi gjøre det.
Kode:
Sub Concatenate2 () Dim String1 As Streng Dim String2 Som Streng Dim full_string Som String String1 = Cells (4, 4) .Value String2 = Cells (4, 5) .Value Cells (4, 7) .Value = String1 & String2 MsgBox ( full_string) Slutt Sub
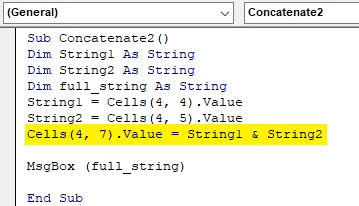
Trinn 7: Tildel sammenkoble i celleadressecelle (4, 7) og fjern msgbox da vi ikke trenger mer meldingsboks. Trykk på avspillingsknappen og gå til deg utmerket, og sjekk at resultatet blir i celle (4, 7) (rad 4 og kolonne 7).
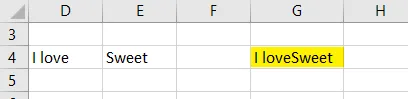
Trinn 8: Når vi legger til to strenger, kan vi bruke “+” -symbolet også som nedenfor.
Kode:
Sub Concatenate2 () Dim String1 As Streng Dim String2 Som Streng Dim full_string Som String String1 = Cells (4, 4) .Value String2 = Cells (4, 5) .Value Cells (4, 7) .Value = String1 + String2 End Sub
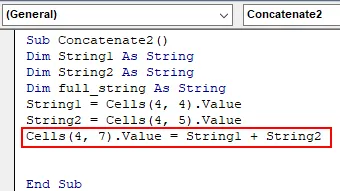
Trinn 9: Resultatet blir som nedenfor. Det blir ingen forskjell.
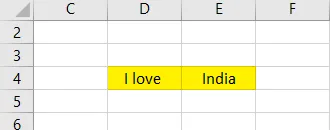
Trinn 10: Men hvis vi bruker tall i stedet for strenger for å sammenkoble ved å bruke “+” -symbolet, vil det utføre sammenkoble bare ikke tillegg fordi vi tok datatypen som en streng, ikke et helt tall.
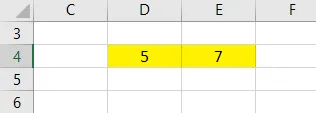
Trinn 11: Resultatet blir som nedenfor.
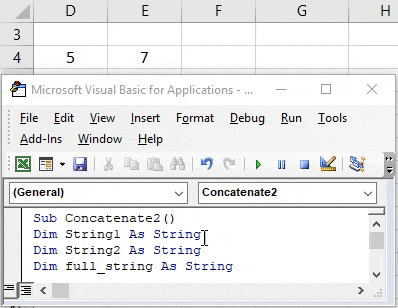
I tilfelle hvis vi tar datatypen som heltall, bør vi bruke ampersand-operatøren bare for sammenkoble. Hvis vi bruker "+" mens vi tar heltalendatatype, vil den ikke koble sammen, men utføre tillegg.
VBA Concatenate - Eksempel # 3
Trinn 1: Hvis vi ønsker å kombinere en streng og nummer, kan vi også bruke den samme teknikken. For å beholde nummerverdien i en celle og strengverdien i en annen celle og klikk på kjørealternativet.
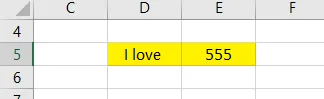
Trinn 2: Resultatet vil ikke ha innvirkning, det vil være det samme strengresultatet som tidligere med den eneste endringen er nummer i stedet for en streng.
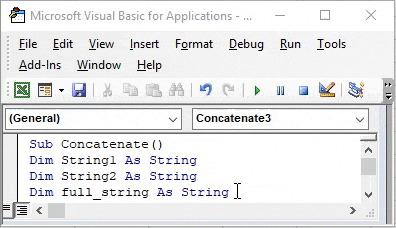
Ting å huske
- Samkjøring er å kombinere strengene til to eller flere flere strenger av forskjellige celler. For å utføre dette i Excel har vi innebygd regnearkfunksjon som er CONCAT.
- Regnearkfunksjonens concat er ikke tilgjengelig i VBA for å slå sammen.
- Samkjøring vil oppnås ved hjelp av operatøren ampersand (&) og plus (+). Hvis du tar heltallsdatatype, vil "+" -symbolet utføre tilleggsoperasjon i stedet for sammenkoble, og sørg derfor for det.
- Bruk mellomrom før og etter symbolene & og + ellers vil det kaste en feilmelding.
- Når du definerer strengvariabler, må du ikke holde noe mellomrom i et variabelnavn. Hvis noe plass gitt i strengvariabelenavn, tillater det ikke, da det vil kaste feilmelding som nedenfor.
Anbefalte artikler
Dette er en guide til VBA Concatenate. Her diskuterer vi hvordan du bruker Excel VBA Concatenate Function sammen med praktiske eksempler og nedlastbar Excel-mal. Du kan også gå gjennom andre foreslåtte artikler -
- VBA InStr forklarte med eksempler
- VBA Integer Datatype
- Hvordan velge celle ved å bruke VBA-kode?
- Transponere et område i VBA