I den første opplæringen i denne serien lærte vi hvordan vi dynamisk kan kontrollere størrelsen, vinkelen og rundheten på børstene våre mens vi maler ved hjelp av Photoshop's Shape Dynamics, en av seks kategorier av børstedynamikk som finnes i børstepanelet. I denne opplæringen skal vi se på det andre settet med dynamiske børstealternativer, Spredning, og hvordan det gjør det mulig for oss å spre flere kopier av børstespissen vår langs hvert børsteslag, og skape illusjonen om at vi "sprøyter" børsten inni vårt dokument!
For å få tilgang til Spredningskontrollene, klikker du direkte på ordet Spredning på venstre side av Børstepanelet. Hvis du klikker inne i avkrysningsruten til venstre for ordet, aktiveres spredningsalternativene, men gir oss ikke tilgang til noen av kontrollene, så husk å klikke direkte på selve ordet:
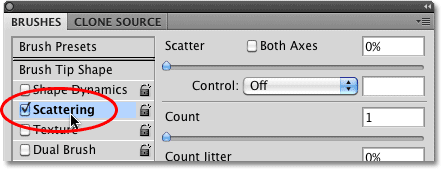 Klikk direkte på ordet Spredning for å få tilgang til kontrollene.
Klikk direkte på ordet Spredning for å få tilgang til kontrollene.
Så snart du klikker på ordet, vises spredningsalternativene på høyre side av Børstepanelet. Alternativene for spredning er delt inn i to hoveddeler - Spredning og telling . Scatter-alternativene styrer hvor langt de enkelte børstipene skal spres fra hverandre, mens Count bestemmer hvor mange ekstra børstips som skal legges til:
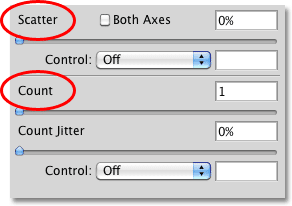 Spredning er delt inn i to seksjoner - Spredning og telling.
Spredning er delt inn i to seksjoner - Spredning og telling.
La oss se nærmere på hver seksjon.
Spre
Som jeg nevnte, lar Scatter-alternativene oss kontrollere hvor langt fra hverandre, eller hvor "spredt" de enkelte børstipsene vil vises når vi maler. For å gjøre det enkelt å se hvordan disse alternativene fungerer, bruker jeg en av Photoshops standard rundbørster, men du kan bruke hvilken som helst børste du liker.
Med en spredningsverdi på 0% brukes ingen spredning, som vi kan se i dette horisontale børsteslaget. Jeg har økt avstanden mellom hvert børstespiss, slik at vi enkelt kan se at hver enkelt følger den forrige i en rett linje:
 En spredningsverdi på 0% betyr at spredning er slått av. Hver nye børstespiss følger forutsigbart i tråd med den forrige.
En spredningsverdi på 0% betyr at spredning er slått av. Hver nye børstespiss følger forutsigbart i tråd med den forrige.
For å øke mengden spredning, drar du bare Scatter-glidebryteren mot høyre. Følg med på forhåndsvisningsområdet nederst på Brushes-panelet for å se hva som skjer. Jo lenger du drar glidebryteren, jo mer spres de enkelte børstetipsene:
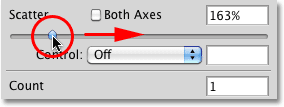 Dra glidebryteren mot høyre for å spre børstetipsene.
Dra glidebryteren mot høyre for å spre børstetipsene.
Jeg skal male det samme horisontale børsteslaget, men nå som jeg har lagt til litt spredning, ser vi at Photoshop tilfeldig endrer posisjonen til hvert nye børstespiss langs streken, og skaper en spredningseffekt. Hvis jeg hadde dratt glidebryteren enda lenger mot høyre, ville tipsene spredd seg enda mer:
 Børstetipsene spres nå når jeg maler.
Børstetipsene spres nå når jeg maler.
Begge aksene
For enda mer variasjon i spredningen, velg alternativet Begge akser :
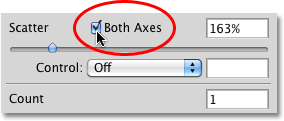 Klikk i avmerkingsboksen Begge akser for å merke den.
Klikk i avmerkingsboksen Begge akser for å merke den.
Dette forteller Photoshop å spre børstetipsene både langs hjerneslaget og vinkelrett på det, noe som får noen børstetips til å overlappe hverandre mens de etterlater større gap mellom andre:
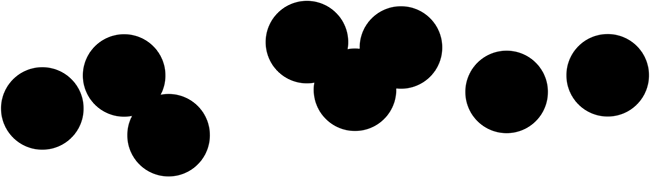 Når begge aksene er valgt, ser det ut som børstetipsene sprer seg tilfeldig i alle retninger.
Når begge aksene er valgt, ser det ut som børstetipsene sprer seg tilfeldig i alle retninger.
Spredningskontroll
Akkurat som vi så med alternativene Størrelse, vinkel og rundhet i seksjonen Shape Dynamics, gir Photoshop oss forskjellige måter å kontrollere mengden spredning som brukes på penselstrengene våre mens vi maler, som alle kan velges fra kontrollfallet -ned liste:
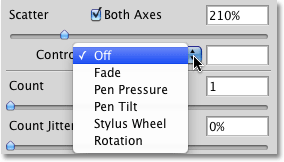 De samme alternativene som vi så med Shape Dynamics er tilgjengelige for å kontrollere mengden spredning.
De samme alternativene som vi så med Shape Dynamics er tilgjengelige for å kontrollere mengden spredning.
De fleste av disse alternativene, som pennetrykk og pennevipp, krever at vi har en pennetablett installert på datamaskinen vår før de fungerer. Valg av pennetrykk vil variere mengden av spredning avhengig av mengden trykk som blir brukt på nettbrettet, mens Pen Tilt endrer spredningsmengden når du vipper pennen mens du maler. Det eneste alternativet som ikke krever bruk av en pennetablett er Fade, som gradvis reduserer mengden spredning basert på antall trinn du angir. Når spredningsbeløpet når 0%, vil ingen videre spredning bli brukt før du begynner på et nytt slag:
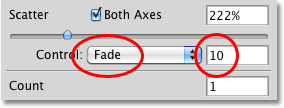 Velg Fade, og angi deretter antall trinn det vil ta for å visne spredningen fullstendig.
Velg Fade, og angi deretter antall trinn det vil ta for å visne spredningen fullstendig.
Forsikre deg om at du har økt Scatter-verdien først før du prøver å jobbe med noen av kontrollalternativene, ellers blir ingen spredning brukt uansett hva du gjør. Her har jeg malt enda et enkelt, horisontalt børsteslag, med spredning satt til å falme i 10 trinn. Legg merke til hvordan børsteslaget fortsetter i en rett linje når spredningen har forsvunnet helt:
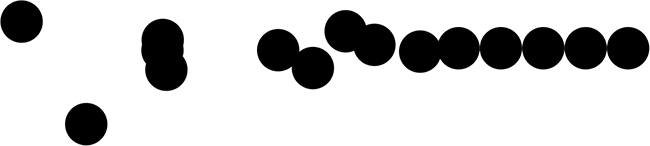 Spredningen blekner gradvis ut over 10 trinn før børsteslaget fortsetter i en rett linje.
Spredningen blekner gradvis ut over 10 trinn før børsteslaget fortsetter i en rett linje.
Telle
Vi vet allerede at måten Photoshop maler er ved gjentatte ganger å stemple børstespissen langs stien til vårt slag. Som standard stempler Photoshop bare ett børstetips hver gang, men vi kan endre det ved å bruke Telle- alternativene. Faktisk kan vi ha Photoshop-stempel så mange som 16 eksemplarer av børstespissen hver gang det normalt ville stemple bare ett!
For å øke telleverdien, drar du telleren til høyre, og hold øye med forhåndsvisningsområdet nederst på Børstepanelet for å forhåndsvise endringene. Forsikre deg om at du først har økt Scatter-verdien før du øker telleverdien, ellers vil du ikke se mye som skjer siden du ganske enkelt skal stable flere kopier av børstespissen rett oppå hverandre:
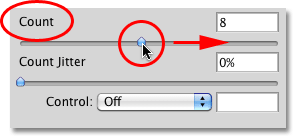 Dra glidebryteren mot høyre for å legge til flere og flere kopier av børstespissen langs stryken.
Dra glidebryteren mot høyre for å legge til flere og flere kopier av børstespissen langs stryken.
Med tellerverdien min satt til 8 og Scatter satt til 500%, ser det ut som om børstetipsene "sprayer" over hele dokumentet mens jeg maler:
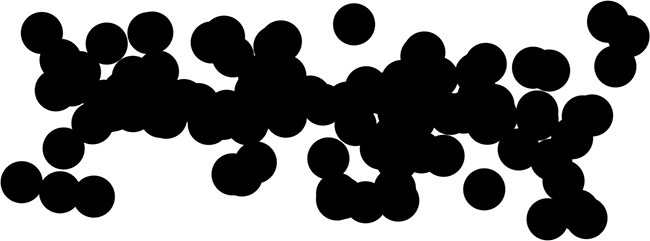 Øk både Scatter- og Count-verdiene for å få full effekt av Scattering-dynamikken.
Øk både Scatter- og Count-verdiene for å få full effekt av Scattering-dynamikken.
Tellekontroll
I likhet med Scatter-delen ovenfor, inkluderer Count-delen et kontrollalternativ, som gir oss de samme kjente måtene å dynamisk kontrollere telleverdien som vi maler. Velg en av dem fra rullegardinlisten:
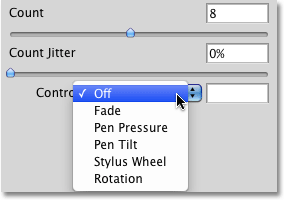 Velg hvordan du dynamisk vil kontrollere telleverdien fra rullegardinlisten Kontroll.
Velg hvordan du dynamisk vil kontrollere telleverdien fra rullegardinlisten Kontroll.
Før du velger et av disse alternativene, må du forsikre deg om at du har økt telleverdien først med glidebryteren, ellers vil du aldri se mer enn ett børstip av gangen, uansett hvilket alternativ du velger. Telleverdien vil bestemme det maksimale antallet børstetips som Photoshop skal stemple hver gang. Hvis du for eksempel velger Pennetrykk med telleverdien satt til 8, vil du legge til 8 børstetip hvis du bruker maksimalt trykk med pennen.
Som vanligvis er tilfelle, er alternativet Fade det eneste som ikke krever en pennetavle og gradvis vil telleverdien senkes over antall trinn du angir. Jeg skal velge pennetrykk denne gangen, og jeg vil velge det for både Count og Scatter Control-alternativene, slik at begge blir dynamisk kontrollert av mengden kraft jeg bruker på nettbrettet med pennen. Her er penselstrøket mitt:
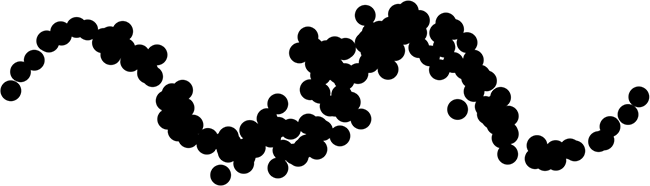 Både Scatter- og Count-verdiene kontrolleres med pennetrykk.
Både Scatter- og Count-verdiene kontrolleres med pennetrykk.
Count Jitter
Endelig kan vi la Photoshop tilfeldig endre telleverdien med alternativet Jitter. Jo lenger du drar glidebryteren mot høyre, desto mer tilfeldighet vil du gjelde for antall ekstra børstetips som blir lagt til. Husk nok en gang at du først må øke telleverdien utover standardverdien på 1 for å se eventuelle endringer. Jitter-alternativet kan brukes på egen hånd for å legge til annet enn tilfeldige mengder børstetips langs stryken, eller kombinere det med et av Count Control-alternativene:
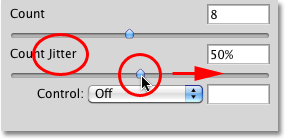 Legg tilfeldige mengder ekstra børstetips langs stryken ved å øke Jitter-verdien.
Legg tilfeldige mengder ekstra børstetips langs stryken ved å øke Jitter-verdien.