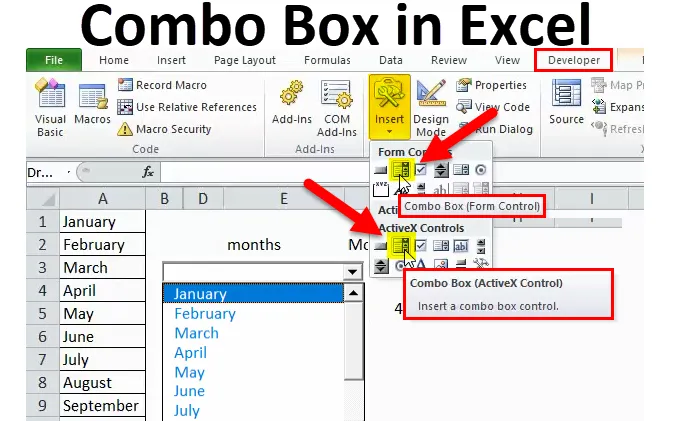
Combo Box i Excel (Innholdsfortegnelse)
- Combo Box i Excel
- Hvordan lage kombinasjonsboksen i Excel?
Combo Box i Excel
- "Combo box" er en rullegardinliste som er en kombinasjon av tekstboksen med en listeboks. Den viser en liste over verdier til brukeren. Det er et flott verktøy som forbedrer brukerens interaksjon med regnearket.
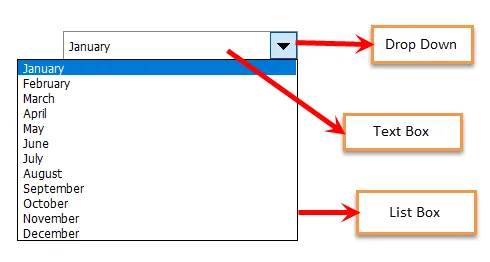
Det er to alternativer for å opprette en "kombinasjonsboks" i Excel:
- Formkontroller “Combo Box” : - Den er innebygd med Excel. I denne typen kontrollbokser kan ikke brukere gjøre endringer i egenskaper.
- ActiveX-kontroller “Combo Box”: - Den er mer allsidig enn skjemakontroll. I denne typen kontrollbokser kan en bruker gjøre endringer i egenskaper.

2. Et eksempel brukt for de to metodene
For å skille mellom de to kombinasjonsboksene, la oss se på følgende eksempler -
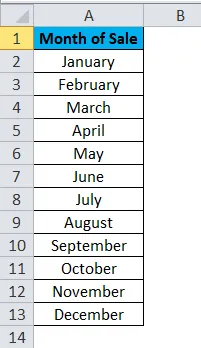
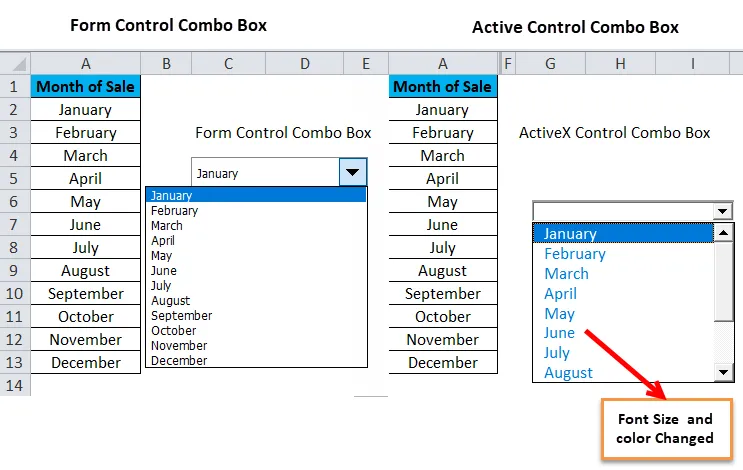
Hvordan lage kombinasjonsboksen i Excel?
Innledende trinn før du oppretter en kombinasjonsboks i Excel -
Du kan laste ned denne Excel-malen Combo Box her - Combo Box Excel TemplateI tilfelle er Utvikler-fanen synlig ved siden av Vis-fanen i Excel-båndet,
- Klikk på Developer-> Insert-> velg “Combo Box” fra alternativene Form Form Controls eller ActiveX Controls.

I tilfelle er Utvikler-fanen ikke synlig ved siden av Vis-fanen i Excel-båndet,
- Klikk på File -> Options.
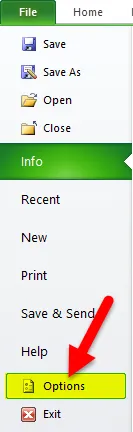
- Dialogboksen “Excel Options” vises som vist nedenfor. Klikk på "Tilpass bånd". Under rullegardinboksen " Tilpass bånd" velger du "Hovedfliker" -verdi, valgt som standard. I "Main Tabs" -panelet merker du av for utvikler. Klikk OK.
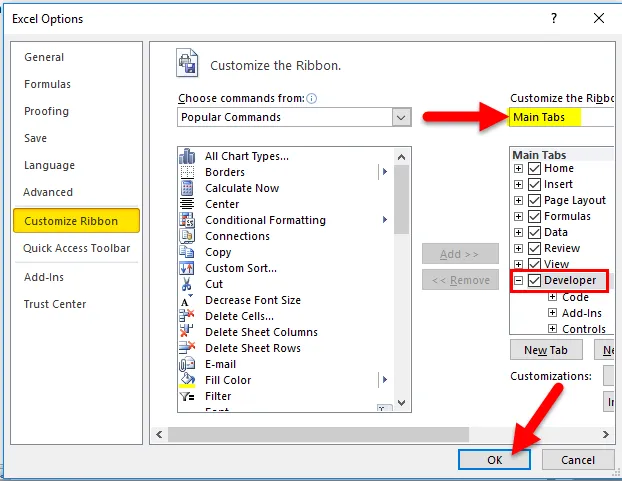
- Nå skal du finne utvikler-fanen i Excel-båndet.
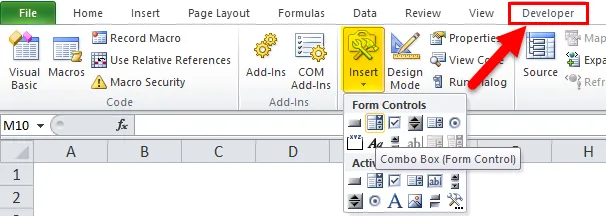
- Lag en enkel liste over verdier i regnearket til å begynne med, uavhengig av typen "Kontrollboks".
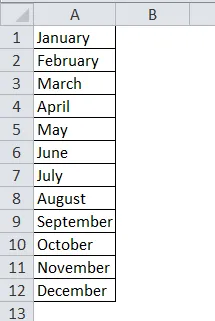
Skjema kontrollerer “Combo Box” i Excel
Trinn for å opprette skjemakontroller “Combo Box” i Excel
- Gå til Utvikler-fanen i Excel-båndet -> klikk Sett inn -> klikk på “Combo Box” under “Form Controls”.
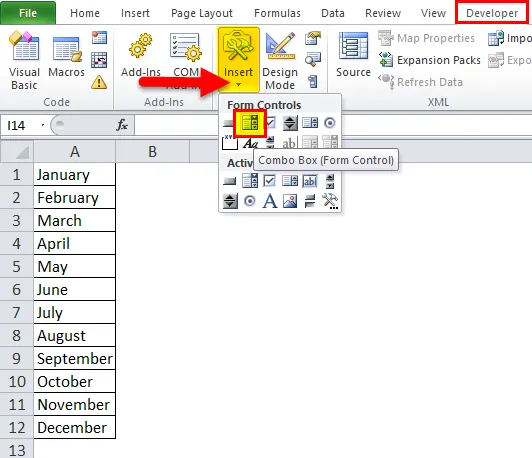
- Klikk på Excel-arket der du vil plassere “Combo Box”. Du kan velge “Combo Box” og dra noen av de små rutene i midten av grensene eller sirklene i hjørnene for å endre størrelsen på “Combo Box”.
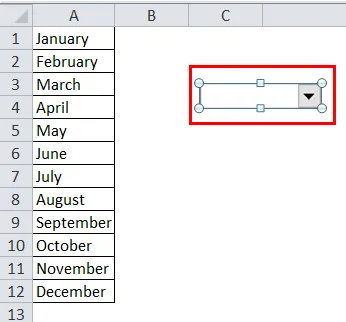
- Høyreklikk på den nye “Combo Box” -> velg “Format Control”. Dialogboksen “Format Control” vises.
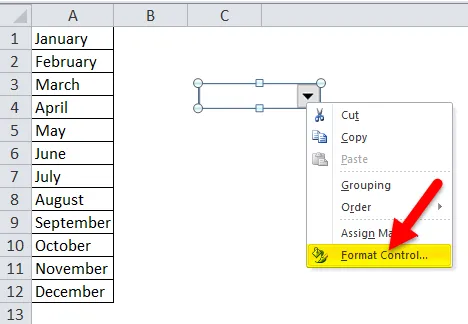
- Velg Kontroll
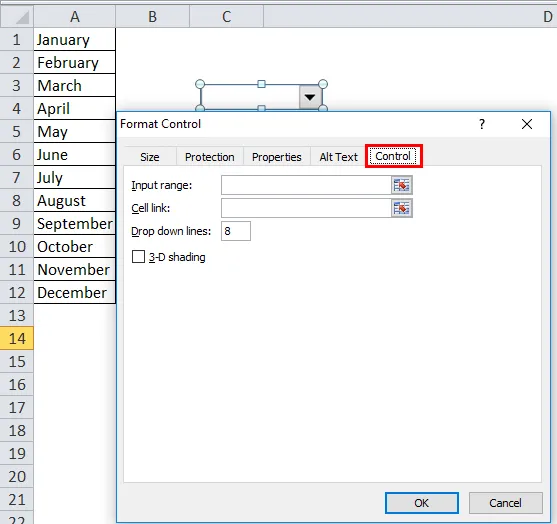
- Klikk på knappen til høyre for “Input range”.
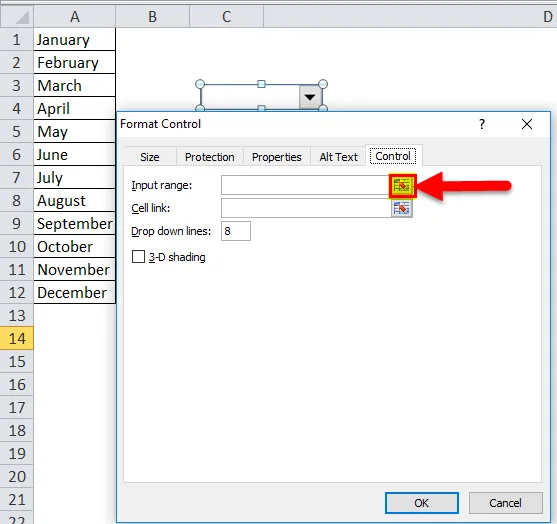
- Velg celleområdet for verdiene i listen som automatisk fyller inn inputboksen. Klikk på den uthevede knappen.
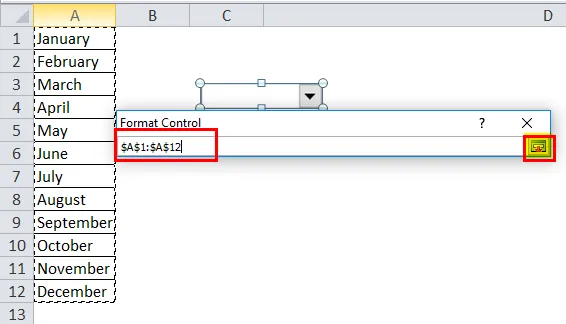
- Klikk OK i dialogboksen “Format Object”.
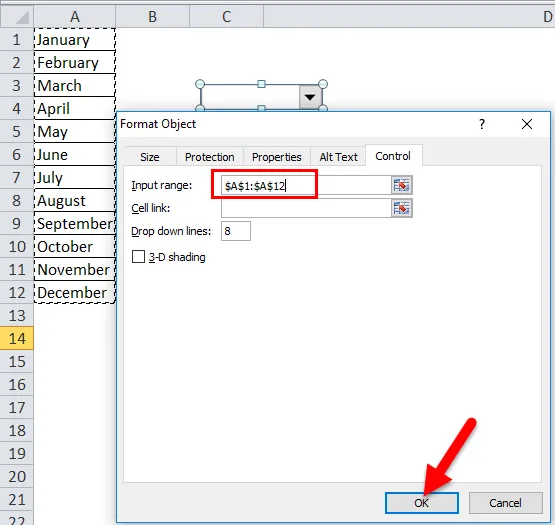
Merk: Nedtrekkslinjer = 8 (som standard), kan konfigureres til å vise et antall elementer i "Combo Box".
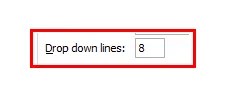
- Den viser 8 antall elementer i rullegardinlisten.
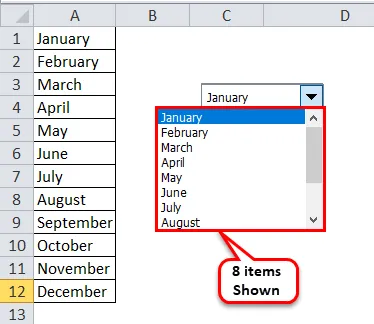
Celllink - Angi cellenummer for å vise posisjonen til en valgt verdi i listen.
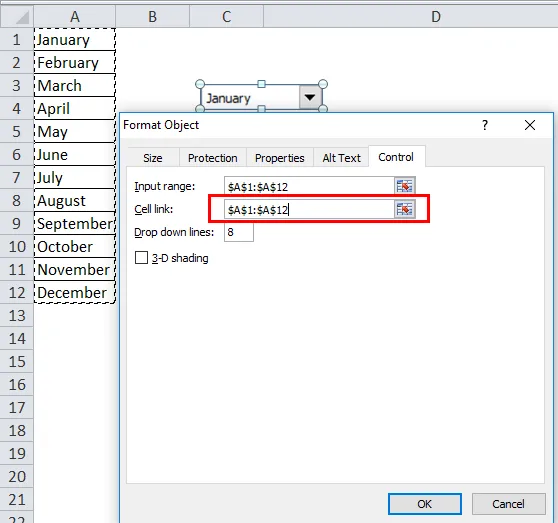
- Det viser plasseringen av måneder.

- Nå vil du kunne klikke på rullegardinpilen til den nye "kombinasjonsboksen" for å se listen.
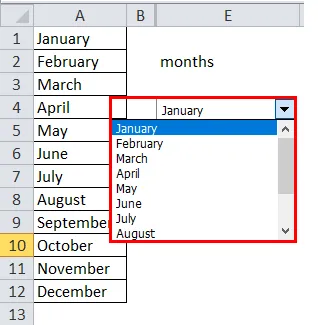
Trinn for å slette skjemakontroller "Combo Box" i Excel
- Gå til kategorien Utvikler -> "Design Mode"
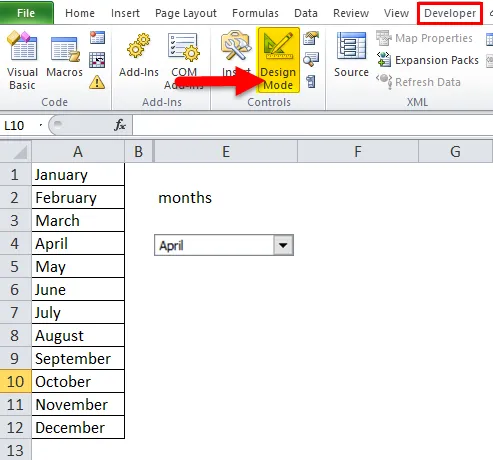
- Velg skjemakontroller “Combo Box” og trykk på Delete.
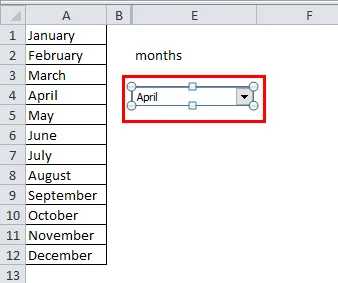
Pek som skal huskes på når du opprettet Form Control Combo Box
- Det hjelper brukeren å velge en verdi fra utvalg av elementer.
- I skjemakontrollboksen kan en bruker ikke gjøre endringer i egenskapene.
ActiveX Control Combo Box i Excel
Fremgangsmåten for å lage ActiveX Control “Combo box” er litt forskjellig fra prosedyren for Form Control “Combo Box”.
Trinn for å lage ActiveX Control Combo Box i Excel
- Følg en av de to måtene å vise dialogboksen "Nytt navn" -
- Gå til fanen Formel -> klikk på "Navnebehandling" -> Klikk Ny i dialogboksen "Navnbehandling".
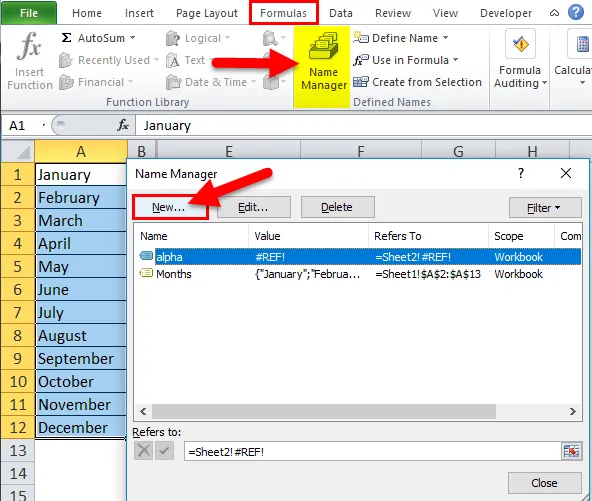
ELLER
- Gå til fanen Formel -> klikk “Definer navn”.
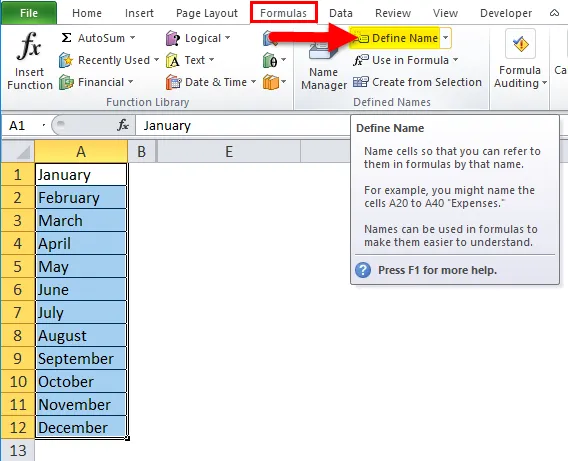
- Skriv inn navn. Måneder. Klikk på knappen til høyre for innspillingsboksen "Referer til".
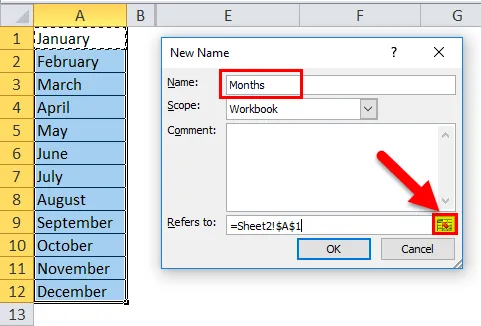
- Velg celleområdet som automatisk fyller inn "Viser til" -boksen. Klikk på den uthevede knappen.
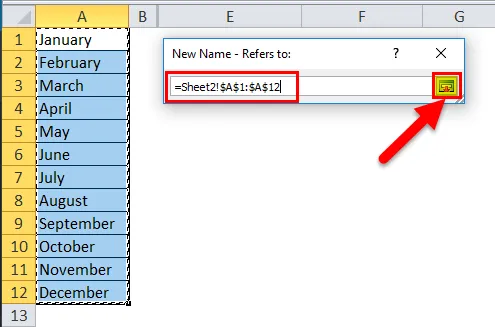
- Klikk OK i dialogboksen “Nytt navn” som er gjenopprettet .
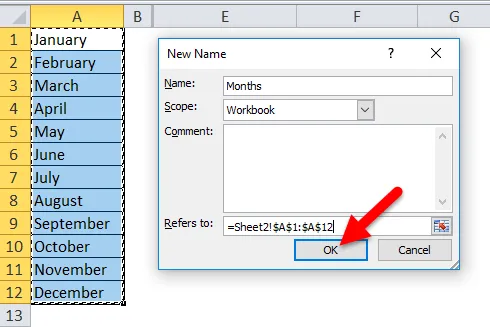
- Du finner et nytt område med navnet "Måneder" i "Navnebehandler" -listen.
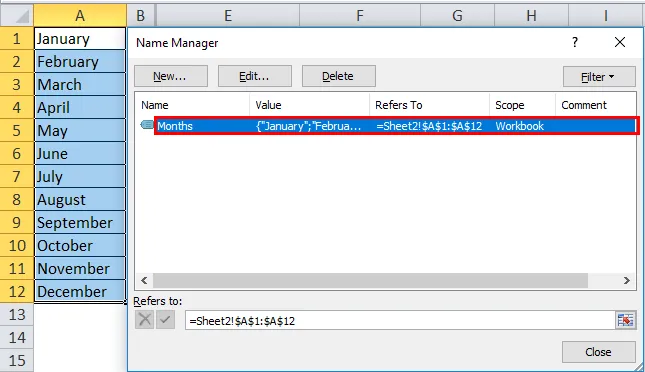
- For å lage "Combo Box", må vi velge "Combo Box" under "ActiveX Controls".
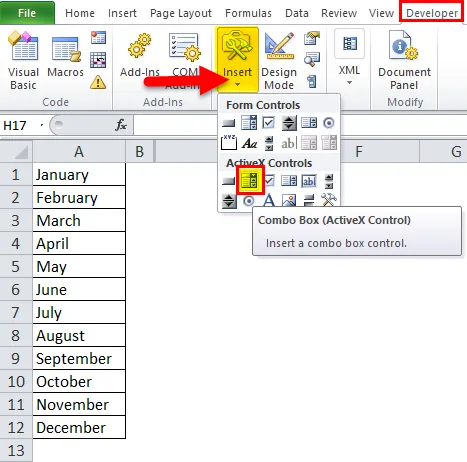
- Klikk på Excel-arket der du vil at “kombinasjonsboksen” skal plasseres. Høyreklikk på “Combo Box” -> klikk på Properties.
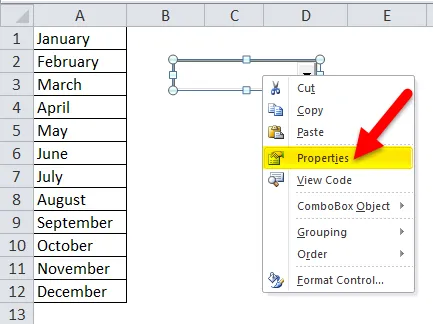
- En dialogboks med egenskaper vises.
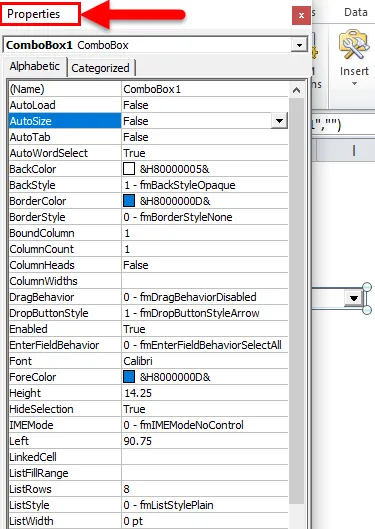
- I dialogboksen Egenskaper, i ListFillRange-felt, skriver du inn navnet på navngitt område, for eksempel Måneder, som vi har opprettet ovenfor. Klikk på X øverst til høyre i dialogboksen for å lukke det samme.

- Lagre filen med ".xlsm" -utvidelsen og åpne filen på nytt.

- Klikk på en peker i “Combo Box” for å se listen over verdier.
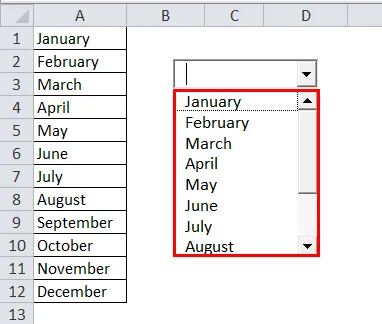
- For å redigere forskjellige egenskaper, for eksempel skriftstørrelse, farge osv., Gjør du endringer gjennom en dialogboks Egenskaper.

For å velge / avvelge “Combo Box”, klikker du på "Design mode" i kontrollgruppen til utvikleren.
- For å fjerne markeringen av "Combo Box", fjern merkingen av "Design Mode".
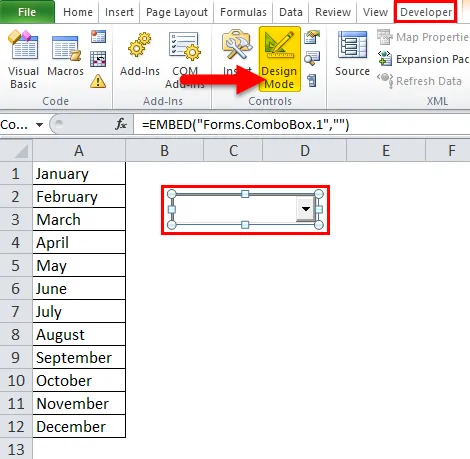
- For å velge “Combo Box”, velg “Design Mode”.
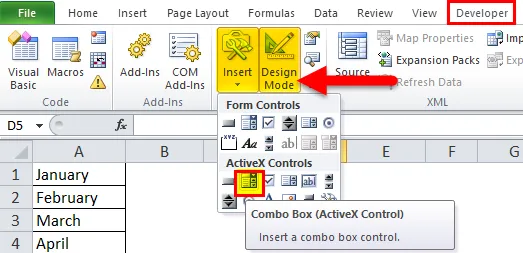
- Velg “Combo Box” som vist i det følgende.
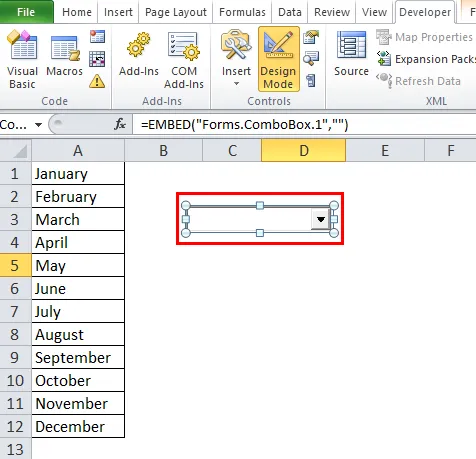
Trinn for å slette Active X Control Combo Box i Excel
- Gå til Utvikler-fanen, slå på "Designmodus".
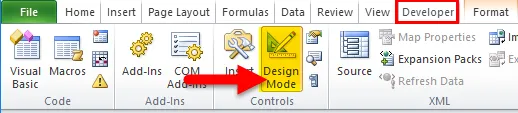
- Velg kombinasjonsboksen Active X-kontrollen du vil slette, og trykk på Delete.
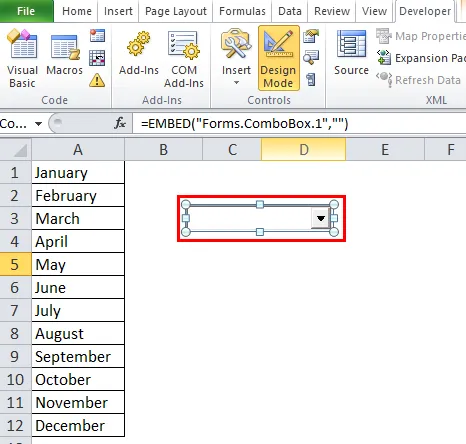
Ting å huske på kombinasjonsboksen i Excel
- Det er mer allsidig.
- Det gjør det mulig for brukeren å skrive inn verdien i tekstboksen fra området for elementer.
- I ActiveX Control “Combo Box” kan brukeren redigere egenskaper, f.eks. Skriftstørrelse, farger osv.
- Det brukes ofte som en brukergrensesnittkontroll der en bruker kan velge et element etter eget valg.
- Det gjør dataregistrering enklere og har mange funksjoner og fleksibilitet.
- To metoder for å lage kombinasjonsbokser er tilgjengelige i MS Excel, noe som gir flere alternativer for å gjøre arbeidet på en enklere måte.
Anbefalte artikler
Dette er en guide til Combo Box i Excel. Her diskuterer vi bruksområdene og hvordan lage Combo Box i Excel med Excel-eksempler og nedlastbare Excel-maler. Du kan også se på disse nyttige funksjonene i excel -
- Veiledning for AGGREGATE-funksjon i Excel
- Hvordan bruke COMBIN-funksjonen i Excel?
- RIKTIG funksjon i Excel - MS Excel
- Excel KODE-funksjon - du må vite