
Slik installerer du SQL Server
SQL Server er et RDBMS som er relasjonsdatabasestyringssystem som er utviklet av Microsoft. Bruken av SQL-serveren er til å lagre, administrere og få tilgang til dataene som spesifisert eller påkrevd av applikasjonene. SQL Server kan lagres og få tilgang til på samme datamaskin eller kan være på en annen datamaskin i et nettverk.
Vi kan laste ned og installere Microsoft SQL Server gratis fra Microsofts hjemmeside. Microsoft SQL Server er tilgjengelig for det forskjellige operativsystemet. Vi installerer Microsoft SQL Server for vinduets operativsystem. Så for dette skal vi laste ned og installere Microsoft SQL Server Management Studio Express.
Hvordan laste ned Microsoft SQL Server Management Studio 2017 (SSMS)
SSMS er et verktøy som brukes til å konfigurere, overvåke og administrere forekomster av SQL, og også SSMS-bruk for datalagkomponenter for å overvåke, distribuere og oppgradere det for applikasjonene og til og med den viktige bruken til å bygge og kjøre skript og spørsmål. Last ned nå Microsoft SQL Server Management Studio 2017 fra
https://docs.microsoft.com/en-us/sql/ssms/download-sql-server-management-studio-ssms?view=sql-server-2017
Gjennom denne lenken kan du laste ned SSMS 17.0. Det er den siste versjonen av SQL Server Management Studio er 18.0 som er Microsoft SQL Server Management Studio 2018. Nå er bildet nedenfor nedlastingssiden for Microsoft SQL Server Management Studio 2017 -
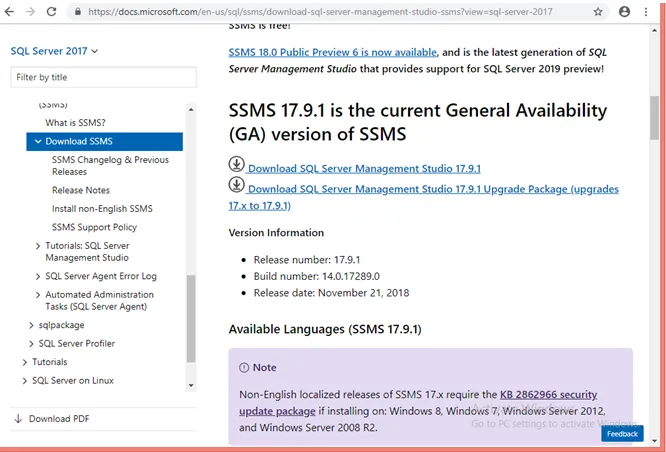
La oss se hvordan du installerer Microsoft SQL Server Management Studio.
Trinn for å installere SQL Server?
La oss diskutere trinnene som kreves for å installere SQL Server.
Når du har lastet ned “SSMS-Setup-ENU.exe”, åpnes et annet vindu for å lagre SQL Server Management Studio 2017 exe, og når du først har klikket på lagre filknappen, starter det nedlastingen.

Trinn 1: Gå deretter til mappen der “SSMS-Setup-ENU.exe” er der, for installasjonen, og dobbeltklikk deretter exe-filen for å starte installasjonen.
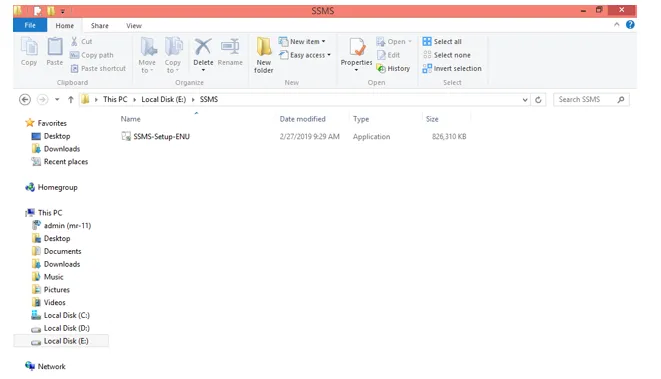
Trinn 2: Etter det vil systemet be tillatelsen som er Klikk Ja for å fortsette å installere
Trinn 3: Neste kommer installasjonsvinduet. Klikk på Installer for å starte installasjonen.
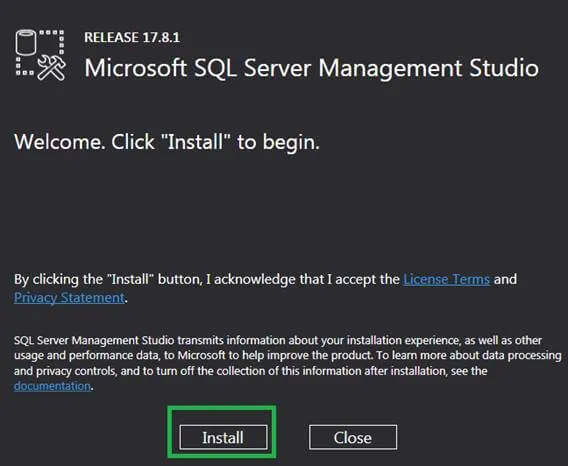
så får installasjon start, og deretter laster du inn pakker.
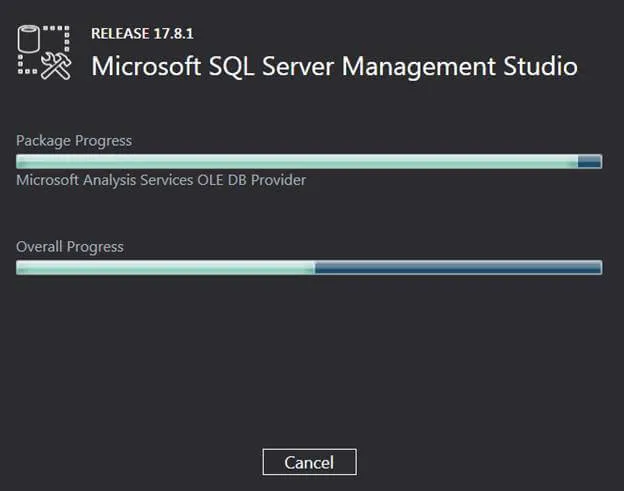
Trinn 4: Når installasjonen av SQL Server er fullført, ber du om å lukke vinduet, så klikk på lukk-knappen og start datamaskinen på nytt.
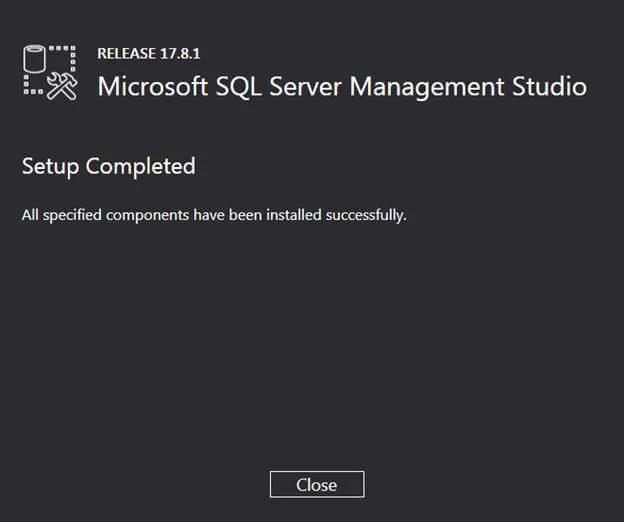
Trinn 5: Nå for å starte med Microsoft SQL Server 2017-verktøyet, klikk på startknappen og søk etter Microsoft SQL Server management studio 17, når du først har fått den til å klikke på den og den starter.
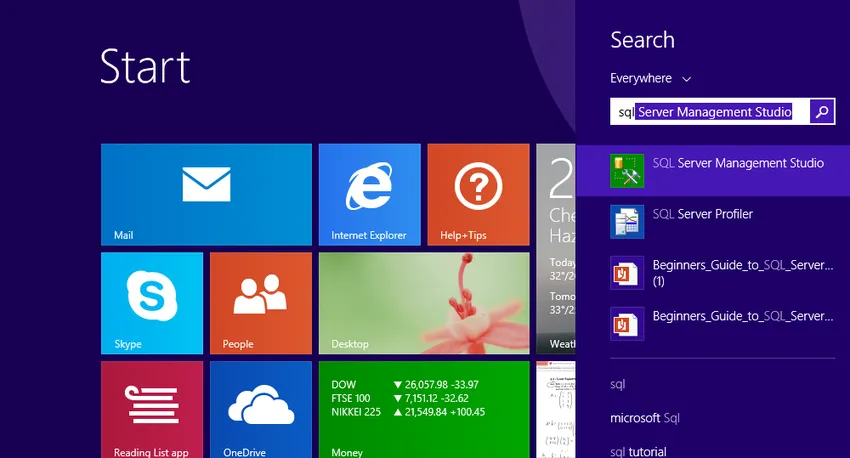
Trinn 6: Når du har startet SQL Server Management Studio 17, for å åpne SQL Server Management Studio 17 første gang vil det ta noen minutter, men ikke neste gang du bruker den.
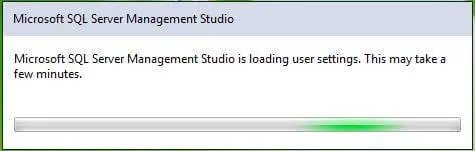
Og til slutt etter å ha åpnet “SQL Server Management Studio 2017”, kommer det med følgende vindu og ber om å koble til server. Klikk på koble til og begynn å bruke “SQL Server Management Studio 2017”.
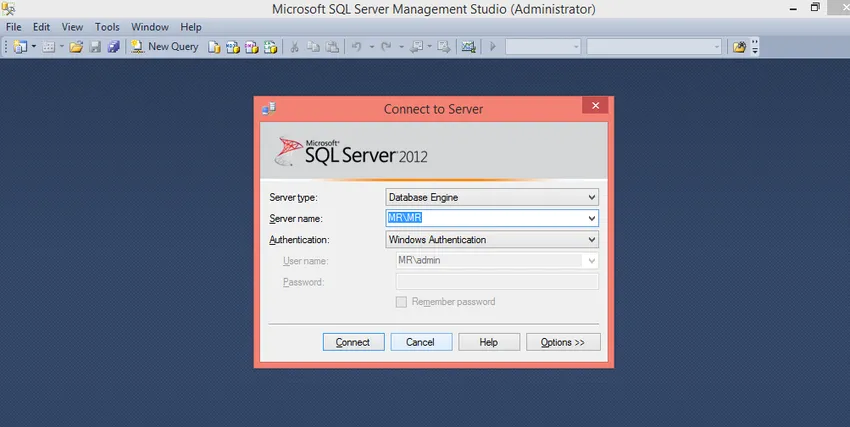
Installasjonen av SQL Server Management Studio er fullført, nå skal vi diskutere funksjonen og komponentene i SQL Server Management Studio og hvordan du bruker den. Et integrert miljøverktøy SQL Server Management Studio kan brukes til å lage og administrere SQL og også for å utvikle alle komponenter i SQL Server, SQL Data Warehouse og til og med innen forretningsintelligens. SQL Server Management Studio har antall grafiske kommandoer som hjelper deg med å få tilgang til SQL Server og til å lage og administrere SQL-serverobjekter.
Komponenter av SQL Server Management Studio
La oss nå diskutere komponentene i SQL Server Management Studio for å bli kjent med verktøyet SQL Server Management Studio:
- Object Explorer: Object Explorer brukes til å opprette, administrere og vise alle SQL Server-objekter som databasen, tabellen, visningen, indeksen og alt.
- Malutforsker: Malutforsker som ble brukt til å bygge og administrere de forhåndsdefinerte spørsmålene. De forhåndsdefinerte spørsmålene her hjelper til med å øke hastigheten på utviklingen av spørsmål som bare trenger å tilpasse det.
- Løsningsutforsker: Løsningsutforsker brukes til å se på bygge og åpne prosjekter og til og med for å administrere spørsmål og skript for administrasjonsoppgave.
- Visuelle databaseverktøy: SQL Server Management Studio inkluderer visuelle designverktøy.
- Query and Text Editors: Query and Text Editors brukes til å skrive og utføre spørringer og skript. Når du har skrevet spørringen, kjør den med hjelp av kjøreknappen som er på toppen.
Forespørsler og tekstredigeringsprogrammer som ble brukt til å skrive og utføre spørringer og skript. Når du har skrevet spørringen, kjør den med hjelp av kjøreknappen som er på toppen.
Liste over spørringer
la oss diskutere noen av spørsmålene vi kan lage og kjøre i SQL Server Management Studio.
1. Lag en database
I SQL Server Management Studio er Adventure-arbeidet eksempler på databaser til din SQL Server-forekomst. AdventureWorks siden 2012-versjonen har ikke sett noen vesentlige endringer. De eneste forskjellene mellom de forskjellige versjonene av AdventureWorks er navnet på databasen.
Nå oppretter en database kalt Employee ved å følge en av de to metodene:
- Høyreklikk på databasemappen i Object Explorer, og velg deretter en ny database, det nye vinduet åpnes, skriv inn Ansatt for feltdatabasens navn og klikk deretter OK. Databaseansatt blir opprettet, det kan sees i Object Explorer.
- En annen metode er å høyreklikke på serverforekomsten din i Object Explorer, og deretter velge Ny spørring eller klikke på kommandoen Ny spørring som er øverst på verktøyet. Det nye spørringsvinduet vil åpne og lime inn følgende T-SQL-kodebit:
USE master
GO
IF NOT EXISTS (
SELECT name
FROM sys.databases
WHERE name = N'Employee'
)
CREATE DATABASE Employee
GO
Nå kjør spørsmålet ved å velge hele spørringen og klikk Kjør eller velg hele spørringen og trykk F5 på tastaturet. Etter å ha utført spørringen opprettes en ny database Ansatt og vises i listen over databaser i Object Explorer. Høyreklikk på databasenoden, og velg deretter Oppdater , hvis den ikke vises.
2. Lag en tabell i den nye databasen
Deretter lager du en tabell i den nyopprettede ansatte-databasen. For å lage en tabell i Ansattedatabasen, bytter du tilkoblingssammenheng til Ansattedatabasen, ettersom spørreredigereren fremdeles er i konteksten av hoveddatabasen ved å utføre følgende utsagn:
- - Lag en ny tabell kalt 'Empdetails' i skjemaet 'emp'
- - Lag tabellen i det spesifiserte skjemaet
CREATE TABLE emp. Empdetails
(
Emp-Id INT NOT NULL PRIMARY KEY, -- creating a primary key column
Emp-name (NVARCHAR)(20) NOT NULL,
Emp-location (NVARCHAR)(20) NOT NULL,
Email (NVARCHAR)(20) NOT NULL
);
GO
Etter å ha utført spørringen, opprettes den nye Empdetails-tabellen og vises i listen over tabeller i Object Explorer under Employee-databasen.
3. Sett inn data i en ny tabell
- - Sett inn data i tabellen
insert into emp.Empdetails(Emp-Id, Emp-name, Emp-location, Email)
values(101, 'john', 'Bangalore', ' ')
Etter å ha utført spørringen, blir den nye raden satt inn i Empdetails-tabellen.
4. Velg data fra tabellen
- Lag tabellen i det spesifiserte skjemaet
select * from emp. Empdetails
Etter å ha utført spørringen, hentes alle rader med alle kolonnene fra Empdetails-tabellen.
Anbefalte artikler
Dette har vært en guide for hvordan du installerer SQL Server. Her har vi diskutert forskjellige trinn for å installere SQL Server og komponent i SQL serveradministrasjon. Du kan også se på følgende artikler for å lære mer -
- Hvordan installerer Python?
- Hvordan installerer Linux?
- Trinn for å installere MongoDB
- Installasjon av Github