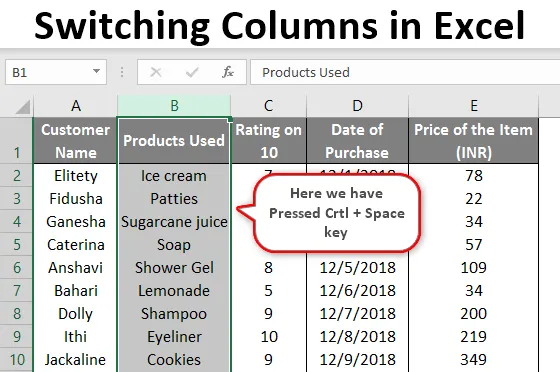
Bytte kolonner i Excel (Innholdsfortegnelse)
- Oversikt over bytte av kolonner i Excel
- Hvordan bytte kolonner i Excel?
Oversikt over bytte av kolonner i Excel
Jeg antar at vi alle er veldig klar over hvordan MS Excel fungerer og dets grunnleggende så vel som avanserte operasjoner. MS Excel hjelper til med mye hverdagskontorarbeid som å analysere data, omberegning, V-oppslag, H-oppslag, etc. Noen av oss har vårt eget personlige Excel som består av daglige krav for å kontrollere utgiftene våre. I det minste har jeg en! Her er det veldig viktig å forstå hvordan rader og kolonner i en excel kan flyttes fra en seriell rekkefølge til en annen uten å påvirke andre data i loopen.
La oss starte med emnet for i dag. Men først må vi få en generell forståelse av rader og kolonner og hvordan skille mellom dem. Selvfølgelig er det veldig grunnleggende, men la oss starte med de første. Når vi beveger oss horisontalt mot venstre eller høyre i excel, beveger vi oss på rekke og rad. Og mens vi beveger oss loddrett, betyr det en kolonne
Hvordan bytte kolonner i Excel?
La oss nå begynne med å utforske forskjellige måter vi kan bytte kolonner på i et excelark. Vi har tatt følgende data for eksemplene våre for å få en forståelse av ovenstående sammen med en forklaring som følger.
Her er en kunde relatert data, der informasjon om kunden, produktene de foretrekker av dem og deres rangering er gitt.
Du kan laste ned denne Bytte kolonner Excel-mal her - Bytte kolonner Excel-mal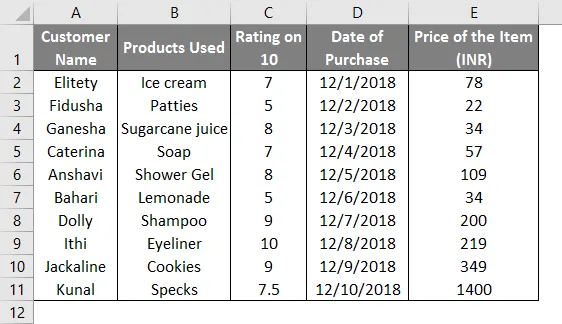
Eksempel 1
- Den enkleste måten å skifte data fra et sted til et annet er ved å bruke Cut + Paste-funksjon som er den grunnleggende funksjonen til Ctrl + X og Ctrl + V som vist nedenfor.
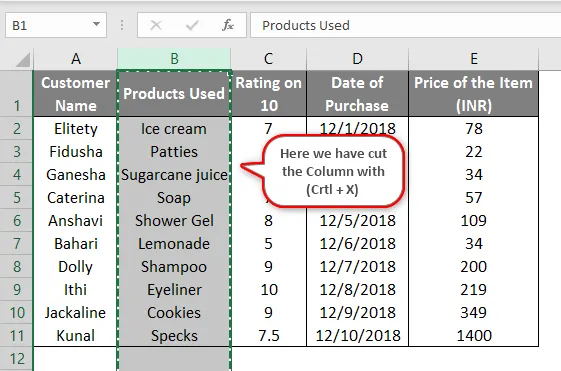
- Vi har klippet hele kolonnen B i skjermdumpen her og limt den på slutten som følger i et annet skjermbilde. Ved hjelp av Ctrl + V har vi limt inn i kolonne G.
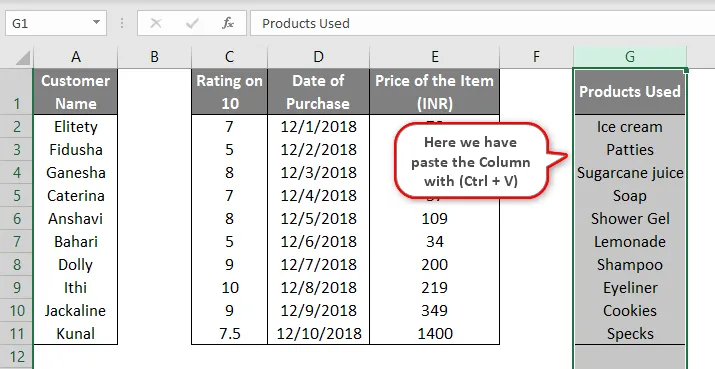
- Nå skal vi forstå innholdet med følgende eksempler.
Eksempel 2
- Anta at vi må flytte innholdet i kolonne B til kolonne A, så må vi utføre oppgaven nedenfor for det samme. Velg hele kolonnen ved å klikke hvor som helst i kolonne B (i eksemplet vi valgte celle B2) og trykk deretter Ctrl + Space.
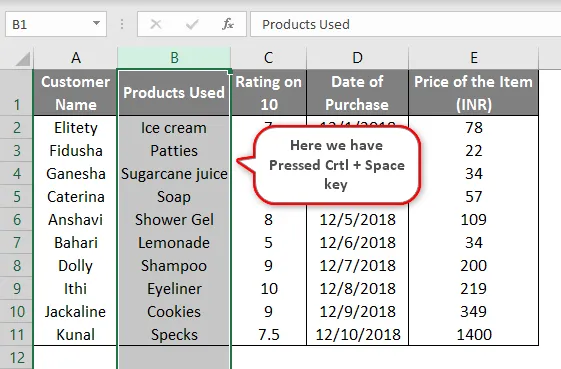
- Etter å ha valgt hele kolonnen, skal vi føre markøren til det ytterste venstre eller høyre hjørne av den cellen. Så snart vi gjør det, vises en liten pil med fire retninger på skjermen i nærheten av markøren. Så snart denne pilen vises på skjermen, bør vi trykke på Skift-tasten og deretter dra den valgte cellen til ønsket sted, der vi vil at dataene skal limes inn. I vårt eksempel drar vi det til kolonne A.

- Når vi drar hele kolonnen til venstre ved å trykke på venstre side av musen for å bringe den til kolonne A. Bevegelsen kan spores med en grønn fargeskisse på kolonne A. Den konturen er resultatet av å dra kolonnen. Etter å ha ført markøren dit, bør vi slippe musen. Skift-tasten flytter innholdet til ønsket sted i stedet for å overskrive innholdet i kolonnen der det flyttes.
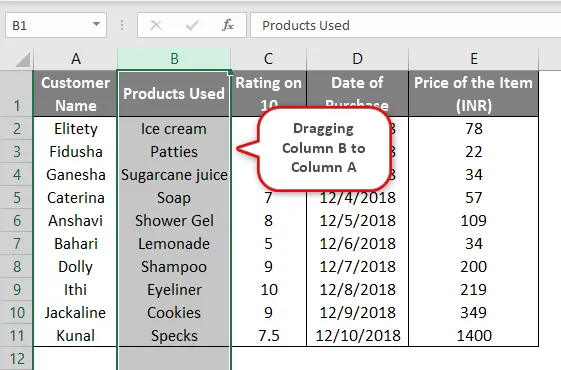
- Etter å ha dratt den til ønsket sted, ser den slik ut. Hvis du nøye observerer, vil du se at kolonne A og B er byttet ut. Kolonne A-innholdet er erstattet av kolonne B og omvendt. Så i utgangspunktet har kolonne “Kundenavn” skiftet mot høyre. Det samme skjedde imidlertid uten å påvirke andre data på arket.

- Nå skal vi visstnok ikke bruke skifttasten og likevel prøve å dra elementene, så får vi følgende informasjon. Som du ser nedenfor, dukker meldingen opp - Det er allerede data her. Vil du erstatte det? Så uten å bruke shift, hvis vi prøver å dra dataene, vil innholdet bli erstattet i stedet for å skifte steder. Derfor må vi bruke Skift-knappen fra tastaturet.
Eksempel 3
Tar vi de samme dataene, la oss lære mer fakta om å bytte kolonner.
- Vi kan flytte innholdet i to kolonner samtidig. For eksempel har vi valgt kolonnene B og C sammen og gjentatt den samme prosedyren som forklart i eksempel 2 , bare med en forskjell at vi nå drar disse mellom kolonne D og E.

- Så snart vi skifter data mellom kolonne D og E, blir resultatet presentert på venstre side av skjermen. Som du kan se, har dataene som er dratt kommet mellom kjøpsdato og pris på varen.

- Imidlertid kan vi bare flytte to tilstøtende kolonner sammen. Som i ovennevnte tilfelle, lå de to kolonnene som vi flyttet inntil hverandre. Imidlertid, hvis vi prøver å flytte 2 ikke-tilgrensede celler samtidig, vil det ikke gi riktig resultat.
Eksempel 4
Vi har en annen snarveismetode for å utføre den samme oppgaven.
- Ved å ta eksemplet over kutter vi innholdet fra kolonne D ved å klikke på Ctrl + X.

- Så flytter vi markøren til cellen der vi vil at kolonnen skal limes inn. I dette eksemplet ønsker vi å flytte innholdet i kolonne D mellom kolonne A og B. Så bringer vi markøren på kolonne B ved å velge hele kolonnen og trykke Shift + Ctrl og “+ sign”. Så snart vi gjør det, blir resultatet som presentert på venstre side.
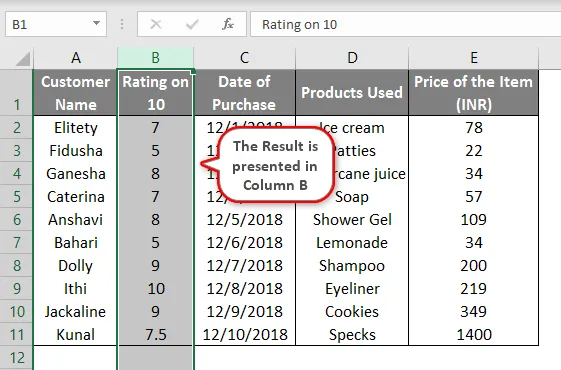
Dette er snarveismåtene å bytte kolonner i et excelark.
Ting å huske på ved å bytte kolonner i Excel
Her er noen få punkter du må huske på mens du utfører bevegelsen av kolonner.
- Mens vi drar den valgte kolonnen til venstre som vist i eksempel 2, bør vi holde Shift-tasten nede til tidskolonnen har blitt dratt på ønsket sted.
- Bare to sammenhengende kolonner kan flyttes sammen til et nytt område, ellers vil det ikke gi riktig resultat.
- Å flytte kolonner fra et sted til et annet vil ikke påvirke annet innhold i dataene hvis de brukes riktig.
Anbefalte artikler
Dette er en guide til å bytte kolonner i Excel. Her diskuterer vi Hvordan bytte kolonner i Excel sammen med eksemplene og malen. Du kan også gå gjennom andre foreslåtte artikler for å lære mer -
- Excel teller celler med tekst
- Blandet referanse i Excel
- Hvordan legge til celler i Excel
- ÅR Formel i Excel
- Veiledning til VBA-kolonner