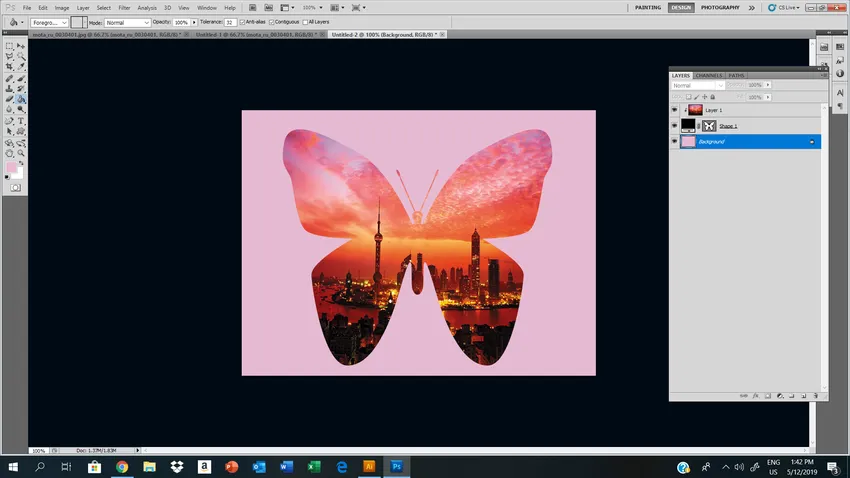Introduksjon av tilpasset formverktøy i Photoshop
Tilpasset formverktøy i Photoshop er forhåndsopprettede vektorgrafikkelementer, som allerede er installert i Photoshop-programvare. Disse egendefinerte formene er veldig nyttige og praktiske å bruke, det sparer tiden din mye!
Photoshop tilpasset formverktøy er veldig nyttig mens du lager en bestemt form for former / kompleks design. Bare hvis du ikke har en passende børste, kan du bruke forhåndsdefinerte tilpassede former til stede. Disse tilpassede formene skiller seg fra børster. Du kan skalere størrelsen på figurer mindre til større omvendt uten å gå på bekostning av oppløsningen. Dette gir deg flere muligheter til å utforske kompleksiteten i designene.
Introduksjon til Photoshop
Photoshop er mye brukt av mange profesjonelle fotografer, redaktører og designere til forskjellige oppgaver som retusjering eller redigering og manipulering. Sammen med disse gjør Photoshop også fargekorrigering, restaurering av bilder, klippebane, skaderekspert på gamle fotografier, og denne oppgaven ser mindre ut i endringer, men den har stor innvirkning på redigering / utforming.
Disse funksjonene som tilbys av Photoshop er livreddere, ettersom det tar veldig mindre tid å gjøre og fungerer supereffektivt for de som redigerer mange bilder på en dag.
Verktøy levert av photoshop-programvare er praktisk og passende for forskjellige grafiske designprogrammer, og det er grunnen til at Photoshop har blitt veldig populært og blir brukt som et utbredt redigeringsprogram av alle på et profesjonelt og personlig nivå, som ønsker å forfølge dette som et yrke eller hobby.
Hvordan bruke tilpasset form i Photoshop?
La oss ta en titt på de tilpassede formene som er tilgjengelige i Photoshop:
La oss se hvordan du velger et tilpasset formverktøy. I verktøykassen er rektangelform tilgjengelig hvis du drar markøren, kan du finne forskjellige formverktøy som er sløyfe under den.
Dra nedover rektangelformen, du kan velge hvilket verktøy du vil bruke. I kontrollfeltet vil du se forskjellige innstillinger for former. Hvis du klikker på den lille pilen som peker nedover, kan du se hele paletten med former. Du kan lage dine egne tilpassede bygninger for personlig bruk / prosjekt.
I kontrollfeltet er det noen innstillinger som må tas i betraktning, Photoshop lar oss tegne tre forskjellige typer former. 1) vektorform 2) Banelinjeform av form 3) Pikselbasert form, der Photoshop vil fylle farge til den.
I de fleste tilfeller foretrekker vektorkunst fremfor det valgte formlag-alternativet fra kontrollfeltet.

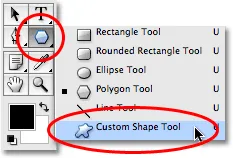
Et tilpasset utvalg av former fra ToolBox
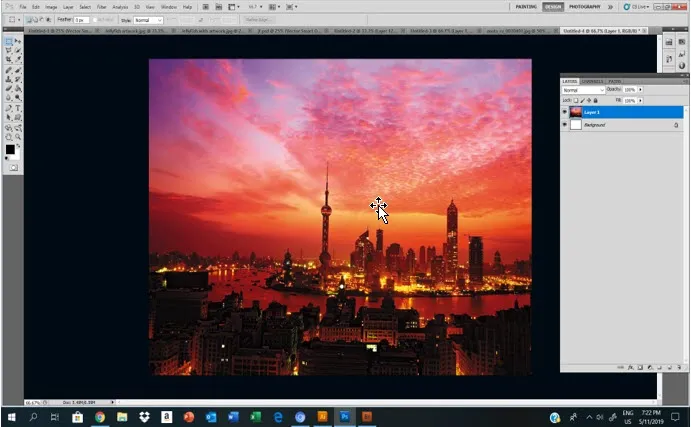
Egendefinerte former i Photoshop for kreativ applikasjon
Trinn for trinn guide for hvordan du begynner å bruke tilpassede former i Photoshop for kreativ applikasjon.
Trinn 1 - Bildet vises over er det faktiske / forrige bildet.
Trinn 2 - Lag et nytt dokument for Internett.
Trinn 3 - Velg den egendefinerte formen du vil fortsette for kreative kunstverk.
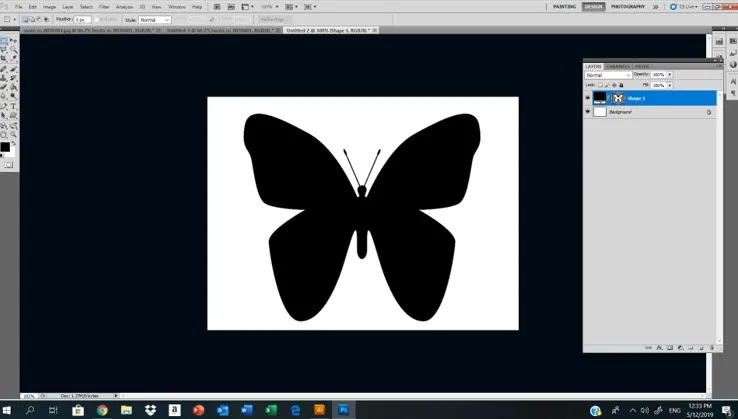
Trinn 4 - Klikk på valget av tilpasset form, som du vil fortsette.
Her valgte jeg sommerfugl tilpasset form med fyll svart farge uten slag.
Trinn 5 - Dra et bilde som du ønsker å plassere i den tilpassede formen du ønsker.
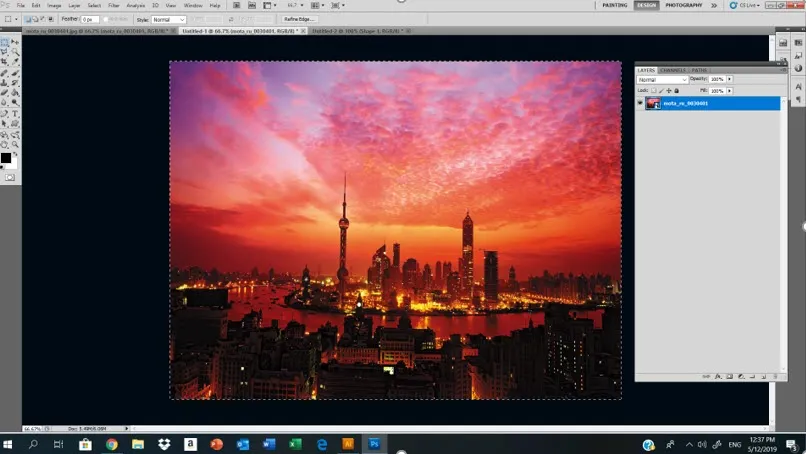
Nå skal vi plassere dette bildet i vår sommerfugl tilpassede form.
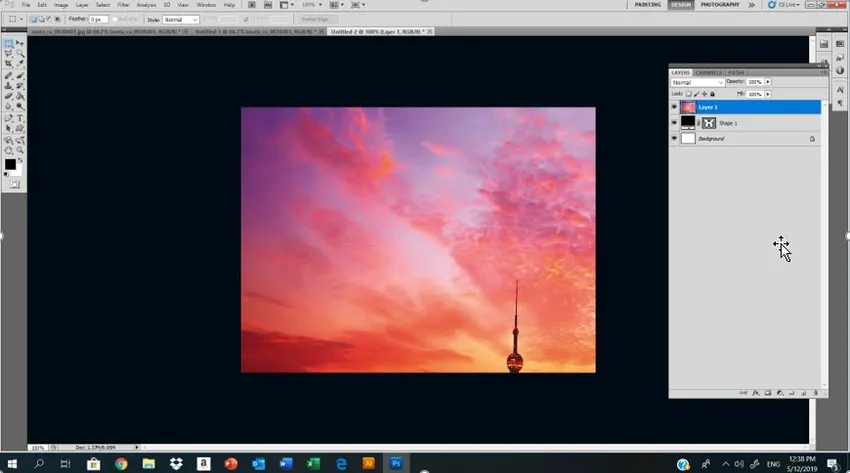
I lagpanelet kan vi se at tre lag øverste er vårt bilde som vi skal bruke etter at det er vår egendefinerte form og det nederste laget er bakgrunnslag.
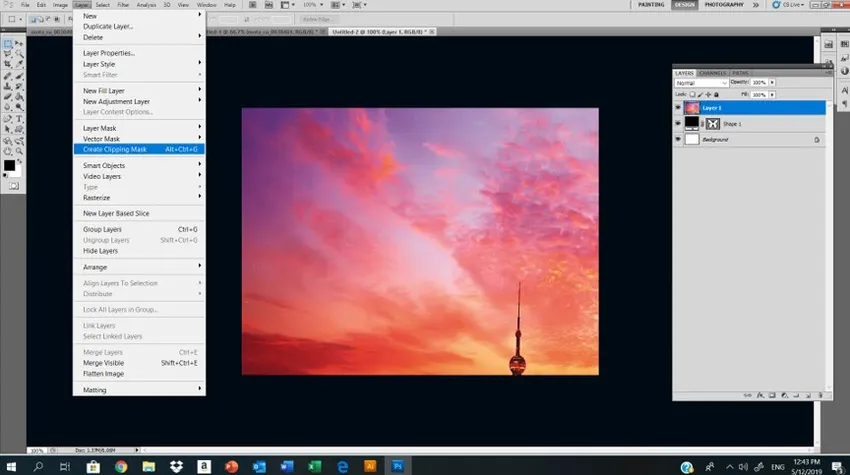
I dette trinnet skal vi lage en klippemaske til vårt øverste lag, som er bylandskap Image. Glem denne Layer-Clipping Mask. Når vi har truffet utklippsmaskekommandoen, vil vi få et resultat som er vist nedenfor:
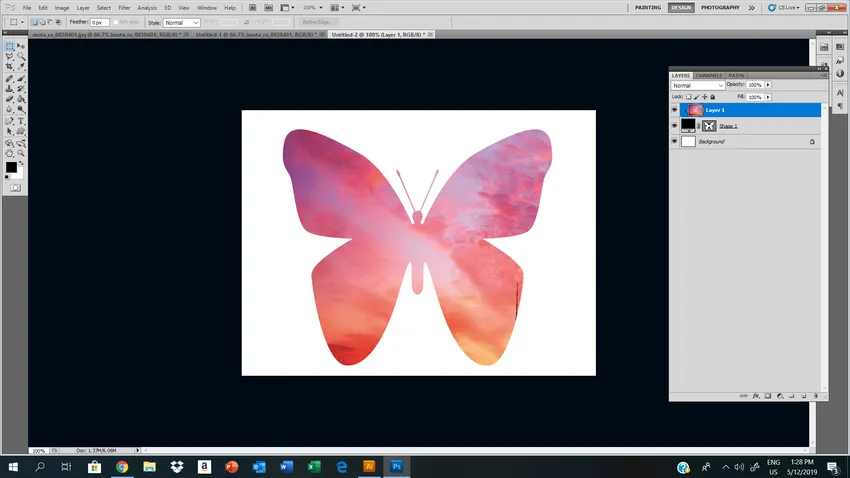
Men nå kan ikke landskapsbildet vårt se ordentlig gjennom den egendefinerte formen, for å fikse dette Edit- FreeTansform-justere bildet ved å trykke på håndtakene, kan du justere visningen av bildet ditt, når du først er fornøyd med den klippede masken Hit Enter.
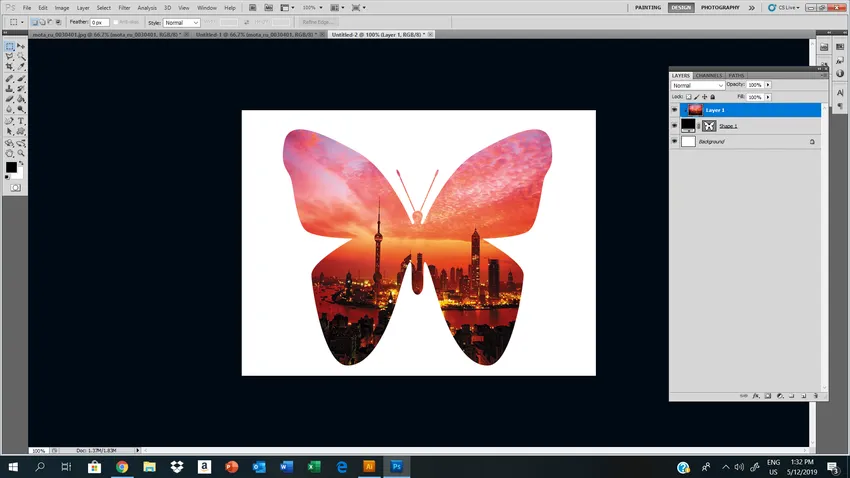
Dette er sluttresultatet etter bruk av klippemasken til en tilpasset form.
I dette siste trinnet endret vi bakgrunnsfargen på grunnlaget. Ved å dobbeltklikke, låser det bakgrunnen og fyller farge i laget etter ønske. Hvis du ønsker det, kan du velge farge fra bildet også med pipetteverktøy.
Jeg brukte pipetten verktøyet, ved å klikke på bildet og valgte lilla farge.
Konklusjon
Photoshop har blitt en av de populære programvarene i grafikkbransjen. Bruksområdene i designverdenen er enestående, det er grunnen til at den er lastet med kraftige funksjoner for å designe eller redigere bilder eller fotografier. Jeg håper du har forstått det tilpassede formverktøyet veldig godt og fått detaljert kunnskap fra informasjonen ovenfor, det er enkelt å bruke, og du kan gjøre mange nye eksperimenter ved å bruke dette verktøyet til de forskjellige kreative grafiske kunstverkene.
Anbefalte artikler
Dette har vært en guide til Custom Shape Tool i Photoshop. Her diskuterte vi hvordan du bruker Custom Shape Tool i Photoshop og trinnene for å tilpasse et bilde. Du kan også gå gjennom andre foreslåtte artikler for å lære mer -
- Hva er 2D- og 3D-former?
- Karrierer innen 3D-utskrift
- Blenderverktøy og deres bruk
- Opplæringer på Adobe Illustrator Tools
- Form lag i After Effects