
Bildekilde: pixabay.com
Oppgrader enheten din til iOS 8 - Apple har kunngjort iOS 8 på selskapets Worldwide Developers Conference (WWDC) 2014 2. juni 2014. Dette er åtte viktige utgivelser av iOS-operativsystemet iOS som er designet av Apple Inc.
iOS 8 ble offisielt utgitt 17. september 2014. I følge rapporter er iOS 8 installert på 85% av kompatible Apple-enheter. iOS 8 er blitt sitert som “Største endring til iOS siden introduksjon av App-Store” .
Det har vært flere versjoner av iOS 8 med hver versjon som fikser ios 8 feil. Det har vært WiFi-problem i den første lanseringen av iOS 8-versjonen. Dette resulterte i en plutselig nedgang i WiFi-tilkoblingen som forlot brukerne. Apple lanserte påfølgende versjon i korreksjonsspørsmål. La oss sjekke versjonshistorikken til iOS 8.
iOS 8 versjonshistorie
1. i OS 8.0 beta 1 ble lansert 2. juni 2014 på Worldwide Developers Conference på selskapets beliggenhet, California. Den ble utgitt for utviklere. Terminologibetaen refererer til programvare som inneholder feil, og vil antagelig ha fremtidig versjon med feilrettinger. Det var flere betaversjoner av iOS 8 for utviklere. Disse beta-versjonene hadde feilrettinger og forbedringer. Den siste betaversjonen for iOS 8.0 ble beta 5 utgitt 19. august 2014.
2. iOS 8.1 beta 1 ble utgitt 29. september 2014. Denne utgivelsen inkluderer funksjoner som Apple Pay-støtte for iPhone 6 og iPhone 6 Plus, løser problemer med Wi-Fi-ytelse, løser problemer med Safari. Det ble fulgt av iOS 8.1 beta 2- utgivelse. Det har vært undergraving av denne utgivelsen med hver versjons fikseringsproblemer. iOS 8.1.3 ble den endelige utgivelsen lansert 27. januar 2015.
3. iOS 8.2 introduserer støtte for Apple-klokke og en viss forbedring av ioS 8 Health-apper. Det økte også stabiliteten og feilrettinger. Denne ble utgitt 9. mars 2015.
4. Apple ga ut iOS 8.3 8. april 2015. Denne utgivelsen inkluderer forbedret ytelse, feilrettinger og redesignet ioS 8 Emoji-tastatur. Endringer inkludert i denne utgivelsen er nevnt nedenfor:
en. Forbedret ytelse for meldinger, applansering, kontrollsenter, tredjeparts tastaturer
b. Wi-Fi og Bluetooth-fikser
c. Orienterings- og rotasjonsfikser
5. iOS 8.4 ble utgitt 30. juni 2015. Denne oppdateringen introduserer Apple Music som er revolusjonerende musikktjeneste, 24/7 global radio. Denne funksjonen ble fremhevet i verdensomspennende utviklerkonferanse (WWDC) 2015-keynote . Det inkluderer også forbedringer for iBooks og feilrettinger.
iOS 8-kompatibel enhet
Hvis du faller under 25% -kategori av iOS-brukere (iOS 7 og nyere), må du sikkert oppgradere til iOS 8. Og til din overraskelse er det gratis !! Før du oppgraderer til iOS 8, må du forsikre deg om at enheten din er kompatibel.
Nedenfor er en liste over kompatible enheter for iOS 8:
1. iPhone:
- iPhone 4s og iPhone 5
- iPhone 5c, iPhone 5s, iPhone 6 og iPhone 6 plus
2. iPad:
- iPad 2, iPad ( 3. generasjon), iPad (4. generasjon), iPad Mini (1. generasjon)
- iPad Air, iPad Air 2, iPad Mini 2 og iPad Mini 3
3. iPod Touch:
- iPod Touch (5. generasjon)
Du kan installere iOS 8 på alle kompatible enheter ovenfor. Imidlertid er iPhone 4s, iPhone 5, iPad 2, iPad ( 3. generasjon), iPad (4. generasjon) og iPad Mini (1. generasjon) 32-biters enhet og vil snart bli foreldet. Apple har nylig tvunget utviklere til å publisere app i App Store som bygger på 64-bit fremfor 32-bit. Dette er fordi enheter introdusert etter iPhone 5 er 64-biters enhet.
Sikkerhetskopieringsenhet før oppgradering
Det anbefales alltid å ta sikkerhetskopi av enheten din til iCloud eller iTunes før du oppdaterer iPhone, iPad eller iPod touch til iOS 8. Før du begynner med sikkerhetskopi, bestem deg for alternativer for sikkerhetskopiering, dvs. iCloud eller iTunes.
Du kan ta en bedre beslutning basert på funksjonen hver av dem tilbyr. Nedenfor er funksjon for iCloud og iTunes-sikkerhetskopi.
1. iTunes
- Den lar deg lagre sikkerhetskopier på din Mac-maskin eller PC.
- Lagringsstørrelsen avhenger helt av ledig plass på din Mac-maskin eller PC.
- Den tilbyr ioS 8-kryptering for sikkerhetskopiering, og dermed kan du lagre den sikkert. Som standard er den Av. Du må aktivere den for å kryptere sikkerhetskopier.
2. iCloud
- Det lar deg lagre sikkerhetskopier i skyen, dvs. på et sikkert, fjerntliggende sted.
- Lagringsstørrelsen tilgjengelig er opptil 1 TB lagringsplass. Merk at de første 5 GB er gratis for alle eplebrukere. Imidlertid, hvis du har behov for ytterligere butikk, må du kjøpe den.
- Sikkerhetskopiene som tas på iCloud er alltid kryptert og er sikre.
La oss sjekke hvordan du sikkerhetskopierer enheten din ved hjelp av iCloud eller iTunes.
A. Utfør sikkerhetskopi ved hjelp av iTunes
1. Åpne iTunes ved å klikke på iTunes-ikonet eller søke etter iTunes i søkelys / søkemeny.
2. Nå kobler du enheten (iPhone, iPad eller iPod touch) til datamaskinen din med datakabel som følger med enheten. Skjermbilde 1 viser typisk iTunes-skjerm som vises når du kobler enheten til systemet.
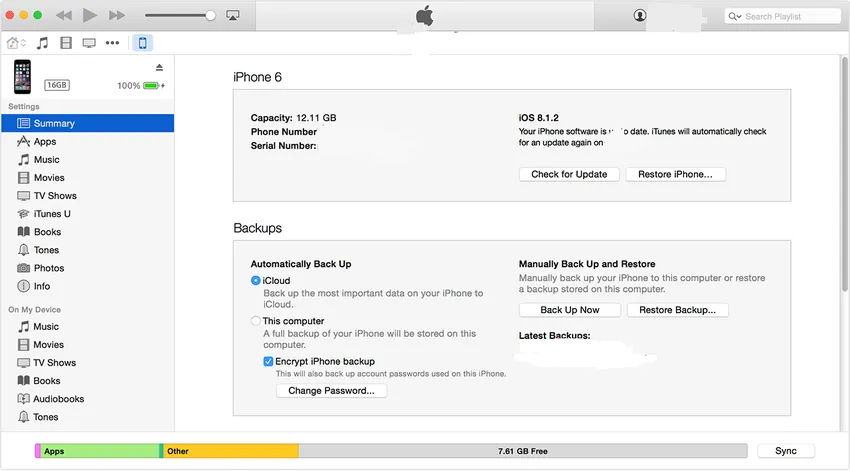 Skjermbilde 1
Skjermbilde 1
3. Du kan lagre innhold du har lastet ned fra iTunes store eller App store. Klikk på Fil -> Enheter -> Overfør kjøp fra “(tilkoblet enhet)” (vist på skjermbilde 2). I tilfelle du jobber med windows system, er Fil-menyen kanskje ikke synlig. Trykk på Alt-tasten for å gjøre Fil-menyen synlig.
 Skjermbilde 2
Skjermbilde 2
4. Når du er ferdig med trinn 3, klikker du på Fil -> Enheter -> Sikkerhetskopier (vist på skjermbilde 3). Merk at hvis du bruker Windows-system, er Fil-menyen kanskje ikke synlig. Trykk på Alt-tasten for å gjøre Fil-menyen synlig.
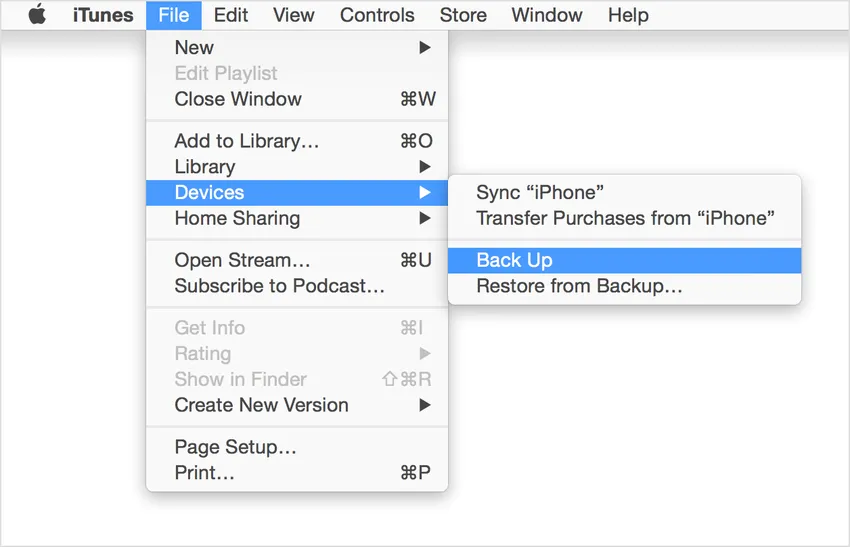 Skjermbilde 3
Skjermbilde 3
5. Hvis trinn 4 er en suksess, kan du se sikkerhetskopi av enheten din ved å klikke på iTunes Preferences -> Device (vist på skjermbilde 4). Sikkerhetskopien skal vise enhetsnavnet ditt sammen med dato og klokkeslett når sikkerhetskopi tas.
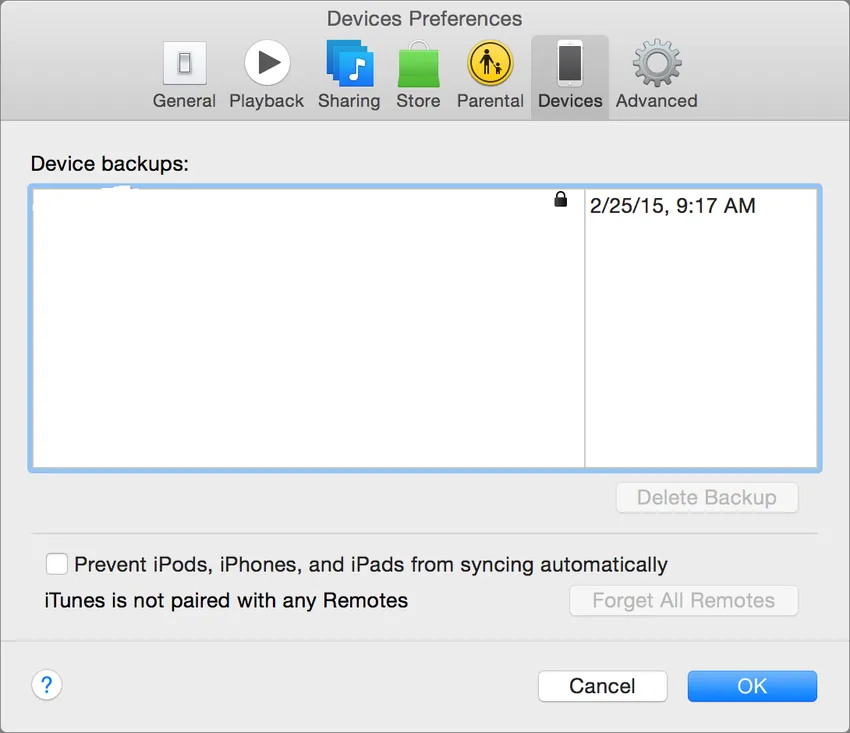 Skjermbilde 4
Skjermbilde 4
B. Utfør sikkerhetskopi ved hjelp av iCloud
Du kan utføre sikkerhetskopiering av enheten din ved hjelp av iCloud. Nedenfor er trinn for det samme:
1. Koble enheten din til Wi-Fi-nettverk. Når du gjør dette, må du forsikre deg om at nettverkssignalet er godt nok til å overføre data raskere.
2. Klikk på Innstillinger -> iCloud -> Lagring og sikkerhetskopiering
3. Slå på iCloud-sikkerhetskopi hvis den er av (vist på skjermbilde 5).
 Skjermbilde 5
Skjermbilde 5
4. Klikk på Sikkerhetskopier nå. Forsikre deg om at du er koblet til Wi-Fi-nettverket til sikkerhetskopieringsprosessen er fullført.
5. Når trinn 4 er fullført, kan du sjekke sikkerhetskopien ved å klikke på Innstillinger -> iCloud -> Lagring -> Administrer lagring og deretter velge enheten. Sikkerhetskopien du har tatt, skal vises i detaljene med tid og størrelse på sikkerhetskopien.
Når du har slått på iCloud-sikkerhetskopi angitt i trinn 3 ovenfor, kan iCloud automatisk sikkerhetskopiere enheten din på daglig basis. Denne daglige automatiske sikkerhetskopien er mulig hvis følgende betingelser er oppfylt:
- Enheten er koblet til Wi-Fi-nettverk
- Enhetsskjerm er låst, dvs. ingen aktivitet blir utført på enheten.
- Enheten er koblet til strømkilden
Begrensninger i dataoverføring fra en annen type enhet
Det kan være en situasjon at du har tatt sikkerhetskopi av iPhone-enheten din og prøver å gjenopprette sikkerhetskopien på iPad-enheten. I slike tilfeller er det begrensninger for data overført fra sikkerhetskopienhet.
Nedenfor er en liste over data som ikke vil bli overført:
- Meldinger og vedlegg i meldinger
- Bilder
- Talememoer
- Ukompatible apper (For f.eks. IPhone-baserte apper vil ikke bli overført til iPad-en din)
Du kan oppdatere enheten til iOS 8 trådløst eller bruke iTunes.
1. Oppdater enheten trådløst
Du kan oppdatere enheten til iOS 8 ved å bruke mye enkel tilnærming av trådløst . Dette blir også referert til som oppdatering “over the air” . Nedenfor er trinn for å oppnå dette:
Jeg. Koble enheten til en strømkilde. Dette er valgfri metode, men anbefales en, siden enheten din kan gå tom for batteri mens du oppdaterer, og dermed lander du i store problemer.
ii. Velg Innstillinger -> Generelt -> Programvareoppdatering (vist på skjermbilde 6). Hvis du vil vite mer om funksjonen som er tilgjengelig i iOS 8, klikker du Lær mer . Dette vil presse en ny visning som inneholder detaljert beskrivelse av iOS 8-funksjoner (vist på skjermbilde 7).
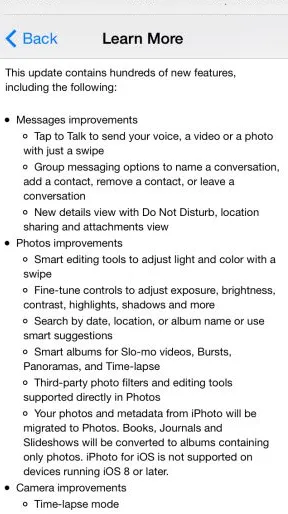 Skjermbilde 7
Skjermbilde 7 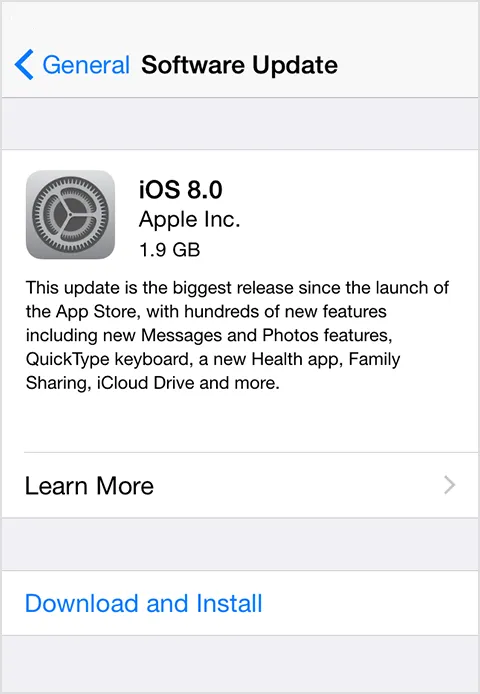 Skjermbilde 6
Skjermbilde 6
iii. Klikk på Last ned og installer. Oppdateringer for iOS 8 blir lastet ned automatisk mens enheten din er koblet til Wi-Fi og strømkilde.
iv. Dette viser et varsel for programvareoppdatering . Klikk på Installer for å installere ioS 8 umiddelbart eller senere for å gjøre det etter en gang (vist på skjermbilde 8). Hvis enheten din er passkodebeskyttet, blir du bedt om å oppgi den før du fortsetter med installasjonen.
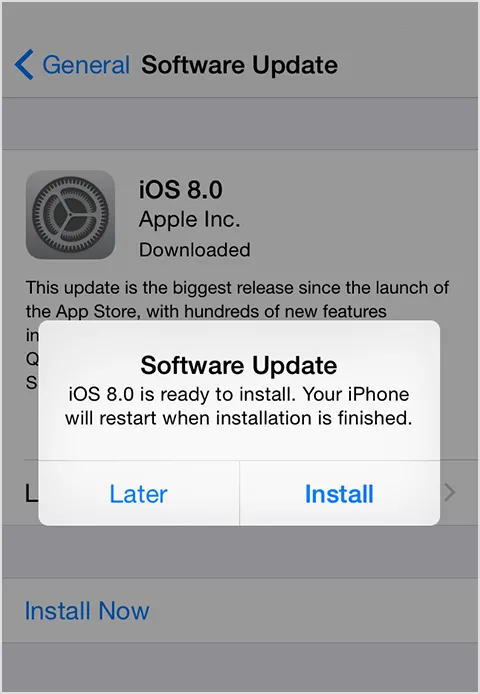 Skjermbilde 8
Skjermbilde 8
Før installasjon må du huske at du har tilstrekkelig ledig diskplass tilgjengelig. Hvis det ikke er behov for diskplass for installasjon, kan du enten oppdatere enheten din ved hjelp av iTunes eller fjerne noe innhold fra enheten manuelt .
2. Oppdater enheten din ved hjelp av iTunes
Et annet alternativ til å oppdatere enheten din er å bruke iTunes. Nedenfor er trinn:
Jeg. Forsikre deg om at iTunes på datamaskinen din er den nyeste versjonen før du oppdaterer.
ii. Koble enheten din til datamaskinen ved hjelp av datakabel.
iii. Åpne iTunes og velg enheten din.
iv. Åpne Sammendrag- fanen. Velg Kontroller for oppdatering (vist på skjermbilde 9).
v. Klikk på Last ned og oppdater
Hvis du blir bedt om det ikke er nok diskplass tilgjengelig, må du slette innhold manuelt fra enheten.
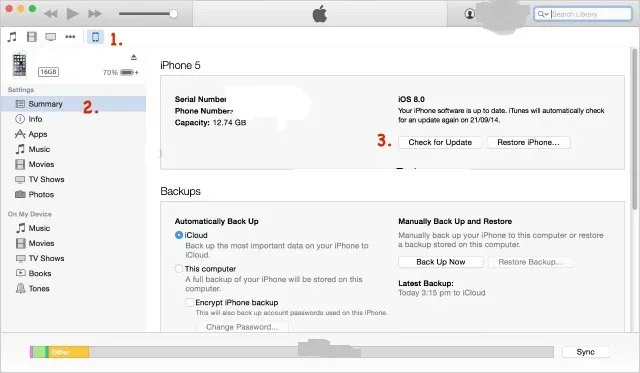 Skjermbilde 9
Skjermbilde 9
Relaterte kurs: -
ioS 8 Comprehensive Training Bundle
ioS 9 Kurs Praktisk trening