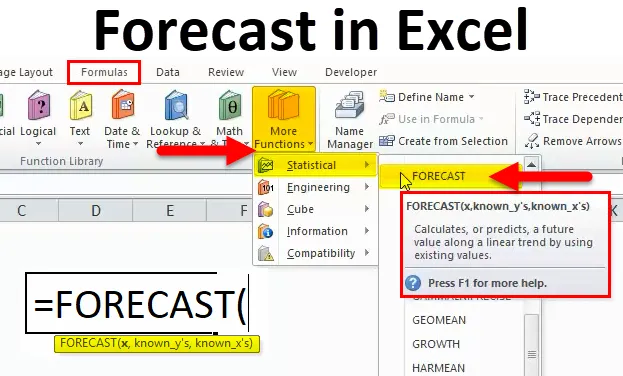
Prognosefunksjon i Excel (Innholdsfortegnelse)
- Prognose i Excel
- Prognoseformel i Excel
- Hvordan bruke prognosefunksjon i Excel?
Prognose i Excel
FORECAST-funksjonen er innebygd i excel som kommer inn under Statistisk funksjon som brukes til å returnere en prediksjon for fremtidig verdi basert på eksisterende gitte verdier. I finansregnskap vil denne prognosefunksjonen være nyttig for å beregne prognoserapporter. Hvis vi for eksempel kjenner til salget for de siste to måneders verdiene, kan vi enkelt forutsi salget neste måned ved å bruke denne FORECAST-funksjonen Syntax for FORECAST-funksjonen er gitt nedenfor
FORSIKTIG Formel i Excel
Nedenfor er FORECAST-formelen i Excel:
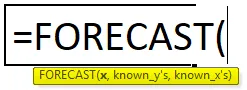
Argumenter for prognosefunksjon i Excel:
- X-: Dette er en numerisk verdi der vi må spå ny y-verdi
- Kjent Y-: Denne kjente y_vurderingen er en avhengig rekke eller dataområde.
- Kjent X-: Denne kjente x_verdiene er et uavhengig utvalg eller datarekkevidde.
Funksjoner ved prognoser:
- Denne funksjonen er normalt opptatt av fremtidige hendelser
- Det brukes som et statistisk verktøy og teknikker
- Det brukes hovedsakelig til å forutsi data om futures salg
- Den analyserer nåværende og tidligere data.
Casting:
Prognosefunksjon brukes hovedsakelig innen FMCG, finansiell, regnskapsmessig og risikostyring der vi kan forutsi fremtidig salgstall, Anta at FMCG-selskapet har enormt salg for å finne ut om salg neste måned eller neste år. Denne prognosen-funksjonen er veldig nyttig å spå det nøyaktige resultatet som vil være nyttig for ledelsen i å analysere inntekter og andre promoteringsrapporter.
Prognosefunksjon vil komme inn under kategorien en statistisk funksjon her. Vi skal se trinnvis prosedyre for hvordan du bruker den.
- Gå til formelmenyen og klikk på insert funksjon. En dialogboks vises. Velg kategorien statistisk. Når du har valgt statistikken, vil du finne en liste over en funksjon. Velg prognosefunksjon
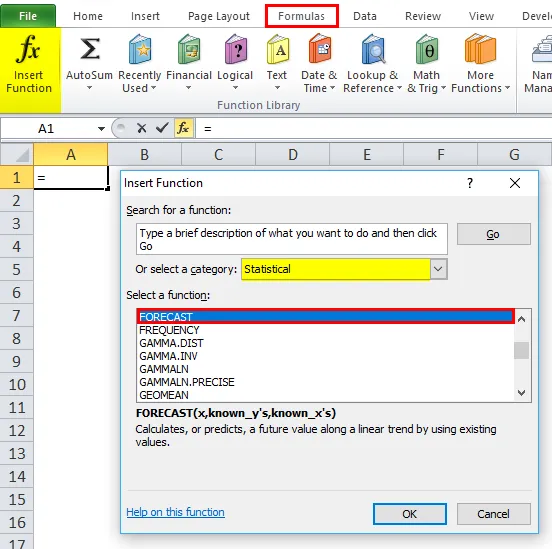
I den avanserte versjonen kan vi bruke snarveien der formelmenyen vi kan se mer funksjon
Gå til formler–> Velg mer funksjon–> Statistisk–> Prognose
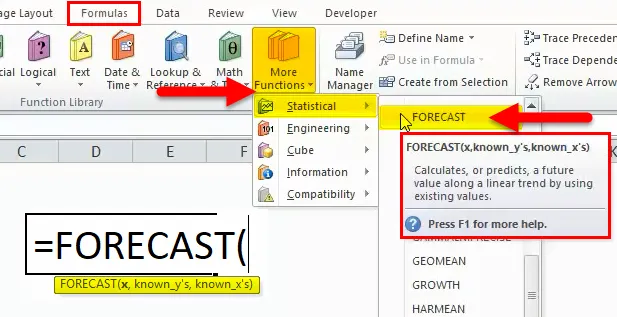
Hvordan bruker du FORECAST-funksjonen i Excel?
FORECAST-funksjonen er veldig enkel å bruke. La oss nå se hvordan du bruker FORECAST-funksjonen i Excel ved hjelp av noen eksempler.
Du kan laste ned denne Excel-malen for Prognosefunksjon her - Prognosefunksjon Excel-malPrognose i Excel - eksempel 1
I dette eksemplet skal vi bruke FORECAST-funksjonen som vil forutsi salgsdata neste måned. Anta at det populære FMCG-selskapet har salgsdata månedsvis, og ledelsen må finne ut salgsprognosen for å få salg i neste måned. I dette scenariet vil prognosefunksjonen være veldig nyttig når det gjelder å påpeke fremtidig salg
Her i eksemplet nedenfor kan vi se de årsmessige salgsdataene som har gitt store inntekter, nå vil vi bruke prognosefunksjon for å forutsi hvordan salget vil være der for året 2009.
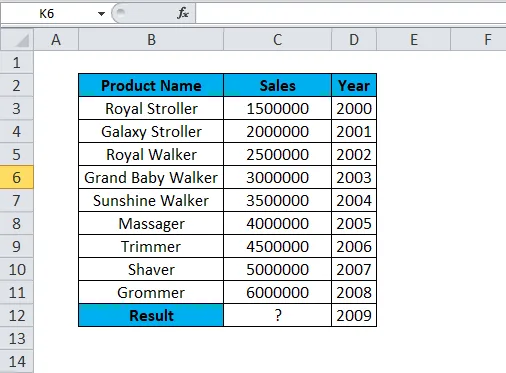
I ovennevnte salgsdata kan vi se varesalgsposten som har tjent inntekter Årsmessig. For å forutsi data fra neste år bruker vi FORECAST-funksjonen.
For året 2008 har produktnavnet “Grommer” tjent en salgsverdi på 6000000 For å spå neste år, dvs. 2009 salgsverdi, kan vi bruke prognosen i Excel som vises med salgsdataene nedenfor.
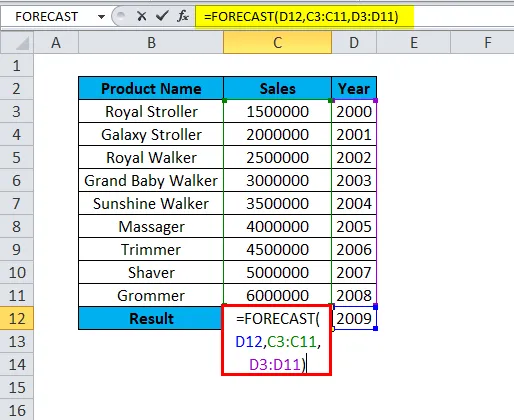
Så vi må bruke prognosen i Excel for å utlede salgsverdien neste år
D12 er x-numerisk verdi.
C3: C11 –Nytt_Y-verdi.
D3: D11- kjent_X verdi.
Resultat:
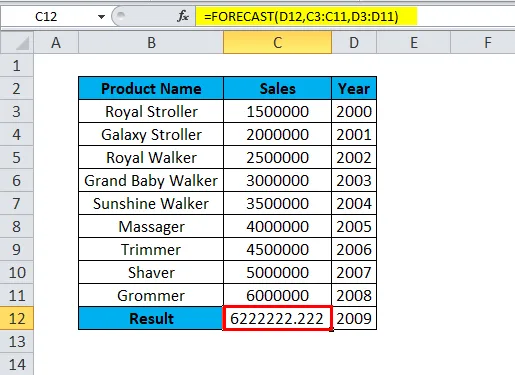
Salgsinntektene for Groomer Product for året 2009 er 6222222. Så vi kan enkelt forutsi salgsinntektene for et gitt produkt.
La oss se ovennevnte salgsdata i et dynamisk grafformat, slik at de lett kan sees på
Følg trinnene nedenfor for å vise ovennevnte salgsdata i grafisk kartformat:
- Velg celle fra C3: D12.

- Velg Sett inn fane, og velg deretter Linjediagramalternativ. Alternativt linjediagram velger det første alternativet.
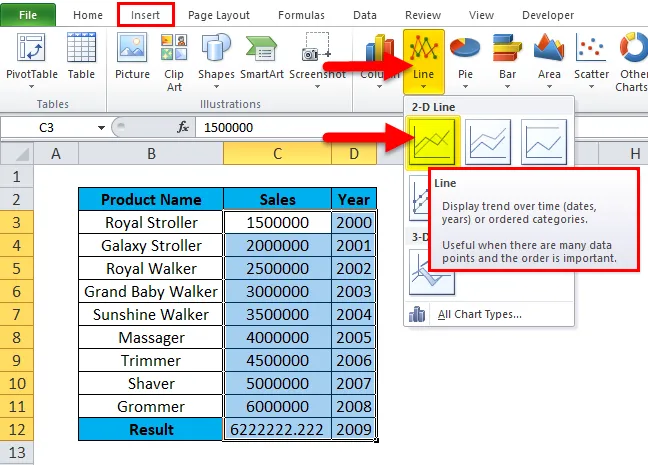
- Diagrammet har blitt vist, og forutsagt verdi for 2009 ble vist i grafformatet nedenfor.
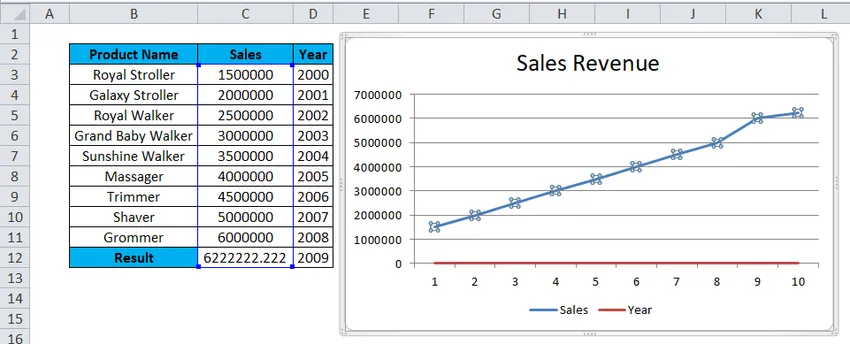
Resultat:
Nedenstående salgsdata for linjediagram viser tydelig at for 2009 har vi fått mer inntekter der den blå linjen går opp og det indikerer den eksakte prediksjonen for 6222222.
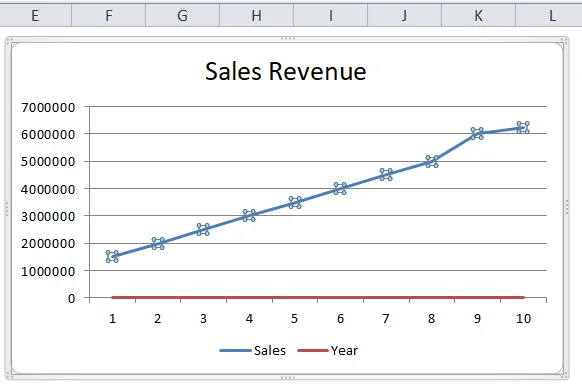
Prognose i Excel - eksempel # 2
I eksemplet nedenfor vil vi nå se månedsmessig salg ved å bruke prognosen i Excel der vi har sett årsmessig salg i forrige eksempel.
Vurder salget nedenfor som har månedsvise salgsdata nå, og vi må forutsi kloke salg neste år ved å bruke prognosefunksjonen.
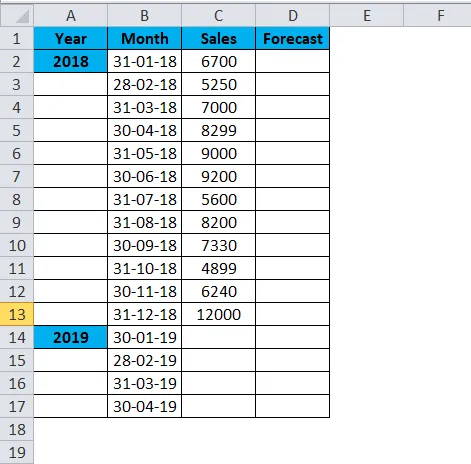
Her har vi endret noe salgsverdistall for å få det nøyaktige prognoseresultatet som vist nedenfor.
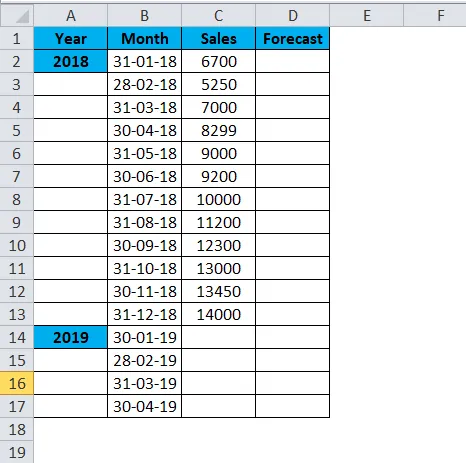
- Sett inn prognosefunksjon
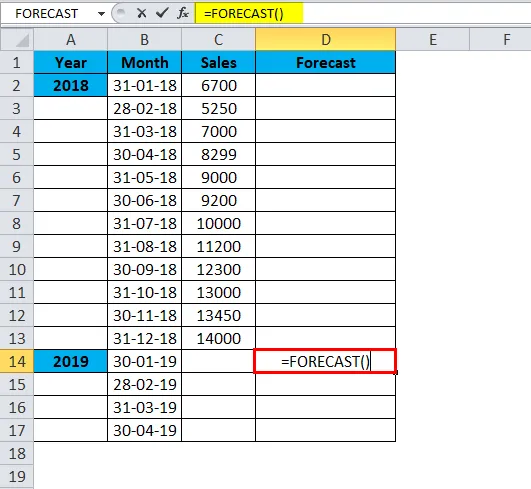
- Velg x-verdi som B14
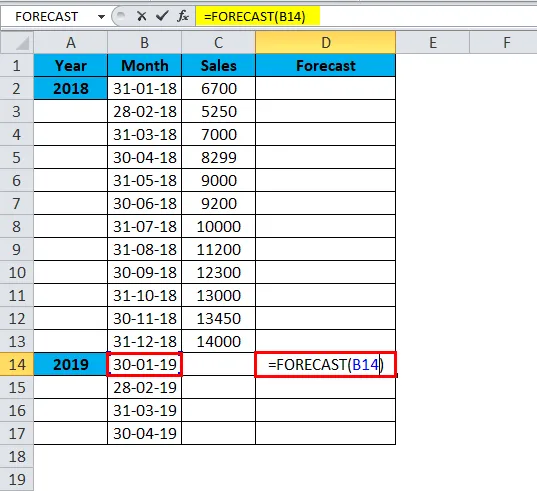
- Velg kjente yer fra C2: C13
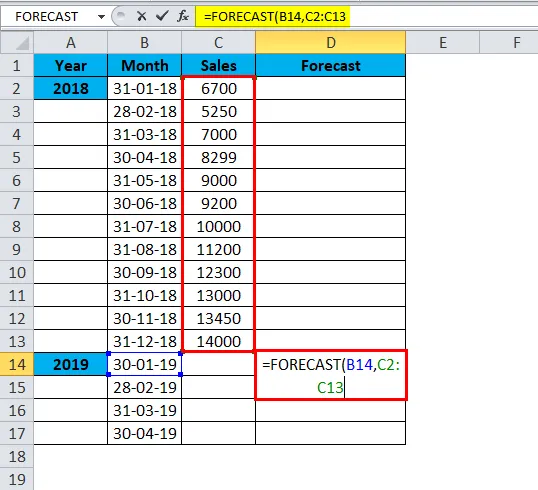
- Velg kjente x-er fra B2: B13
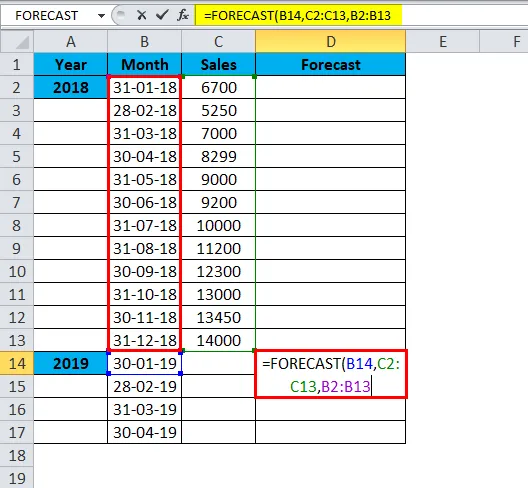
= CAST (B14, C2: C13, B2: B13)
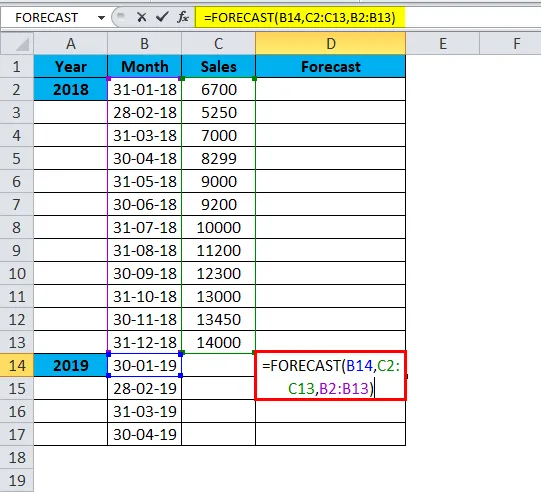
Resultatet er:
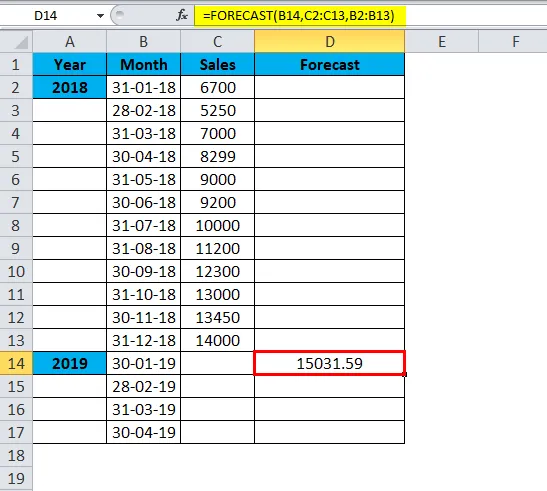
Tilsvarende finner vi andre verdier
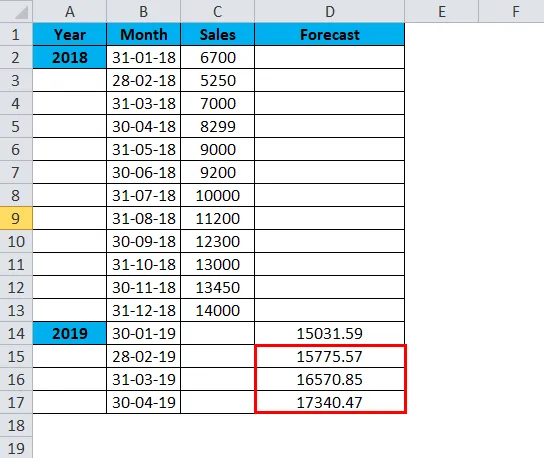
Nå kan vi se at prognosen i Excel har spådd noen salgsverdier for 2019-måneden klokt som viser at salget vil bli økt for den tilsvarende måneden
Ovennevnte salgs- og prognosedata kan vises i et dynamisk linjediagramformat, slik at de lett kan nås til ledelsen.
Følg trinnene nedenfor for å sette inn linjediagrammet.
- Velg måned og salgsdata-kolonne
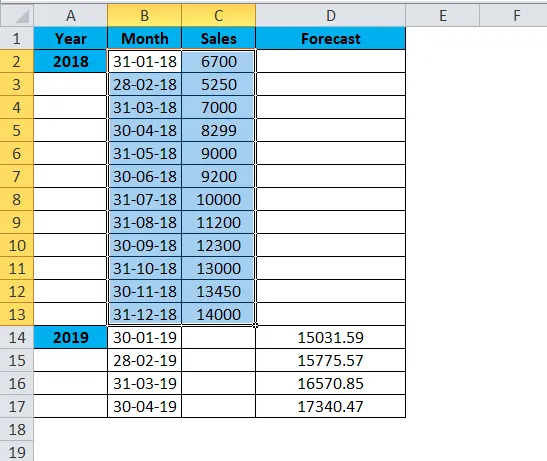
- Gå til å sette inn meny. Velg linjediagramtype

- Velg grafikkformat for 3D-linjediagram
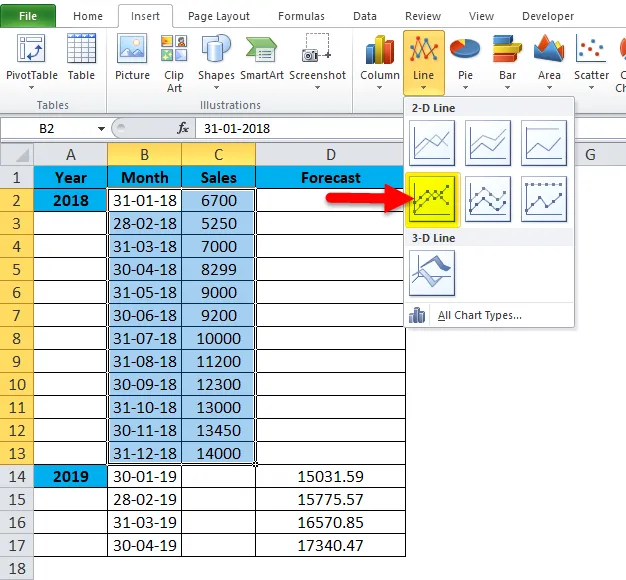
Velg nå kolonne for måned og salgsdata for valg av graf etter at vi trenger å velge linjediagramtype, så er linjediagrammet vist som vist nedenfor
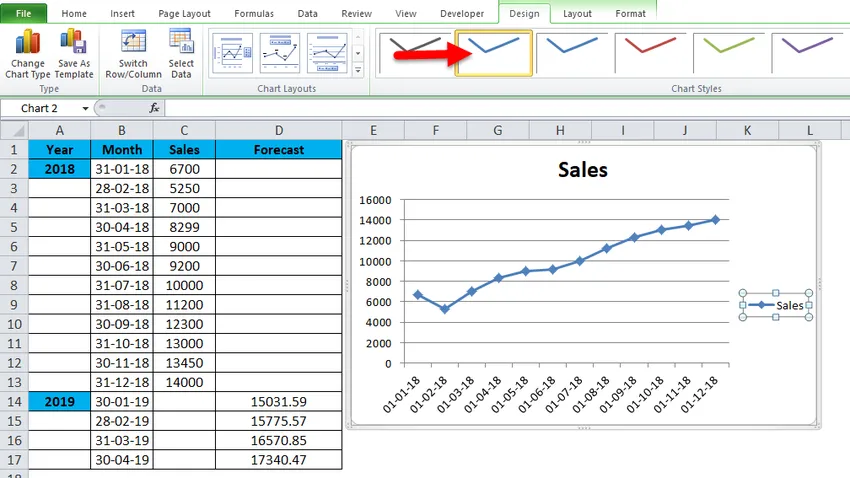
For å vise prognosegrafen, velg prognosekolonne sammen med måneds- og salgsdata. Så du vil få prognosediagrammet nedenfor som vist nedenfor.
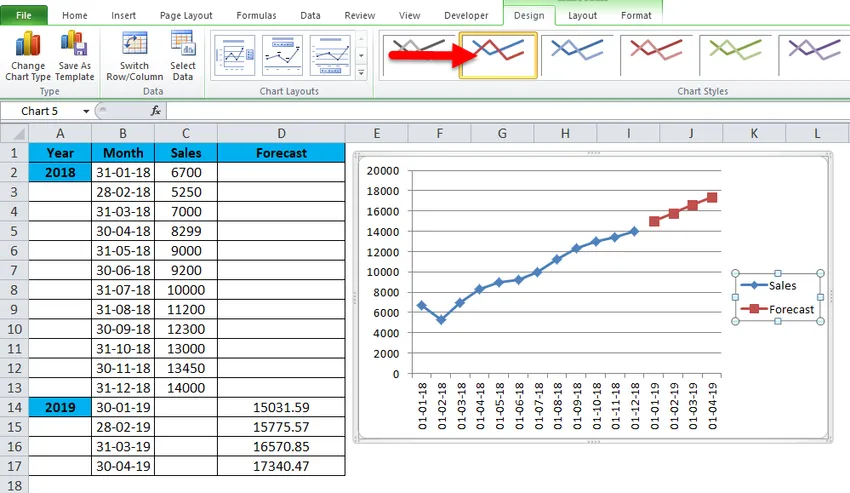
I grafen over kan vi se forskjellen der blå linje viser året før salg og oransje linje viser fremtidig prognosesalg som betyr at veksten vil bli økt de neste tre månedene sammenlignet med året før 2018
Fordeler med å bruke FORECAST i Excel
- Nyttig å forutsi månedsmessig og årsmessig salg
- Vanligvis brukt i alle FMCG-, finans- og investeringsselskaper for å bestemme veksten i fremtidig salg.
Anbefalte artikler
Dette har vært en guide til Excel Forecast-funksjon. Her diskuterer vi prognoseformelen og hvordan du bruker prognosefunksjon sammen med praktiske eksempler og nedlastbar excel-mal. Du kan også gå gjennom andre foreslåtte artikler -
- Excel COMBIN-funksjon
- INT Excel-funksjon
- SUBTOTAL i Excel
- LN Excel-funksjon