I denne Photoshop-effekttutorialen lærer vi hvordan du enkelt får et bilde til å ligne mer på et akvarellmaleri . Denne fotoeffekten fungerer best på bilder der det er viktigere å opprettholde rike farger og sterk kontrast enn å beholde noen fine detaljer, siden du mister mye detalj med denne effekten.
Å lage effekten er så enkelt som å duplisere noen lag, bruke noen få filtre og bruke noen få forskjellige lag-blandingsmodus, og det hele tar bare et par minutter fra start til slutt. Vær oppmerksom på at denne opplæringen er skrevet for Photoshop CS5 og tidligere. Photoshop CC- og CS6-brukere vil følge med på den oppdaterte versjonen min, som også inneholder en video av trinnene.
Her er bildet jeg skal bruke til denne opplæringen:

Det originale bildet.
Og slik ser det ut etter å ha brukt akvarellmalingseffekten:

Den endelige akvarellmalingseffekten.
For en video av denne opplæringen, sjekk ut vår Photoshop akvarellmalingeffekt på YouTube. La oss komme i gang!
Trinn 1: Dupliser bakgrunnslaget tre ganger
Med bildet som nylig er åpnet i Photoshop, kan vi se at vi for øyeblikket har ett lag, bakgrunnslaget, som inneholder bildet vår:
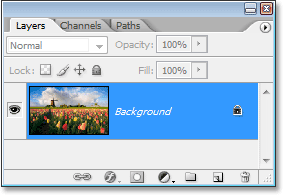
Lagpaletten i Photoshop som viser bildet i bakgrunnslaget .
Vi må lage tre kopier av bakgrunnslaget, så bruk tastatursnarveien Ctrl + J (Win) / Kommando + J (Mac) tre ganger for å duplisere bakgrunnslaget tre ganger. Hvis vi ser igjen i lagpaletten vår, kan vi se at vi nå har fire lag, med det originale bakgrunnslaget på bunnen og tre eksemplarer over seg:

Trykk "Ctrl + J" (Win) / "Kommando + J" (Mac) tre ganger for å duplisere bakgrunnslaget tre ganger.
Trinn 2: Slå av de to øverste lagene
Lengst til venstre i hvert lag i lagpaletten vil du se et lite øyeeple-ikon. Dette er ikonet Lagsynlighet, og det avgjør om laget for øyeblikket er synlig i Photoshop-dokumentet. Når øyeeple-ikonet er synlig, betyr det at sjiktet i seg selv er synlig. Klikk på ikonet for de to øverste lagene i lagpaletten for å skjule dem midlertidig fra visningen i dokumentet. Når du klikker på ikonet, forsvinner det, og lar deg få vite at laget ikke lenger er synlig:
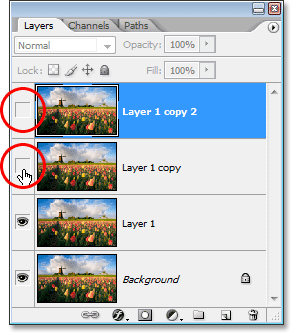
Skjul de to øverste lagene i dokumentet ved å klikke på ikonene Lagsynlighet (øyeeplet). Ikonene forsvinner når du klikker på den.
Trinn 3: Velg "Lag 1"
Når de to øverste lagene midlertidig er skjult for visningen, klikker du på "Lag 1" i lagpaletten for å velge det. Du vet hvilket lag som er valgt fordi det for øyeblikket valgte laget er uthevet i blått:
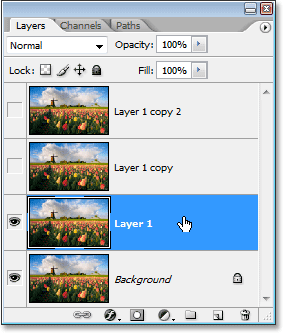
Klikk på "Lag 1" i lagpaletten for å velge den.
Trinn 4: Bruk "Cutout" -filteret
Det første vi skal gjøre er å forenkle bildet vårt, og vi kan gjøre det ved hjelp av Photoshops "Cutout" -filter. Når "Lag 1" er valgt, går du opp til Filter-menyen øverst på skjermen, velger Kunstnerisk og velger deretter Utklipp.
Når dialogboksen til utklippsfilteret vises, setter du antall nivåer til 4, Edge Simplicity til 4 og Edge Fidelity til 2:
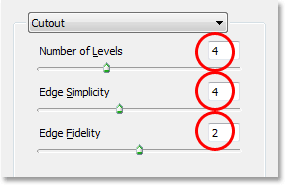
Gå til Filter> Kunstnerisk> Klipp ut og endre alternativene sirklet med rødt over.
Klikk OK når du er ferdig for å bruke innstillingene og gå ut av dialogboksen.
Trinn 5: Endre blandingsmodus for "Lag 1" til "Lysstyrke"
Når "Lag 1" fortsatt er valgt, går du opp til Blend Mode-alternativene øverst til venstre på lagpaletten. Som standard er lag satt til blandingsmodus "Normal". Klikk på pilen til høyre for ordet "Normal" og velg blandingsmodus Luminosity nederst på listen:
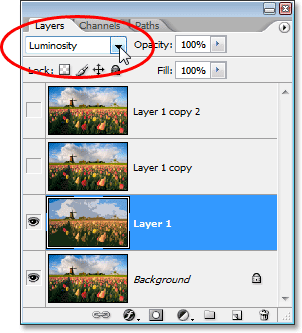
Endre blandingsmodus for "Lag 1" fra "Normal" til "Lysstyrke".
Bildet ditt skal nå se slik ut:

Bildet etter å ha endret blandingsmodus for "Lag 1" til "Lysstyrke".
Trinn 6: Slå på laget over "Lag 1", og velg laget
Fortsatt i lagpaletten, klikk på det tomme torget der øyeeple-ikonet pleide å være på laget rett over "Lag 1" ("Lag 1-kopi") for å slå på det laget igjen, så det er synlig igjen i dokumentet. Å slå et lag igjen velger ikke faktisk laget selv, og vi må også ha det valgt, så når du har slått på laget igjen, klikker du et annet sted på "Lag 1-kopi" for å velge det, så det er uthevet i blått:
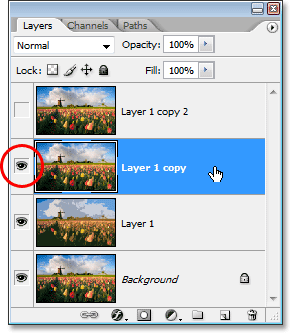
Klikk på synlighetsikonet (det tomme kvadratet) for "Lag 1-kopi" for å slå det på igjen, og klikk deretter et annet sted på laget for å velge det.
Trinn 7: Bruk filteret "Dry Brush"
Vi kommer til å legge litt tekstur til bildet vårt på dette tidspunktet. Når "Lag 1-kopi" er valgt og synlig igjen i dokumentet, går du tilbake til Filter-menyen øverst på skjermen, velger Kunstnerisk nok en gang, og velg Tørrbørste denne gangen. Når dialogboksen til tørrbørsfilteret vises, setter du Børstestørrelse til 10, Børstedetalj til 10 og alternativet Tekstur til 3:
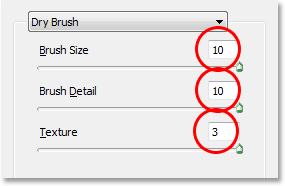
Gå til Filter> Kunstnerisk> Tørrbørste og endre alternativene sirklet i rødt ovenfor.
Klikk OK når du er ferdig for å bruke filteret og gå ut av dialogboksen.
Trinn 8: Endre Layer Blend Mode til "Screen"
Når "Lag 1-kopi" fortsatt er valgt, går du opp til Blend Mode-alternativene igjen øverst til venstre på Lag-paletten, klikker på pilen ned til høyre for ordet "Normal" og endrer blandingsmodus for laget til skjerm:
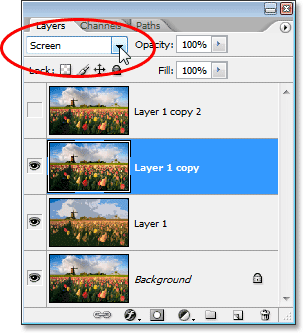
Endre blandingsmodus for "Lag 1-kopi" til "Skjerm".
Bildet ditt skal nå se slik ut:

Bildet ser lysere ut etter å ha endret blandingsmodus for "Lag 1-kopi" til "Skjerm".
Trinn 9: Slå på det øverste laget, og velg det
Akkurat som vi gjorde med "Lag 1-kopi" for et øyeblikk siden, klikker du på det tomme torget der øyeeple-ikonet pleide å være på det øverste laget i lag-paletten ("Lag 1-kopi 2") for å slå på laget igjen og lage den er synlig igjen i dokumentet. Klikk deretter et annet sted på laget for å velge det slik at det er uthevet i blått:
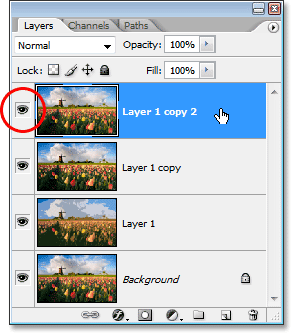
Slå det øverste laget på igjen ved å klikke på ikonet for lagsynlighet i lagpaletten, og klikk deretter et annet sted for å velge laget.
Trinn 10: Bruk "Median" -filteret
Når det øverste laget er valgt og synlig igjen i dokumentet, går du tilbake til Filter-menyen øverst på skjermen, velger denne gangen Støy og velger deretter Median. Median-filteret vil fjerne enda mer detaljer fra bildet, og det fine med det er at det gjør det uten å gjøre bildet uskarpt, slik at kantene forblir godt definerte. Når Median Filter-dialogboksen vises, må du angi Radius-verdien nederst til 12 piksler:
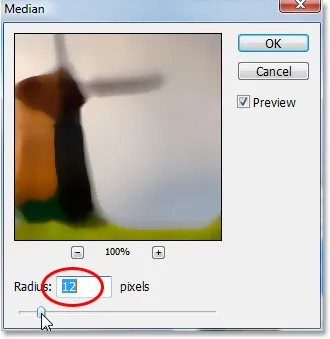
Gå til Filter> Støy> Median og sett verdien "Radius" til "12 piksler".
Klikk OK når du er ferdig for å bruke filteret og gå ut av dialogboksen.
Trinn 11: Endre blandingsmodus for toppsjiktet til "mykt lys"
For å fullføre effekten, med det øverste laget fremdeles valgt, gå opp til Blend Mode-alternativene øverst til venstre på lagpaletten, klikk igjen på pilen til høyre for ordet "Normal" og endre lagets blandingsmodus til mykt lys:
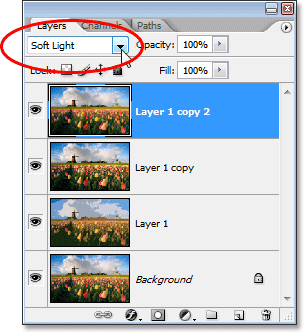
Endre blandingsmodus for toppsjiktet til "Soft Light" for å fullføre effekten.
Når du har endret blandingsmodus til "Soft Light", er du ferdig!
Her er originalbildet mitt til sammenligning:

Originalbildet nok en gang.
Og her, etter å ha brukt Median-filteret på toppsjiktet og endret blandingsmodus til "Soft Light", er det min endelige
"akvarellmaling" -effekt:

Det endelige resultatet av akvarellmaling.
Hvor skal du neste …
Og der har vi det! Slik kan du gjøre et bilde om til et akvarellmaleri med Photoshop! Besøk vår Photo Effects-seksjon for flere opplæringer om Photoshop-effekter!