I denne tutorials for Photo Effects lærer vi hvordan du enkelt kan konvertere et portrettfoto til en blyantskisse med Photoshop. Den innledende skissen vil vises i svart og hvitt, men på slutten av opplæringen lærer vi hvordan du fargelegger den med bildets originale farger! I neste opplæring lærer vi en litt annen måte å konvertere et bilde til en skisse, en som vanligvis er bedre egnet for objekter eller landskapsbilder.
Denne versjonen av opplæringen er for Photoshop CS5 og tidligere. Photoshop CS6 og CC (Creative Cloud) brukere vil ønske å sjekke ut den fullstendig oppdaterte versjonen.
Her er bildet jeg skal begynne med:

Det originale portrettbildet.
Slik ser det ut når vi er ferdige:

Det endelige portrettet for å skissere resultatet.
Tekstversjonen av denne opplæringen fortsetter under videoen. Vær oppmerksom på at videoen nedenfor er fra den oppdaterte Photoshop CC-versjonen av opplæringen, men alt jeg dekker i videoen er fullt kompatibelt med Photoshop CS5 og tidligere.
Slik gjør du et bilde til en skisse med Photoshop
Trinn 1: Dupliser bakgrunnslaget
Det første vi bør gjøre før du begynner med effekten, er å lage en kopi av det originale bildet, så vi ikke skader det i tilfelle vi trenger det senere. Med bildet som nylig er åpnet i Photoshop, ser vi i lag-panelet at bildet sitter i bakgrunnslaget:
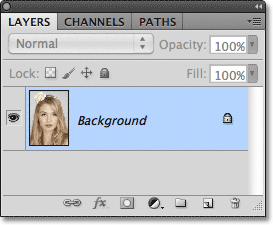
Lag-panelet som viser bildet i bakgrunnslaget.
Gå opp til Lag- menyen på menylinjen øverst på skjermen, velg Ny og velg deretter Lag via kopi . Eller, for en raskere måte å kjøre den samme kommandoen, trykk Ctrl + J (Win) / Command + J (Mac) på tastaturet:
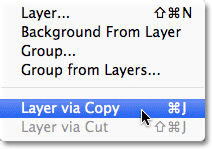
Gå til Lag> Ny> Lag via kopi, eller trykk Ctrl + J (Win) / Kommando + J (Mac).
Uansett ber Photoshop lage en kopi av laget, som det heter "Lag 1", og plassere det over bakgrunnsjiktet. Legg merke til at lag 1 er uthevet i blått, som forteller oss at det er det aktive laget. Alt vi gjør videre vil skje med kopien av bildet på lag 1, slik at originalen på bakgrunnslaget blir uskadd:
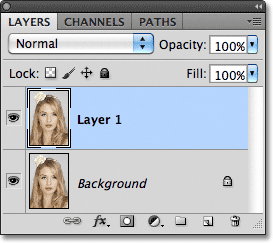
En kopi av bildet vises på lag 1.
Trinn 2: Avmett bildet
Gå opp til Bilde- menyen øverst på skjermen, velg Justeringer og velg Desaturate :
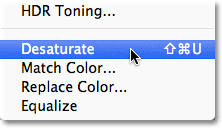
Gå til Bilde> Justeringer> Desaturere.
Desaturate-kommandoen fjerner umiddelbart all farge fra bildet, og gir oss en rask svart-hvitt-versjon:

Desaturate-kommandoen er ikke den beste måten å konvertere et bilde til svart og hvitt, men det er godt nok til vårt formål her.
Trinn 3: Dupliser laget
Deretter må vi lage en kopi av vårt desaturerte bilde. Gå tilbake til Lag- menyen, velg Ny, velg deretter Lag via kopi, eller trykk Ctrl + J (Win) / Kommando + J (Mac) på tastaturet ditt, akkurat som vi gjorde i trinn 1. Photoshop lager en kopi av laget 1, navngir den "Lag 1-kopi", og plasserer den rett over Lag 1 i lag-panelet:
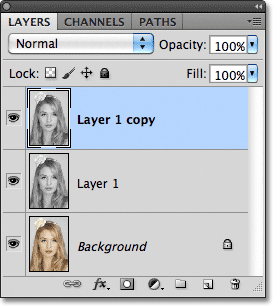
Photoshop plasserer alltid kopier av et lag over originalen.
Trinn 4: Inverter bildet
Gå tilbake til Bilde- menyen øverst på skjermen, velg Justeringer og velg deretter Inverter :

Gå til Bilde> Justeringer> Inverter.
Dette inverterer fargene i bildet, eller i vårt tilfelle lysstyrkeverdiene, noe som gjør lysområder mørke og mørke områder lyse, og etterlater oss en foto-negativ effekt:
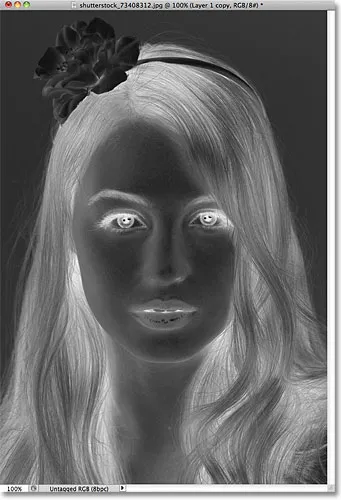
Bildet etter invertering av lysstyrkeverdiene.
Trinn 5: Endre blandingsmodus til Color Dodge
Øverst på lagpanelet finner du alternativet Blandingsmodus . Den sier egentlig ikke "Blend Mode" hvor som helst, men det er rullegardinmenyen som er satt til Normal som standard. Klikk på ordet Normal, som åpner en liste over lagblandingsmodus, og velg Color Dodge fra listen:

Endre blandingsmodus for det inverterte laget fra Normal til Color Dodge.
Dokumentet vises midlertidig fylt med hvitt. Avhengig av bildet ditt, kan det være noen områder med svart her og der, men for det meste blir det fylt med hvitt:

Etter å ha endret blandingsmodus til Color Dodge, vises dokumentet hvitt.
Trinn 6: Bruk det gaussiske uskarphetsfilteret
Dette neste trinnet er der vi faktisk lager skisseeffekten. Gå opp til Filter- menyen øverst på skjermen, velg Uklarhet og velg deretter Gaussisk uskarphet :
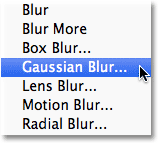
Gå til Filter> uskarphet> Gaussian uskarphet.
Dette åpner dialogboksen for Gaussian Blur-filteret. Vi lager skisseeffekten ved å uskarpe laget. Begynn å dra glidebryteren Radius nederst i dialogboksen mot høyre for å påføre litt uskarphet. Når du drar, vil du se skisseeffekten vises i dokumentet. Jo lenger du drar glidebryteren, desto mer uskarphet blir brukt og desto mer intens vil skisseeffekten bli. Hvis du drar glidebryteren for langt, vil imidlertid for mye av det originale bildet vises, og det vil ikke se ut som en skisse lenger.
Det er ingen spesifikk radiusverdi å oppgi, siden mengden uskarphet du bruker vil avhenge av hva du synes ser bra ut for bildet ditt, så sørg for å følge med på dokumentet ditt for å bedømme resultatene når du drar glidebryteren. For bildet mitt vil jeg stille inn radiusverdien til rundt 12 piksler:
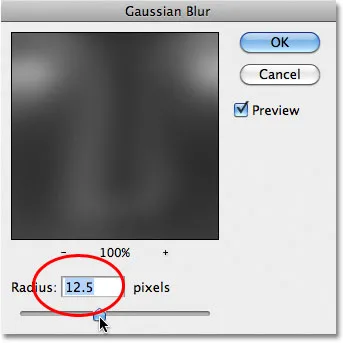
Dra glidebryteren for å øke eller redusere uskarpheten.
Slik ser den første skisseeffekten min ut:
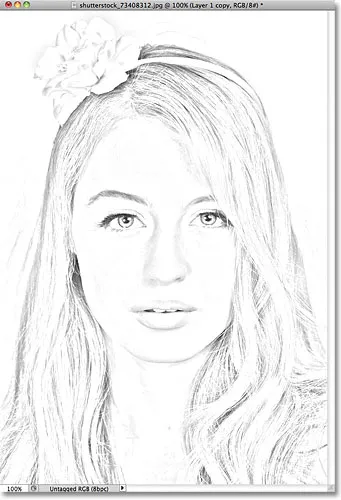
Den første svart / hvite skissen.
Trinn 7: Slå sammen lagene til et nytt lag
Hold nede Alt (Win) / Option (Mac) -tasten på tastaturet, og med tasten fremdeles holdt nede, gå opp til Layer- menyen øverst på skjermen og velg Merge Visible :
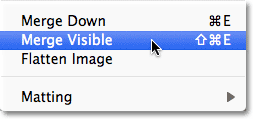
Hold Alt (Win) / Option (Mac) nede og gå til Layer> Merge Visible.
Normalt ville Merge Visible-kommandoen i det vesentlige flate ut bildet vårt ved å slå sammen alle de eksisterende lagene våre ned på et enkelt lag, men ved å holde Alt (Win) / Option (Mac) nede mens vi valgte Merge Visible, ba vi Photoshop beholde alle våre første lag intakt, og slå dem sammen til et nytt lag (lag 2) over originalene:
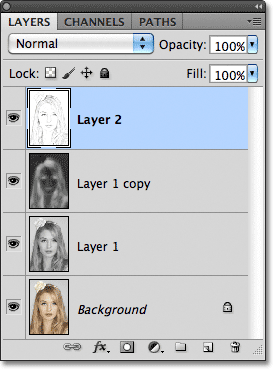
De tre originale lagene er kombinert på et fjerde lag over dem.
Trinn 8: Endre blandingsmodus for å multiplisere og justere lagets opacitet
Gå opp til Blend Mode-alternativet øverst i Layer-panelet og endre blandingsmodus for det sammenslåtte laget fra Normal til Multiply . Dette vil gjøre linjene i skisseeffekten mørkere. Hvis du synes effekten nå er for mørk, senker du Opacity- verdien, som er til høyre for Blend Mode-alternativet. Følg med på bildet når du justerer uklarheten for å finjustere resultatene. Jeg kommer til å senke gruven ned til 50%:
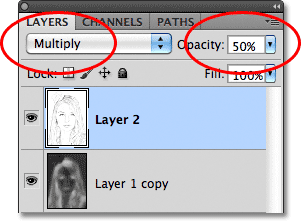
Endre blandingsmodus til Multipliser, og juster deretter resultatet med Opacity-alternativet.
Her er resultatet etter mørkere effekt:

Skissen vises nå mørkere mot den hvite bakgrunnen.
Trinn 9: Dupliser bakgrunnslaget
På dette tidspunktet er skisseeffekten komplett, og hvis du er fornøyd med den i svart og hvitt, kan du stoppe her. Hvis du vil legge til farge på skissen, fortsett med disse siste trinnene. Vi skal fargelegge skissen ved å bruke fargene fra det originale bildet. Vårt originale bilde er på bakgrunnslaget, så vi må lage en kopi av det. Klikk på bakgrunnslaget i lagpanelet for å velge det:
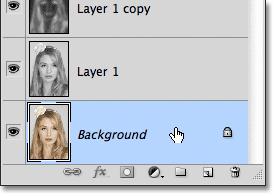
Velg bakgrunnslaget for å gjøre det aktivt.
Når bakgrunnslaget er valgt, gå opp til Lag- menyen, velg Ny og velg deretter Lag via kopi, eller trykk Ctrl + J (Win) / Kommando + J (Mac). Photoshop lager en kopi av laget, navngir det som "Bakgrunnskopi" og plasserer det rett over originalen:
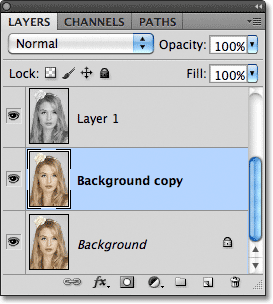
Kopien vises over det originale bakgrunnslaget.
Trinn 10: Flytt bakgrunnskopien over de andre lagene
For å bruke dette bakgrunnskopielaget for å fargelegge skissen vår, må vi flytte den over de andre lagene. Vi kan hoppe den rett til toppen av lagbunken ved å trykke på tastatursnarveien Shift + Ctrl +) (Win) / Shift + Command +) (Mac). Den ) er høyre brakettnøkkel. Med bakgrunnskopielaget nå øverst, vises originalbildet nok en gang i dokumentvinduet:
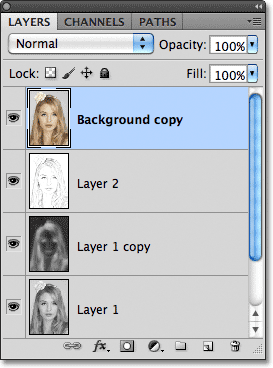
Bakgrunnskopielaget er hoppet til toppen av lagbunken.
Trinn 11: Endre blandingsmodus til farge
Hvis du vil blande fargene på det originale bildet med skisseeffekten, endrer du blandingsmodus for bakgrunnskopielaget fra Normal til Farge :
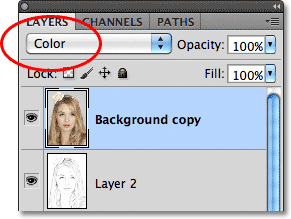
Endre lagblandingsmodus til Farge.
Fargeblandingsmodus blander fargene fra det gjeldende laget med lysstyrkeverdiene til lagene under det, og gir oss vår fargede skisseeffekt:
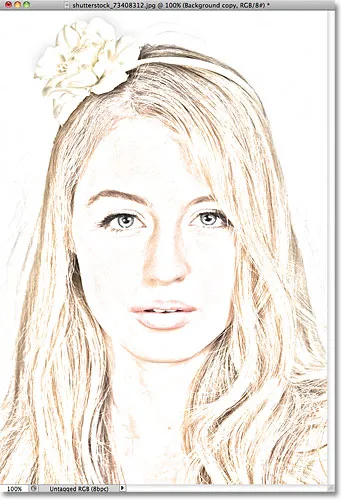
Resultatet etter å ha endret blandingsmodus til Color.
Trinn 12: Senk opaciteten
Til slutt, hvis du synes fargen ser for intens ut, kan du bare senke Opacity- verdien øverst på lag-panelet for å finjustere resultatene. Jeg vil senke gruven ned til 65%:
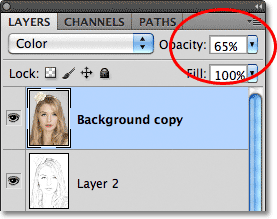
Senk lagets opacitet for å redusere mengden farge i skissen.
Med redusert uklarhet, er her det endelige resultatet:

Den endelige fargeskisseeffekten.