
Beskjær bilder i Adobe Illustrator
Adobe Illustrator brukes som programvare for å lage tegninger, illustrasjoner, illustrasjoner, etc. Den ble utviklet i 1987 og i dag vedlikeholdt av Adobe-systemet. Det er en del av Adobe Creative Cloud i nåtid og er mye brukt av profesjonelle illustratører. Crop in Illustrator er mye brukt av webdesignere og grafiske designere for å gjøre arbeidet sitt veldig enkelt og effektivt. Det er mange typer tegneverktøy i Adobe Illustrator, som brukes under fremstilling av illustrasjoner, illustrasjoner, etc. Crop in Illustrator er det grunnleggende verktøyet til Adobe Illustrator og brukes til å beskjære et bilde i henhold til kravene våre.
Trinn for beskjæring av et bilde i Adobe Illustrator
Beskjæring er et interessant verk i Adobe Illustrator. La oss ta en titt på Beskjære bilder i Adobe Illustrator med noen få eksempler på en trinnvis måte.
Trinn 1: Før du starter vil vi se noen grunnleggende om Adobe Illustrator. Dette er brukergrensesnittet til Adobe Illustrator.
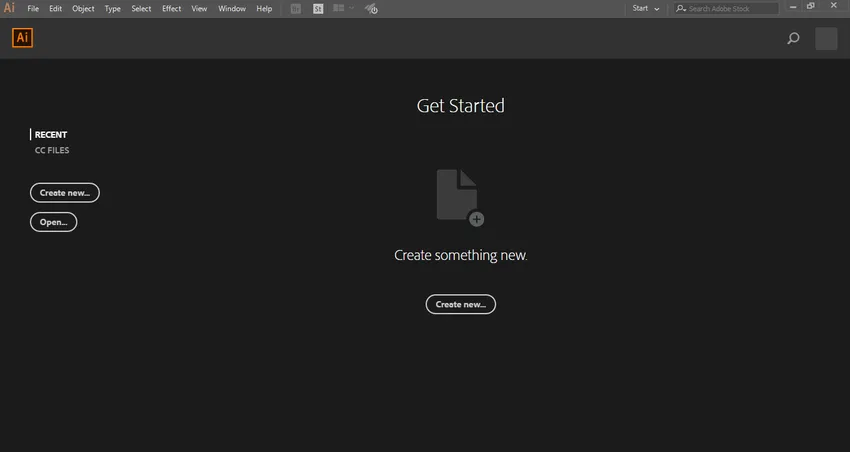
Trinn 2: Her kan du opprette et nytt dokument eller åpne forhåndstegning-objektet ditt ved å klikke på den åpne fanen til dette grensesnittet. Når du klikker på Opprett, åpnes en dialogboks . Her kan du stille inn høyden, bredden, retningen og en annen parameter på siden. Og klikk på opprett en fane i denne dialogboksen.
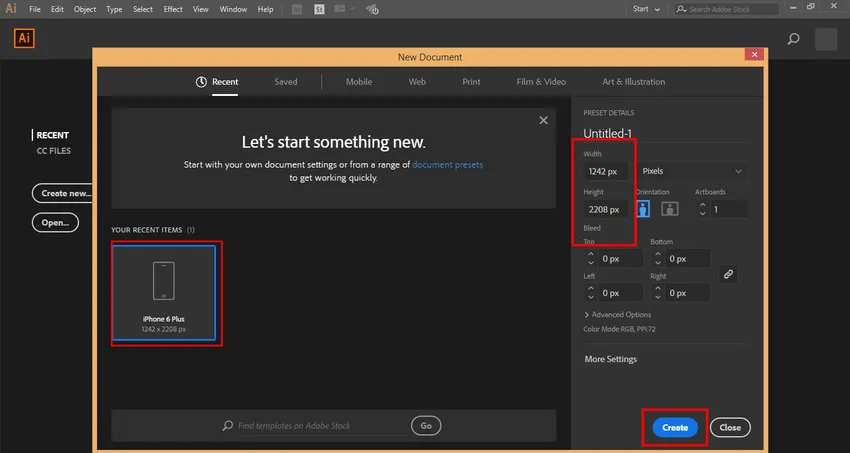
Trinn 3: Her har vi Toolpanel på venstre side av arbeidsområdet til Adobe Illustrator.
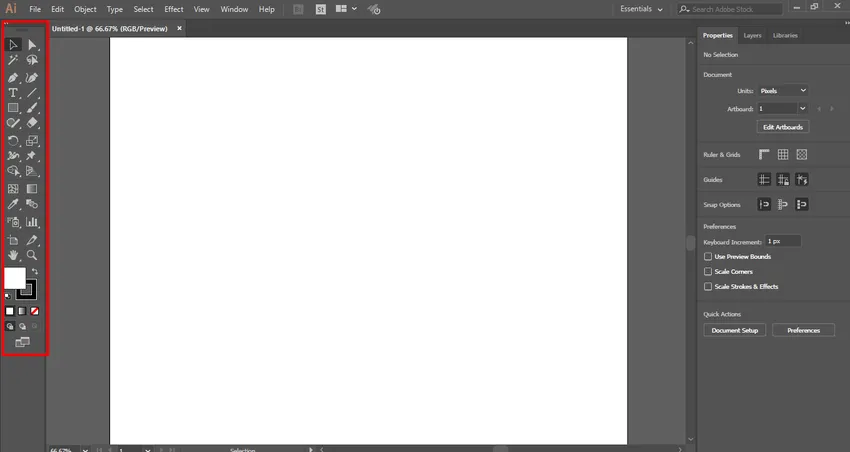
Trinn 4: På høyre side har vi kategoriene Egenskaper og lag . I egenskaper kan vi se egenskapene til det valgte objektet og i lag, vi kan se antall lag vi har blitt brukt i vårt prosjekt, du kan lære alt dette fra våre forskjellige tutorials.
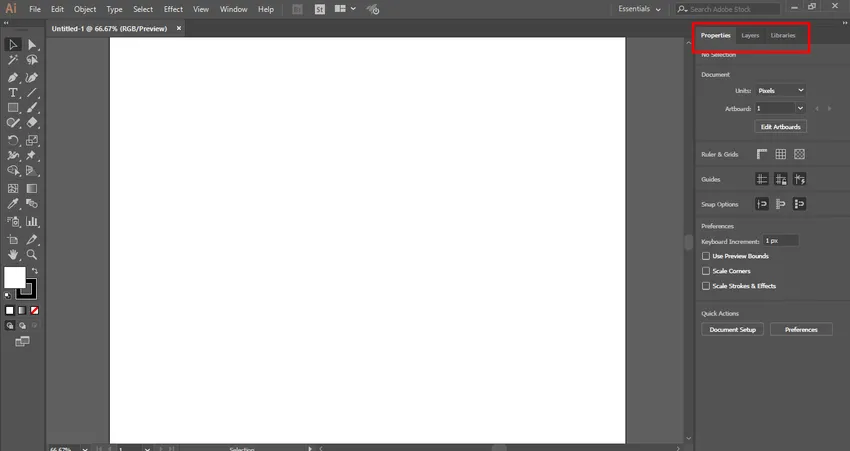
Trinn 5: Her vil vi importere eller plassere et bilde i arbeidsområdet du kan importere mange bilder som du vil importere om gangen. Vi har to metoder for å importere et bilde i Adobe Illustrator. Først går du til Fil-menyen og klikker på den en rullegardinliste vil åpne. Klikk nå på Alternativer for å importere et bilde i arbeidsområdet ditt.

Trinn 6: Eller andre er en snarveismetode. For snarveismetoden, trykk Shift + Ctrl + P- knappen på tastaturet. En dialogboks åpnes. Gå til den mappen på PCen der du har lagret bildet, som du vil beskjære. Du kan beskjære et nedlastet bilde fra internett eller ditt personlige bilde tatt av kamera eller andre elektroniske medier.
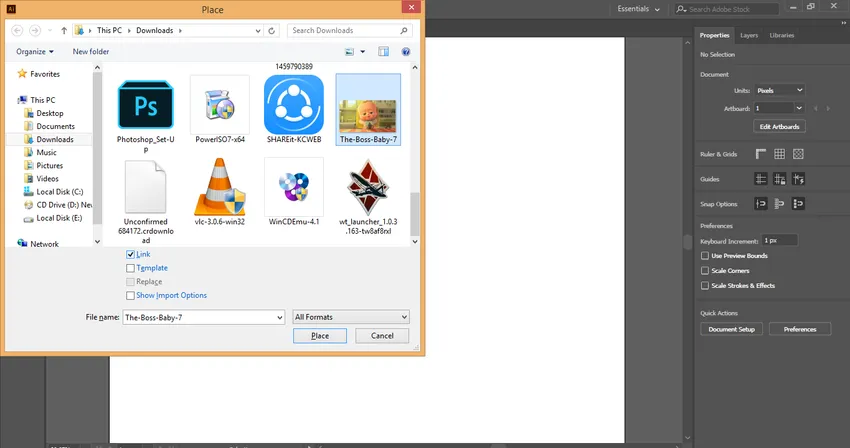
Trinn 7: Her har du noen parametere i denne dialogboksen når du importerer et bilde. Her er koblingsalternativet, vi må fjerne merket for koblingsalternativet fordi bildet med koblingsalternativet ikke vises når vi bruker dette redigerte bildet på annen PC.
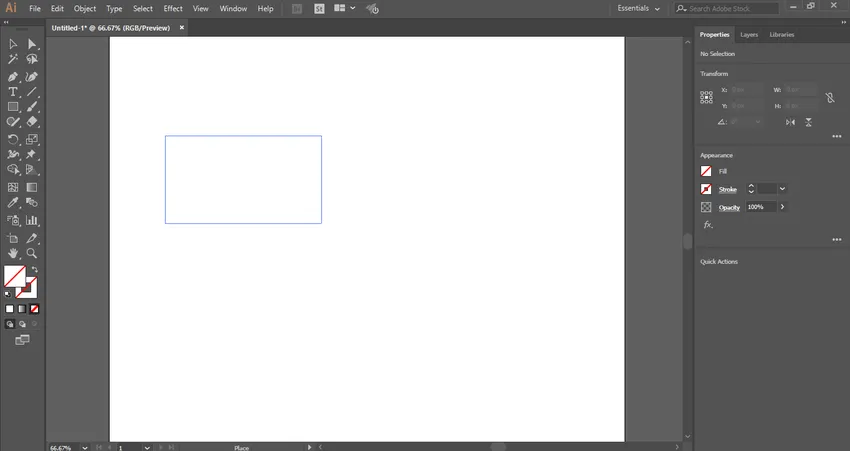
Trinn 8: Klikk nå på plassfanen i denne dialogboksen for å plassere bildet i arbeidsområdet ditt. Et ikon av bildet åpnes. Klikk hvor som helst i arbeidsområdet og dra musepekeren for å plassere bildet med ønsket form og størrelse.

Trinn 9: Når du importerer bildet med et koblingsalternativ, vil bildet vise med en kryssboks .

Trinn 10: Fjern merket for koblingsalternativet, og bildet uten kryssboks vil indikere at bildet ikke er koblet. Det er en stor forskjell når du beskjærer koblede bilder og ikke-koblede bilder. Vi vil se dem begge en etter en.
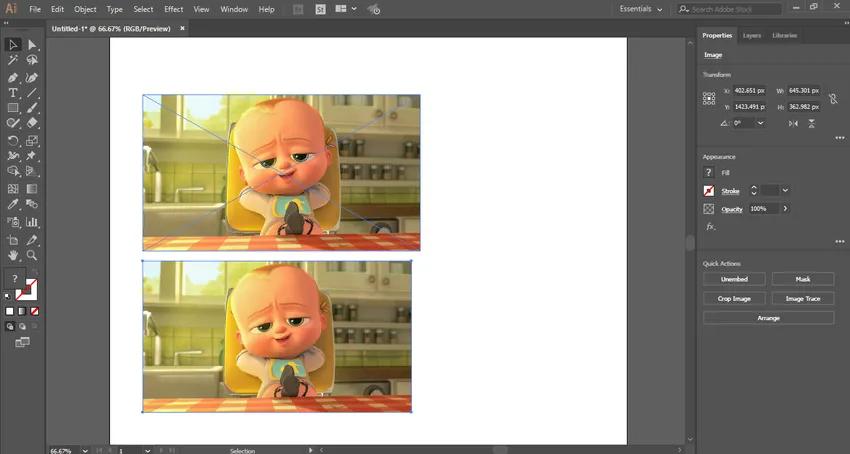
Trinn 11: Først vil vi se beskjæringen i det unlinkede bildet. Her er alternativet Beskjær bilde til høyre hjørne av arbeidsområdet til Adobe Illustrator.
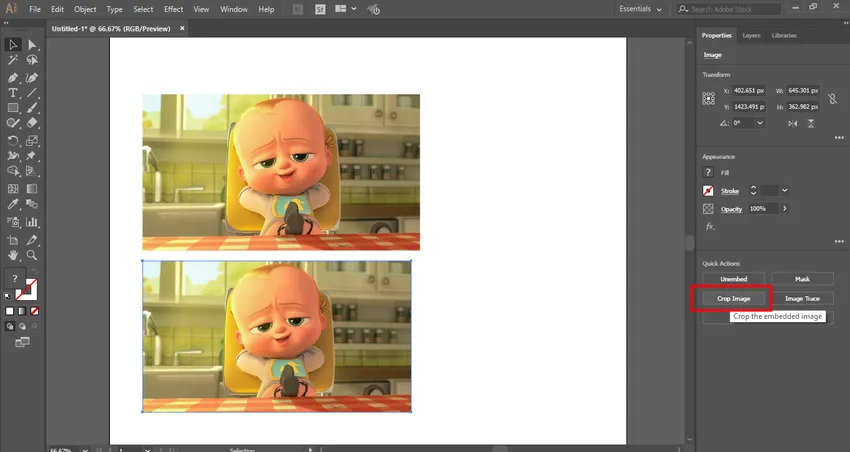
Trinn 12: For å beskjære bildet, velg bildet ved å klikke på det og deretter klikke på kategorien Beskjær bilde - Det vil bli opprettet et stiplet rektangel rundt det valgte bildet.

Trinn 13: Du kan gi tilpassede parametere å beskjære i henhold til deg fra beskjæringsparameteren øverst til høyre hjørne.
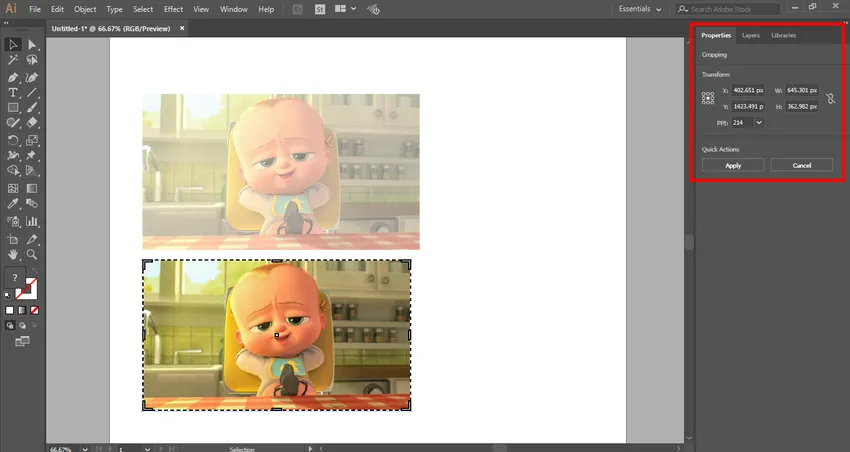
Trinn 14: Ta musepekeren på grenseområdet, og du vil se en drapekner vil bli generert. Dra denne pekeren ved å holde venstre museknapp for å beskjære bildet.

Trinn 15: Du kan beskjære i lengderetning eller i bredderetning av bildet eller i begge retninger i henhold til ditt behov.
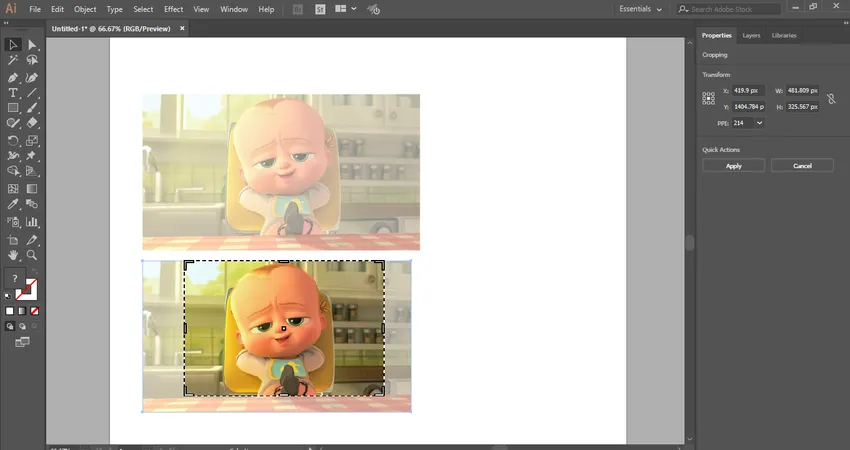 Trinn 16: Nå klikker du på knappen Bruk fanen, som er til stede øverst til høyre i beskjæringsdelen av arbeidsområdet til Adobe Illustrator, eller trykk Enter-tasten på tastaturet for å beskjære det valgte bildet.
Trinn 16: Nå klikker du på knappen Bruk fanen, som er til stede øverst til høyre i beskjæringsdelen av arbeidsområdet til Adobe Illustrator, eller trykk Enter-tasten på tastaturet for å beskjære det valgte bildet.
Beskjære i det koblede bildet
Du kan enkelt beskjære i det koblede bildet ved å følge trinnene nedenfor.
Trinn 1: For beskjæring av koblet bilde, velg det koblede bildet ved å klikke på det. Klikk deretter på beskjæringsfanen til høyre hjørne av arbeidsområdet til Adobe Illustrator. En dialogboks åpnes, klikk på OK-fanen. Denne dialogboksen viser at når du beskjærer dette bildet, vil ikke den opprinnelige filen til dette bildet påvirkes, og endringene vil bare forbli i beskåret bilde.

Trinn 2: Ta igjen musepekeren på grenseområdet og du vil se en drapekner vil bli generert, dra nå denne pekeren ved å holde venstre museknapp for å beskjære bildet.
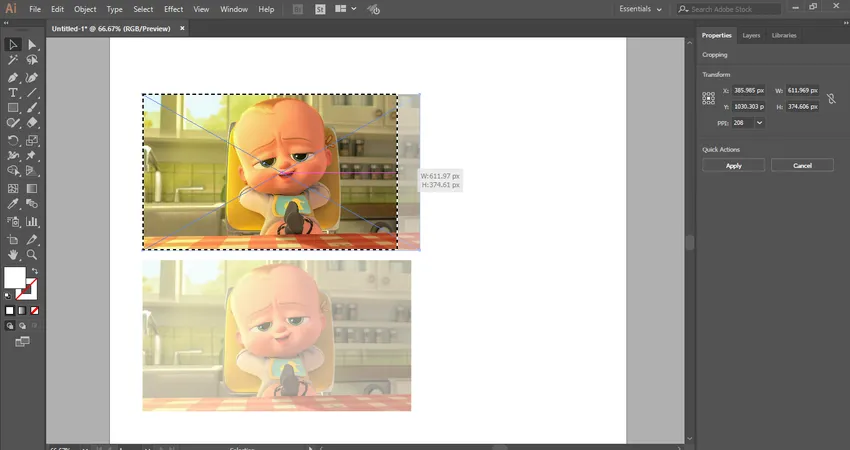
Trinn 3: Igjen kan du beskjære i lengderetning eller i bredderetning av bildet eller i begge retninger i henhold til ditt behov.

Trinn 4: Klikk nå på knappen Bruk fanen, som er til stede øverst til høyre i beskjæringsdelen av arbeidsområdet til Adobe Illustrator, eller trykk Enter-tasten på tastaturet for å beskjære det valgte koblede bildet.
På denne enkle og enkle måten kan du beskjære hvilket som helst bilde for illustrasjonsarbeidet ditt og gjøre illustrasjonen mer og mer effektiv.
Konklusjon - Crop in Illustrator
Her ser du hvordan vi kan beskjære bildet i Adobe Illustrator. Etter å ha lært hvordan du beskjærer bildet i Adobe Illustrator eller Crop in Illustrator, kan du enkelt legge inn bildet ditt med tegningen og gjøre det mer effektivt for betrakteren. Det vil hjelpe deg å ta alle deler av bildet til prosjektarbeidet ditt.
Anbefalte artikler
Dette er en guide til Crop in Illustrator. Her diskuterte vi trinnvise instruksjoner for å beskjære et bilde i Adobe Illustrator. Du kan også gå gjennom andre relaterte artikler for å lære mer-
- Hvordan installerer Adobe Illustrator?
- Lær hvordan du bruker effekter i Illustrator
- Opprette 3D-tekst i Photoshop
- Hva er digital design, og hvorfor er det viktig?
- Installer Adobe Creative Cloud