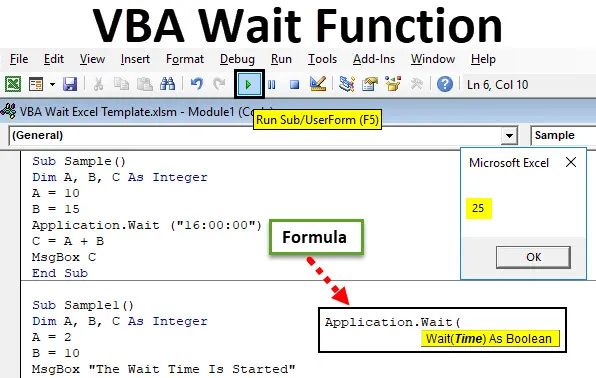
VBA Ventfunksjon
I likhet med søvnfunksjon Ventefunksjon i VBA lager en kode for å vente eller pause i noen sekunder. Hvordan slike funksjoner brukes at vi trenger å lage en bestemt kode for å være i pause eller holde for å la et annet program fungere først og deretter fortsette det andre programmet. Det kalles også som Application.Wait-metoden i VBA.
Som navnet antyder VBA Wait-funksjon i VBA brukes til å holde et program til et bestemt tidspunkt, slik at andre koder kan fungere i løpet av den tiden. Bakgrunnsapplikasjonene fortsetter å kjøre, og bare den nåværende modulen venter.
Syntaks for ventfunksjon i Excel VBA
Syntaks for å bruke Application.Wait-funksjonen i VBA er som følger:

Denne funksjonen returnerer en boolsk verdi.
Så hvis vi trenger en kode for å vente til 14:00 i dag, vil syntaks for koden være som følger:
Application.Wait (“14:00:00”)
Ovenstående kode vil gjøre at koden stopper til 14:00, og koden vil gjenopptas først etter 14:00. Dette er ikke optimalt for å få en kode til å vente til 14.00, generelt sett ønsker vi å vente på en viss kode i ytterligere 10 sekunder og deretter kjøre. Hvis jeg trenger å lage kode for å vente i 10 sekunder, vil koden være som følger:
Application.Wait (Nå + TimeValue (“0:00:10”))
Nå er det funksjonen som vil ta gjeldende tid, og vi legger til 10 sekunder til gjeldende tid til tidsverdifunksjon slik at koden kan vente eller pause i 10 sekunder.
Merk: For å bruke VBA, må vi ha utvikler-fanen aktivert fra Fil-fanen i alternativ-delen.Hvordan bruke Excel VBA Ventfunksjon?
Vi lærer hvordan du bruker en VBA Wait Excel-funksjon med få eksempler.
Du kan laste ned denne VBA Wait Excel Template her - VBA Wait Excel TemplateVBA Ventfunksjon - Eksempel # 1
For øyeblikket er tiden på den bærbare datamaskinen min 15:30, og jeg vil at koden skal gjenopptas kl 16:00. Vi vil bruke enkelt tillegg til noen variabler, men viser resultatet etter 16:00. Vi vil at koden skal vente til den perioden.
Trinn 1: Gå til kategorien Utvikler og klikk på Visual Basic for å åpne VB Editor.
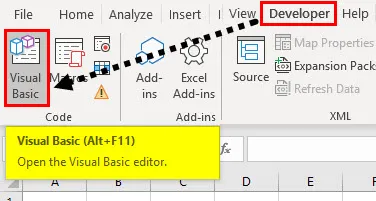
Trinn 2: Klikk på Sett inn fane og klikk deretter på Modul .
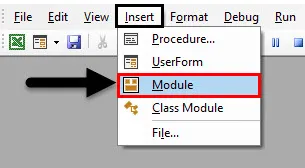
Trinn 3: Når kodevinduet åpnes, erklærer du en underfunksjon for å begynne å skrive koden.
Kode:
Undereksempel () Slutt Sub

Trinn 4: Angi tre variabler AB og C som et heltall.
Kode:
Underprøve () Dim A, B, C Som heltal End Sub
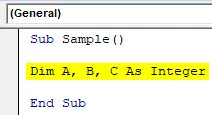
Trinn 5: Tildel tilfeldige verdier til variabelen A og B.
Kode:
Underprøve () Dim A, B, C Som heltall A = 10 B = 15 Slutt Sub

Trinn 6: Bruk en application.wait-funksjon for å få funksjonen til å vente til 16:00.
Kode:
Underprøve () Dim A, B, C Som heltal A = 10 B = 15 Søknad. Vent ("16:00:00") Slutt sub

Trinn 7: Bruk tillegg av A og B og lagre utdataene i C.
Kode:
Underprøve () Dim A, B, C Som heltall A = 10 B = 15 Bruksområde. Vent ("16:00:00") C = A + B End Sub

Trinn 8: Bruk en Msgbox-funksjon for å vise verdien av C.
Kode:
Underprøve () Dim A, B, C Som heltall A = 10 B = 15 Bruksområde. Vent ("16:00:00") C = A + B MsgBox C End Sub
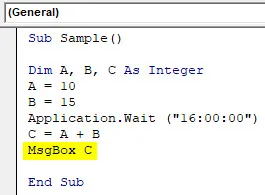
Trinn 9: Kjør koden ovenfor. Når vi kjører koden, ser vi at koden ikke viser en melding før 16:00, men etter 16:00 får jeg følgende utdata.

Jeg måtte vente til 16:00 for å se dette resultatet. Koden til Msgbox-funksjonen måtte faktisk vente.
VBA Ventfunksjon - Eksempel # 2
La oss se koden med noen personlige meldinger om at koden vil vente i 10 sekunder, og etter at 10 sekunder har gått vil den vise at ventetiden er utløpt og viser det endelige resultatet.
Trinn 1: Gå til kategorien Utvikler og klikk på Visual Basic for å åpne VB Editor.
Trinn 2: Forklar en underfunksjon for å begynne å skrive koden.
Kode:
Sub Sample1 () Slutt Sub
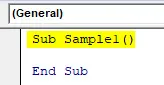
Trinn 3: Angi tre variabler AB og C som et heltall.
Kode:
Underprøve1 () Dim A, B, C Som heltal Slutt Sub
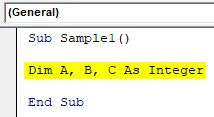
Trinn 4: Tildel tilfeldige verdier til A- og B-variabler.
Kode:
Underprøve1 () Dim A, B, C Som heltall A = 2 B = 10 Slutt Sub

Trinn 5: Bruk en Msgbox-funksjon for å vise at ventetiden er i ferd med å starte.
Kode:
Underprøve1 () Dim A, B, C Som heltall A = 2 B = 10 MsgBox "Ventetiden er startet" Slutt sub

Trinn 6: Bruk Vent-funksjonen for å vente på koden i 10 sekunder.
Kode:
Underprøve1 () Dim A, B, C Som heltal A = 2 B = 10 MsgBox "Ventetiden er startet" Søknad. Vent (nå + TimeValue ("0:00:10")) Slutt Sub
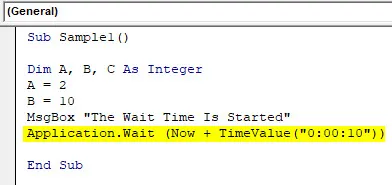
Trinn 7: I variabel C lagrer den verdien av B / A og viser en personlig melding om at ventetiden er over og deretter viser verdien til C.
Kode:
Underprøve1 () Dim A, B, C Som heltall A = 2 B = 10 MsgBox "Ventetiden er startet" Søknad. Vent (nå + TimeValue ("0:00:10")) C = B / A MsgBox " Ventetiden er over. "MsgBox C End Sub
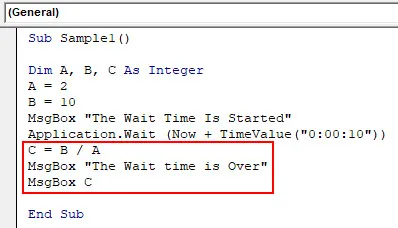
Trinn 8: Vi kjører koden og ser den første meldingen som følgende.
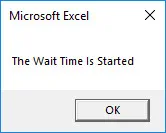
Trinn 9: Trykk OK for å se neste resultat etter 10 sekunder.
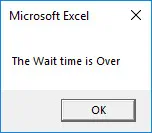
Trinn 10: Når vi trykker på ok får vi det endelige resultatet.

I eksemplet ovenfor lagde vi koden til å vente i 10 sekunder og deretter vise resultatet av verdien til C.
VBA Ventfunksjon - Eksempel # 3
La oss nå gi nytt navn til regneark ark 1 og ark 2 som Anand og Aran, men vi vil ha et gap på 5 sekunder mellom begge arkenes navn.
Trinn 1: Gå til kategorien Utvikler og klikk på Visual Basic for å åpne VB Editor.
Trinn 2: Forklar en underfunksjon for å begynne å skrive koden.
Kode:
Sub Sample2 () Slutt Sub

Trinn 3: Aktiver det første regnearket.
Kode:
Undereksempel2 () Arbeidsark ("Ark1"). Aktiver Sluttund

Trinn 4: Gi nytt navn til det første arbeidsarket som Anand.
Kode:
Undereksempel2 () Arbeidsark ("Ark1"). Aktiver regneark ("Ark1"). Navn = "Anand" Slutt sub
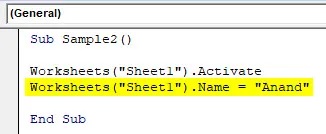
Trinn 5: Vis en melding om at ark 1 har fått nytt navn, og koden går til pause i fem sekunder.
Kode:
Sub Sample2 () Worksheets ("Sheet1"). Aktiver Worksheets ("Sheet1"). Name = "Anand" MsgBox "Sheet 1 omdøpt nå kode vil pause i 5 sekunder" End Sub

Trinn 6: Bruk Vent-funksjonen for å få koden til å vente i fem sekunder.
Kode:
Undereksempel2 () Arbeidsark ("Sheet1"). Aktiver Worksheets ("Sheet1"). Navn = "Anand" MsgBox "Sheet 1 omdøpt nå-kode vil pause i 5 sekunder" Application.Wait (Now + TimeValue ("0:00: 05 ")) Slutt sub
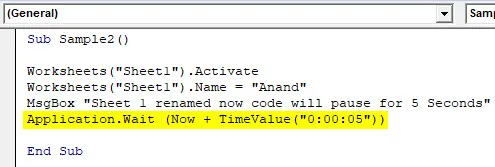
Trinn 7: Gi nytt navn til det andre arket 2 til Aran.
Kode:
Undereksempel2 () Arbeidsark ("Sheet1"). Aktiver Worksheets ("Sheet1"). Navn = "Anand" MsgBox "Sheet 1 omdøpt nå-kode vil pause i 5 sekunder" Application.Wait (Now + TimeValue ("0:00: 05 ")) Arbeidsark (" Sheet2 "). Aktiver Worksheets (" Sheet2 "). Navn =" Aran "End Sub
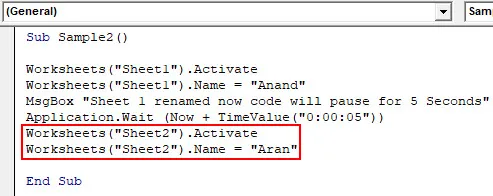
Trinn 9: Vis en melding om at ark 2 har fått nytt navn og ventetiden er gått.
Kode:
Undereksempel2 () Arbeidsark ("Sheet1"). Aktiver Worksheets ("Sheet1"). Navn = "Anand" MsgBox "Sheet 1 omdøpt nå-kode vil pause i 5 sekunder" Application.Wait (Now + TimeValue ("0:00: 05 ")) Worksheets (" Sheet2 "). Aktiver Worksheets (" Sheet2 "). Name =" Aran "MsgBox" Ventetiden er over og ark 2 blir også omdøpt til "End Sub

Trinn 10: Kjør nå koden for å se resultatet.
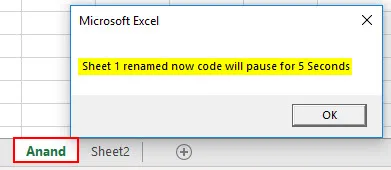
Vi kan se at ark 1 har fått nytt navn til Anand, og vi får beskjeden om å vente i fem sekunder. Klikk på OK og vent i fem sekunder på den andre meldingen.
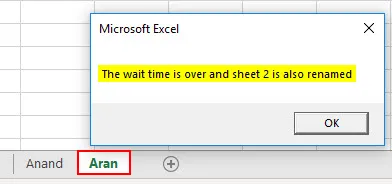
Fra eksemplene ovenfor er det klart hvordan du bruker Wait-funksjonen i VBA.
Ting å huske
Det er et par ting vi trenger å huske om Excel VBA Wait Function:
- Det ligner på Sleep-funksjon.
- Ventefunksjonen er innebygd i VBA i motsetning til søvnfunksjon som er en windows-funksjon.
- Ventfunksjon tar tid som et argument.
Anbefalte artikler
Dette har vært en guide til VBA Wait Function. Her diskuterte vi hvordan du bruker Excel VBA Wait Function sammen med praktiske eksempler og nedlastbar Excel-mal. Du kan også gå gjennom andre foreslåtte artikler -
- Hvordan bruke VBA TIMER?
- Trekk tid i Excel
- Veiledning for Excel VBA-tid
- NÅ Excel-funksjon