Det er veldig vanlig i Photoshop å jobbe med flere bilder i samme dokument, med hvert bilde i sitt eget lag, slik at vi kan blande og kombinere dem på forskjellige måter for å lage interessante design, collager eller effekter.
Det er enkelt å velge og åpne flere bilder samtidig fra Adobe Bridge, men normalt åpner Photoshop hvert bilde i sitt eget separate dokument, og tvinger oss til å manuelt duplisere, kopiere eller dra hvert bilde fra sitt eget dokument til hoveddokumentet vi er jobber med.
I Photoshop CS4 introduserte Adobe en flott ny tidsbesparende funksjon til Bridge - Last inn filer i Photoshop-lag- kommandoen. Hvis du på forhånd vet at du skal jobbe med flere bilder i dokumentet, og du vet hvilke spesifikke bilder du trenger, kan Photoshop nå åpne og laste alle bildene dine i det samme dokumentet og automatisk plassere hvert bilde på sitt eget lag! Slik fungerer det. Du trenger Photoshop CS4 eller høyere for å følge med (jeg bruker CS5 for denne opplæringen).
Trinn 1: Velg bildene dine i Bridge
Begynn med å åpne Adobe Bridge og naviger til mappen som inneholder bildene du vil legge til i dokumentet. Her har jeg Bridge åpen for en mappe på skrivebordet mitt med tre bilder inne i den. Jeg velger det første bildet (bildet til venstre) ved å klikke på miniatyrbildet:

Klikk på bildet til venstre for å velge det.
For å velge de to andre bildene også, holder jeg nede Shift- tasten og klikker på den siste av de tre bildene (den til høyre). Alle tre bildene er nå uthevet og valgt:
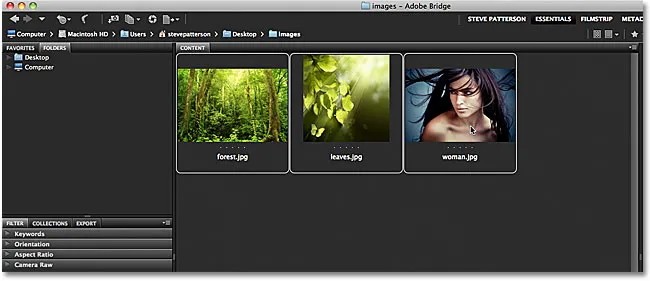
Hold nede Skift og klikk på det siste bildet for å velge alle tre bildene samtidig.
Trinn 2: Velg kommandoen "Last inn filer i Photoshop-lag"
Når du har valgt alle bildene, går du opp til Verktøy- menyen på menylinjen øverst på skjermen i Bridge, velger Photoshop for en liste over Photoshop-spesifikke alternativer, og deretter velger du Last inn filer i Photoshop-lag :
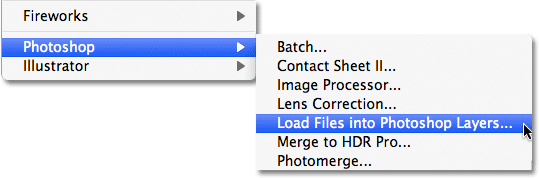
I Bridge går du til Verktøy> Photoshop> Last inn filer i Photoshop-lag.
Og det er alt du trenger! Photoshop åpnes automatisk hvis den ikke allerede er åpen, og vil legge til alle tre bildene (eller så mange bilder som du valgte) i det samme dokumentet. Det kan ta noen få øyeblikk før Photoshop behandler alt, men når det er ferdig, vil du se et enkelt dokument åpent på skjermen din som inneholder alle bildene dine:

Alle bildene har åpnet seg i et enkelt Photoshop-dokument.
Noen bilder kan blokkere andre fra visning i dokumentvinduet, men hvis vi ser i lag-panelet, ser vi at hvert av de tre bildene jeg valgte i Bridge, er lagt til dokumentet og plassert på sitt eget lag. Legg merke til at Photoshop brukte navnene på bildene til lagnavnene:
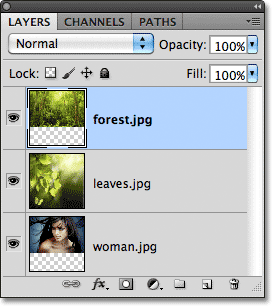
Hvert bilde er lagt til på sitt eget lag i lagpanelet. Navnet på bildet er nå navnet på laget det sitter på.
Vise individuelle lag
Hvis du vil vise et spesifikt bilde i dokumentvinduet, holder du nede Alt (Win) / Option (Mac) -tasten og klikker på lagets synlighetsikon for laget du vil vise. Det er det lille øyeeple-ikonet helt til venstre i hvert lag i lag-panelet. Photoshop vil midlertidig slå av hvert lag i dokumentet, bortsett fra det du klikket på. For eksempel vil jeg se bildet av kvinnen som for øyeblikket er blokkert av de to andre bildene over det i dokumentet, så jeg holder nede Alt (Win) / Option (Mac) -tasten og klikker på laget synlighetsikon for laget "woman.jpg.webp":
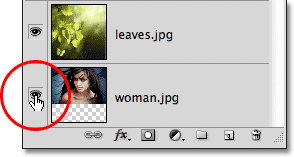
Hold Alt (Win) / Option (Mac) og klikk på lagets synlighetsikon for laget "woman.jpg.webp" i lag-panelet.
Dette slår av de to andre lagene og viser bare "woman.jpg.webp" -bildet i dokumentvinduet. For å slå på de andre lagene når du er ferdig, holder du bare nede Alt (Win) / Option (Mac) og klikker igjen på det samme lagets siktikon. Legg merke til sjakkbrettmønsteret under bildet mitt, det er slik Photoshop representerer transparente områder av et lag. Årsaken til at delen av dette laget er gjennomsiktig er fordi hvert bilde jeg åpnet hadde en annen størrelse, så Photoshop opprettet et dokument bredt og høyt nok til at alle sammen passet inn. Dette betyr at noen bilder fremdeles må endre størrelse og omplasseres med Free Transform-kommandoen etter at de er lastet inn i dokumentet, men det er noe vi normalt vil måtte gjøre likevel:
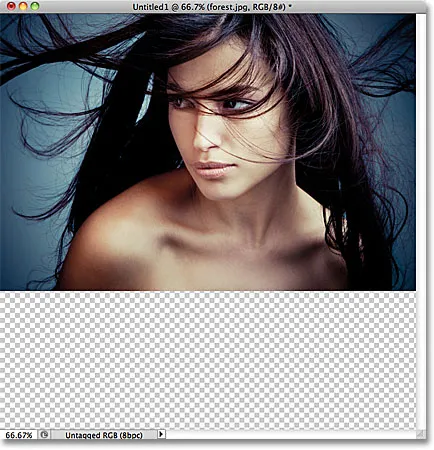
Bare det valgte laget er nå synlig i dokumentet.
Gi nytt navn til lagene
Det eneste jeg egentlig ikke liker med Load Files into Photoshop Layers-kommandoen, er at den inkluderer filtypen i navnet på hvert lag ("forest.jpg.webp", "leaves.jpg.webp", "woman.jpg.webp"). Heldigvis er det lett å gi nytt navn til lag. Bare dobbeltklikk direkte på navnet på et lag for å markere det, og skriv deretter inn et nytt navn. Eller i dette tilfellet er det bare å slette filtypen fra slutten av navnet. Jeg dobbeltklikker på navnet "forest.jpg.webp" for å markere det, så sletter jeg ".jpg.webp" -delen på slutten:
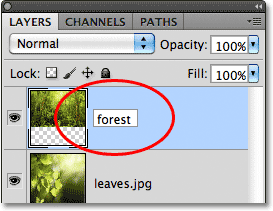
Slette filtypen ".jpg.webp" fra slutten av lagnavnet.
Når du er ferdig, trykker du på Enter (Win) / Return (Mac) for å godta navneendringen. Jeg vil gå videre og gi nytt navn til de to andre lagene, og slette filtypen på slutten av hvert og ett:
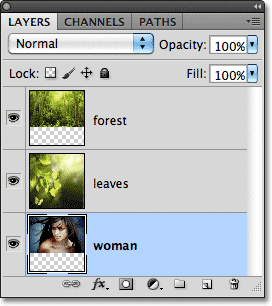
Alle tre lagene har fått nytt navn.
Med hvert bilde som allerede er på sitt eget lag i det samme dokumentet takket være Load Files into Photoshop Layers-kommandoen, kan vi bruke litt mer tid på å være kreative med designene våre og mindre tid på mindre interessante oppgaver som å dra eller kopiere bilder fra ett dokument til en annen.
Å blande bilder og lage kompositter går langt utenfor omfanget av denne opplæringen (se delen Fotoeffekter for mange gode ideer med trinnvise instruksjoner), men bare for moro skyld, her er resultatet etter å ha brukt noen minutter på å leke med bilder ved bruk av blandingsmodus og lagmasker:

Alle tre bildene kombinert til ett.