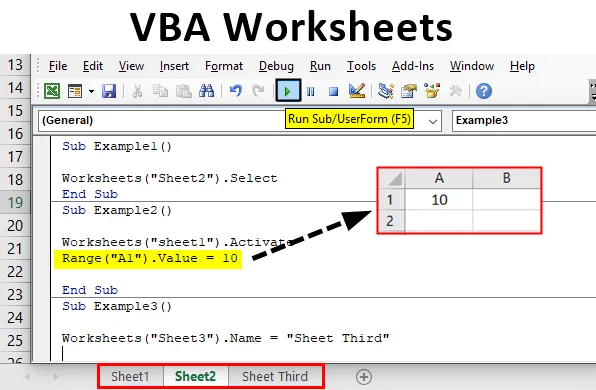
Arbeidsark i Excel VBA
Arbeidsark i Excel er arkene som har rader og kolonner som vi jobber i. Hver gang vi åpner excel, jobber vi med dem. Når vi jobber i Excel bruker vi funksjoner som de kalles som regnearkfunksjoner, og vi kan bruke lignende funksjoner i VBA. I denne artikkelen lærer vi om forskjellige funksjoner i VBA som fungerer i regnearket. Det viktigste å huske er at mens vi jobber i VBA, må vi alltid bruke regnearkfunksjonen ettersom dataene i Excel lagres i selve regnearket.
Arbeidsark er i utgangspunktet et objekt i VBA. Nå er det to forskjellige metoder for å bruke dette objektet. Den ene er ved å henvise til Worksheets-metoden og en annen ved å henvise til Sheets-metoden. Siden denne artikkelen handler om arbeidsark, vil vi komme videre med arbeidsarkobjekt. Det er forskjellige objekter å bruke et regnearkobjekt. Riktig måte å bruke dette objektet på blir forklart nedenfor,
Regneark (“Arknavn”). metoder
Nå må vi huske alle de forskjellige metodene der ute for å bruke dem i koden vår. Vi vil fange opp noen av de viktige og daglige bruken av dem ved noen få eksempler.
Hvordan bruker jeg VBA-regneark i Excel?
Vi lærer hvordan du bruker en VBA-regneark-funksjon med få eksempler i Excel.
Du kan laste ned denne VBA Worksheet Excel Template her - VBA Worksheet Excel TemplateEksempel 1 - VBA-regneark
Først, la oss prøve å velge et regneark ved å bruke regnearkobjektet i VBA.
Trinn 1: Før vi går videre må vi åpne VB Editor fra utviklerens fane som vist på bildet nedenfor. Det er tilgjengelig i kodens seksjon

Trinn 2: Når vi først har klikket på den, er vi i VB Editor, og vi kan sette inn en ny modul fra innstikksfanen der vi skal skrive alle eksemplene våre,
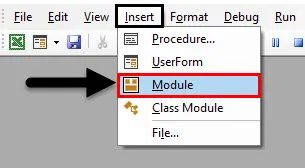
Trinn 3: Definer nå en underprosess som vist nedenfor,
Kode:
Subeksempel1 () Slutt Sub
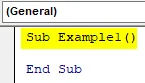
Trinn 4: Siden vi kan se at vi har tre forskjellige regneark i arbeidsboken vår som ark 1, ark 2 og ark 3. La oss velge ark 2 for dette eksempelet,

Trinn 5: Metoden for å velge ark 2 ved å bruke regnearkobjektet er som følger,
Kode:
Undereksempel1 () Arbeidsark ("Ark2"). Velg Slutt sub

Velg metoden vi bruker for dette objektet.
Trinn 6: Utfør koden ovenfor og se resultatet i arbeidsboken som følger,
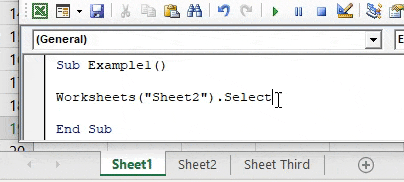
Vi kan se at ark 2 er valgt.
Eksempel 2 - VBA-regneark
Nå har vi valgt ark 2, men vi vil legge data i celle A1 på ark 1. For å gjøre dette kan vi enten velge ark 1 som vist ovenfor, og deretter bruke kommandoen til å sette en tilfeldig verdi i det aktive arket som er ark 1. Men det er det dobbelte av arbeidet. Vi kan bruke Activate-metoden og sette en tilfeldig verdi.
Trinn 1: I samme modul, definer en annen underprosess for vårt neste eksempel som følger,
Kode:
Subeksempel2 () Slutt Sub
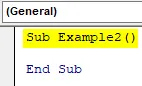
Trinn 2: La oss først aktivere ark 1 ved å bruke regnearkobjektet som følger,
Kode:
Undereksempel2 () Arbeidsark ("ark1"). Aktiver Sluttund

Trinn 3: Nå skal vi bruke rekkeegenskapen til å sette en tilfeldig verdi i celle A1 som vist nedenfor,
Kode:
Undereksempel2 () Arbeidsark ("ark1"). Aktiver rekkevidde ("A1"). Verdi = 10 Slutt sub
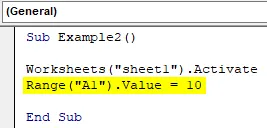
Trinn 4: Utfør koden ovenfor og se resultatet i ark 1 som følger,

Siden utvalget vårt var ark 2 i det første eksemplet, valgte denne metoden ikke bare ark 1 for oss, men vi kunne også sette en verdi i celle A1.
Eksempel 3 - VBA-regneark
La oss prøve å gi nytt navn til et regnearknavn med regnearkobjektet. Vi vil gi nytt navn til ark 3 til Sheet Third.
Trinn 1: I samme modul, definere neste delprosess for det tredje eksemplet,
Kode:
Subeksempel3 () Slutt Sub
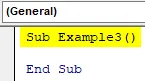
Trinn 2: For å endre navnet på regnearket 3, må vi bruke metoden .Navn som følger,
Kode:
Undereksempel3 () Arbeidsark ("Sheet3"). Navn = "Sheet Third" End Sub

Trinn 3: Hvis vi nå kan se det opprinnelige navnet på arket før denne koden som vist nedenfor,

Trinn 4: Utfør koden ovenfor og se resultatet i arbeidsboken som følger,

Eksempel 4 - VBA-regneark
Nå med denne metoden først vil vi legge til et annet regneark manuelt ved å bruke + -tegnet i arbeidsboka og slette det ved å bruke regnearkobjektet i VBA.
Trinn 1: La oss først lage et annet regneark i arbeidsboken som vist nedenfor,

Trinn 2: Vi kan se at det nå er et annet ark som ark 4. Nå definerer du underprosess for vårt fjerde eksempel.
Kode:
Subeksempel4 () Slutt Sub

Trinn 3: For å slette regnearket fra arbeidsboka, bruker vi .Delete-metoden til regnearkobjektet som vist nedenfor,
Kode:
Undereksempel4 () Arbeidsark ("Ark4"). Slett sluttund
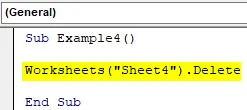
Trinn 4: Utfør koden ovenfor igjen, og vi kan se en pop-up som ber oss om bekreftelse for å slette regnearket,

Trinn 5: Klikk på Delete (Slett) og det vil slette arket 4 for oss.
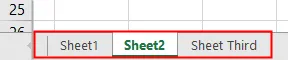
Eksempel 5 - VBA-regneark
La oss nå bruke en annen kul funksjon av dette objektet. I dette eksemplet vil vi telle antall regneark som finnes i arbeidsboken vår og vise den.
Trinn 1: I samme modul definerer du en annen delprosess som følger,
Kode:
Subeksempel5 () Slutt Sub

Trinn 2: Angi en variabel som et heltall som følger,
Kode:
Subeksempel5 () Dim COunt Som heltal End Sub
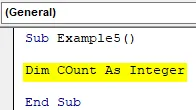
Trinn 3: Lagre nå i Count antall av regnearkene i arbeidsboka ved å bruke tellemetoden som vist nedenfor,
Kode:
Undereksempel5 () Dim COunt As Integer COunt = Worksheets.COunt End Sub

Trinn 4: Vis verdien som er lagret i variabelen ved hjelp av msgbox-funksjonen som følger,
Kode:
Subeksempel5 () Dim COunt As Integer COunt = Worksheets.COunt MsgBox COunt End Sub
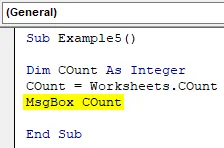
Trinn 5: Utfør koden ovenfor for å få antall regneark i arbeidsboka som følger,
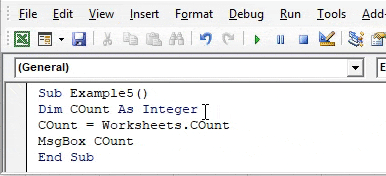
Ting å huske
- Arbeidsark er et objekt i VBA.
- Vi bruker forskjellige metoder for å referere til forskjellige arbeidsark i VBA.
- Hvis vi oppgir feil navn på arkene, vil vi få en feil.
- Argumentet i regnearkobjektet for arknavn blir behandlet som en streng.
Anbefalte artikler
Dette er en guide til VBA-regneark. Her diskuterer vi hvordan du bruker Excel VBA Worksheets-funksjon sammen med praktiske eksempler og nedlastbar Excel-mal. Du kan også gå gjennom andre foreslåtte artikler -
- Kopier lim inn funksjon i VBA
- Substring Excel-funksjon
- VBA-abonnement utenfor rekkevidden
- Excel ISNUMBER-formel