I denne opplæringen skal jeg vise deg hvordan du kan gjøre bildene dine til fargerike, abstrakte virvlende kunsteffekter i Photoshop! Twirl art er der vi tar et bilde, gjør det uskarpt og deretter snirkler det rundt sentrum. Vi lager deretter en kopi av effekten, virvler den i motsatt retning og blander deretter de to versjonene sammen. Vi kan til og med ta ting videre og speile effekten for å lage symmetrisk virvelkunst!
Her er et eksempel på hvordan hovedeffekten vil se ut når vi er ferdige. Fargene kommer helt an på bildet ditt:
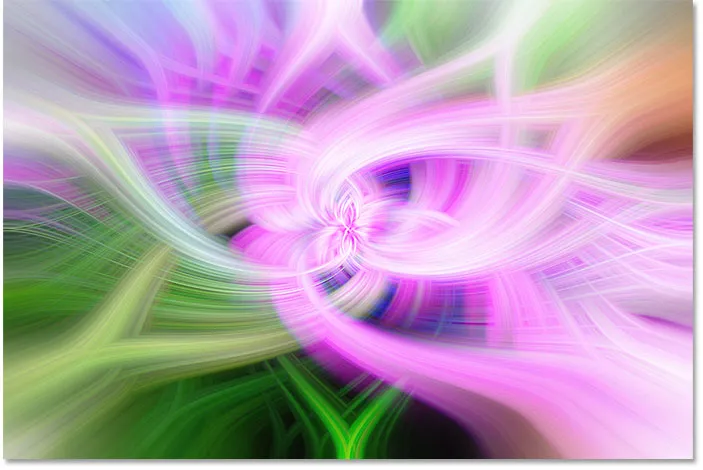
Den første virvlende kunsteffekten.
Og her er den symmetriske versjonen. Vi lærer hvordan du lager begge versjonene i denne opplæringen.
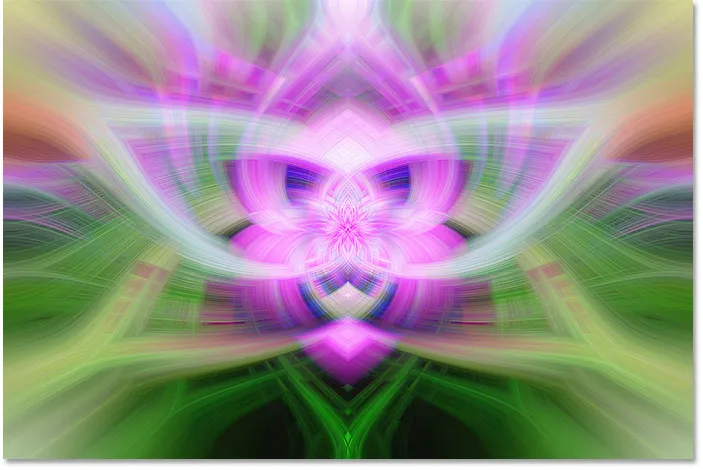
Den symmetriske virvlende kunsteffekten.
La oss komme i gang!
Hvordan lage Twirl Art i Photoshop
For denne opplæringen bruker jeg Photoshop CC, men alle versjoner fra CS3 og oppover vil fungere. Du kan også følge med videoen min om denne opplæringen på YouTube-kanalen vår. Eller last ned denne opplæringen som en utskriftsklar PDF!
Trinn 1: Åpne bildet
Åpne bildet du vil bruke for din virvlende kunsteffekt. Jeg bruker dette bildet som jeg lastet ned fra Adobe Stock:

Det originale bildet. Fotokreditt: Adobe Stock.
Trinn 2: Dupliser bildet
Det første vi ønsker å gjøre er å duplisere og endre størrelsen på bildet. Årsaken er at vi vil bruke smarte filtre for å skape en virvlende kunsteffekt og eksperimentere med innstillingene deres. Smarte filtre kan være veldig krevende på datamaskinen din, og et stort, høyoppløselig bilde kan virkelig bremse ting. Det du vil gjøre i stedet er å jobbe med en egen, mindre versjon av bildet ditt. Når du er fornøyd med resultatene, kan du enkelt erstatte den mindre versjonen med den originale versjonen i full størrelse, slik vi får se hvordan du gjør det senere. Hvis du allerede jobber med et lite bilde, kan du hoppe over dette trinnet.
For å duplisere bildet, gå opp til Bilde- menyen i menylinjen og velg Dupliser :
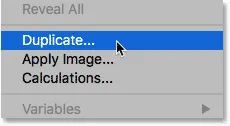
Gå til Bilde> Dupliser.
Navngi bildet "Twirl" i dialogboksen Duplicate Image, og klikk deretter OK:
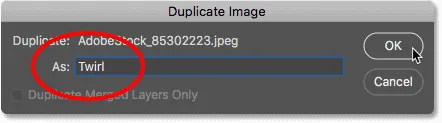
Å navngi duplikatet "Twirl".
En kopi av bildet åpnes i et eget dokument som vi kan se ved å se på dokumentflikene øverst:

De originale og dupliserte bildene er i separate flikedokumenter.
Trinn 3: Endre størrelse på bildet
For å endre størrelsen på bildet og gjøre det mindre, gå tilbake til Bilde- menyen, og velg Bildestørrelse denne gangen:
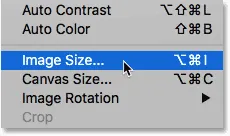
Gå til bilde> Bildestørrelse.
Dette åpner dialogboksen Bildestørrelse. Hvis vi ser på dimensjonene øverst til høyre, ser vi at bildet mitt for øyeblikket har en bredde på 4500 px og en høyde på 2999 px:
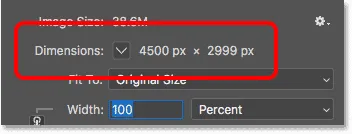
Gjeldende dimensjoner på bildet.
For å redusere størrelsen på bildet, må du først sørge for at alternativet Resample er merket av og at det er satt til Automatic . Deretter skriver du inn en ny størrelse i feltene Bredde og Høyde . Jeg vil angi begge til 50 prosent . I dimensjoner-delen øverst ser vi at dette vil redusere bredden på bildet mitt til 2250 px og høyden til 1500 px, noe som skal føre til at ting går raskere. Klikk OK for å endre størrelse på bildet og lukke dialogboksen:

Gjør bildet mindre.
Jeg zoomer inn på bildet ved å gå opp til Vis- menyen og velge Fit on Screen :
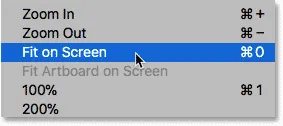
Går til Vis> Fit on Screen.
Og nå er vi klare til å lage den virvlende kunsteffekten:
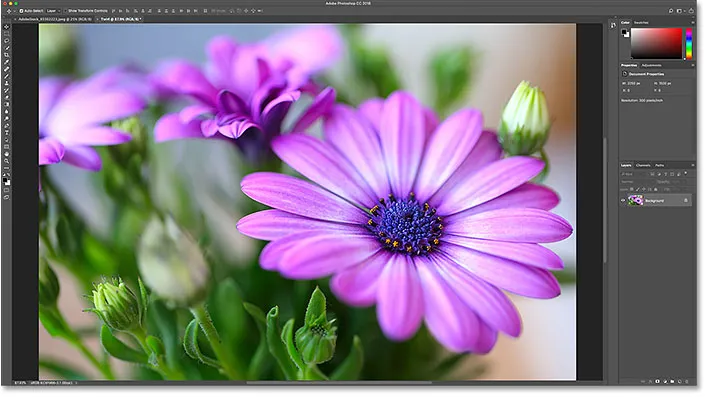
Den lille versjonen av bildet er klar til å gå.
Relatert: Hvordan forstørre bilder uten å miste kvaliteten i Photoshop CC
Trinn 4: Konverter bildet til et smart objekt
Før vi kan begynne å legge til smarte filtre, må vi først konvertere bildet vårt til et smart objekt . I lag-panelet ser vi bildet på bakgrunnslaget. Dobbeltklikk på navnet "Bakgrunn" for å gi det nytt navn:

Dobbeltklikk på bakgrunnslagets navn.
I laget Dialogboksen Nytt lag, navngav laget "Foto" og klikk deretter OK:

Gi nytt navn til bakgrunnslaget "Foto".
Klikk deretter på menyikonet øverst til høyre i lagpanelet:
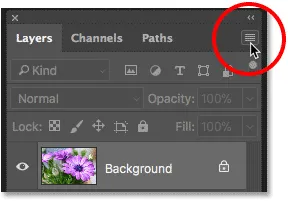
Åpne menyen Lagpanel.
Og velg Konverter til smart objekt :
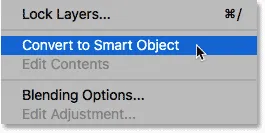
Velge "Konverter til smart objekt" fra menyen.
Et smart objektikon vises nederst til høyre i "Photo" -lagets forhåndsvisningsminiatyrbilde, og gir oss beskjed om at laget nå er et smart objekt:
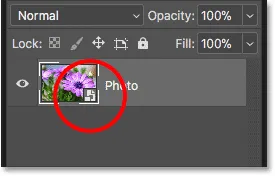
Smartobjektikonet.
Trinn 5: Bruk Mezzotint-filteret
Det første filteret vi bruker er Mezzotint. Gå opp til Filter- menyen, velg Pixelate, og velg deretter Mezzotint :
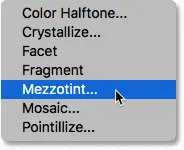
Går til Filter> Pixelate> Mezzotint.
Dette åpner dialogboksen for Mezzotint-filteret. Dette filteret tilføyer tilfeldige, høy kontrast og svært mettede streker, linjer eller prikker til bildet, avhengig av hvilken innstilling du velger for Type- alternativet nederst. Dette vil gi mer detalj, kontrast og farge til effekten. Det er ingen "riktige" innstillinger å velge her, så vi kommer tilbake senere og eksperimenterer. Foreløpig skal jeg velge Long Strokes . Klikk OK for å lukke dialogboksen:
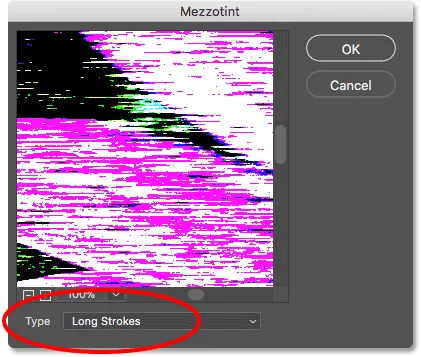
Angi Type-alternativet til Long Strokes.
Og slik ser Mezzotint-effekten ut:

Bildet etter påføring av Mezzotint-filteret.
Hvis vi ser i lag-panelet, ser vi Mezzotint-filteret som er oppført som vårt første smarte filter:
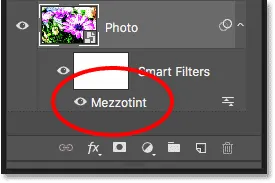
Mezzotint smartfilter.
Trinn 6: Bruk filteret Radial Blur
Deretter må vi uskarpe bildet ved hjelp av Photoshops Radial Blur-filter. Og for å skape mengden uskarphet vi trenger, kjører vi filteret tre ganger. Gå opp til Filter- menyen, velg Uklarhet, og velg deretter Radial Uklarhet :
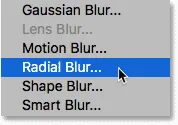
Går til Filter> uskarphet> Radial uskarphet.
I dialogboksen Radial Blur, sett beløpet til 100, uskarphetmetoden til å zoome og kvaliteten til utkast . Ved å bruke den laveste kvalitetsinnstillingen, lar filteret gå så raskt som mulig:
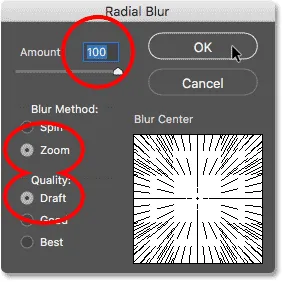
De første innstillingene for Radial Blur.
Klikk OK for å lukke dialogboksen og bruke filteret. Og her er hvordan det første passet til Radial Blur ser ut. Resultatet er veldig støyende fordi vi hadde kvaliteten satt så lav, men vi rydder opp i løpet av et øyeblikk:
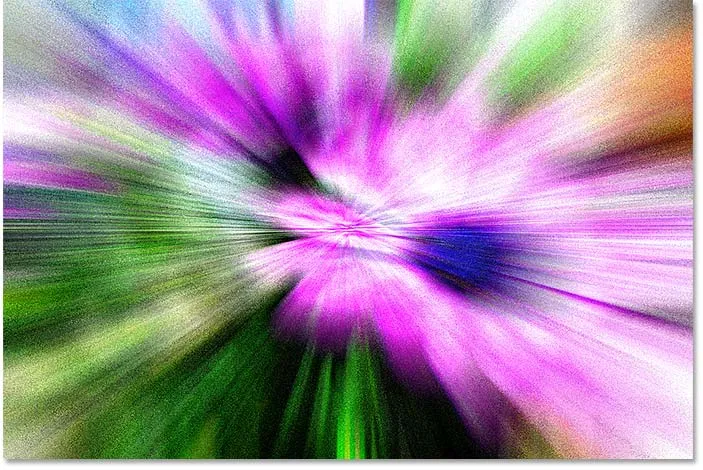
Den første passering av Radial Blur-filteret.
Trinn 7: Påfør Radial Blur en gang til
Hvis du vil bruke Radial Blur en gang til, går du tilbake til Filter- menyen, og fordi Radial Blur var det siste filteret vi brukte, finner du det øverst på listen:
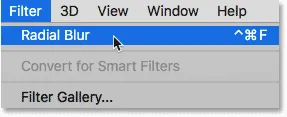
Velge Radial Blur øverst i Filter-menyen.
La alle innstillingene være de samme (Beløp på 100, Uklarhetsmetode satt til Zoom og kvalitet ved utkast), og klikk bare OK:
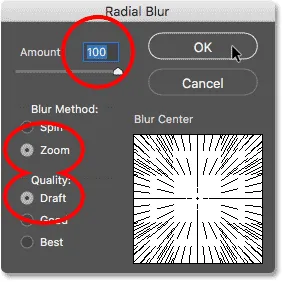
Påfør radial uskarphet på nytt med de samme innstillingene.
Photoshop bruker filteret en gang til, og her er resultatet. Det ser fortsatt støyende ut, men vi rydder opp i det neste:
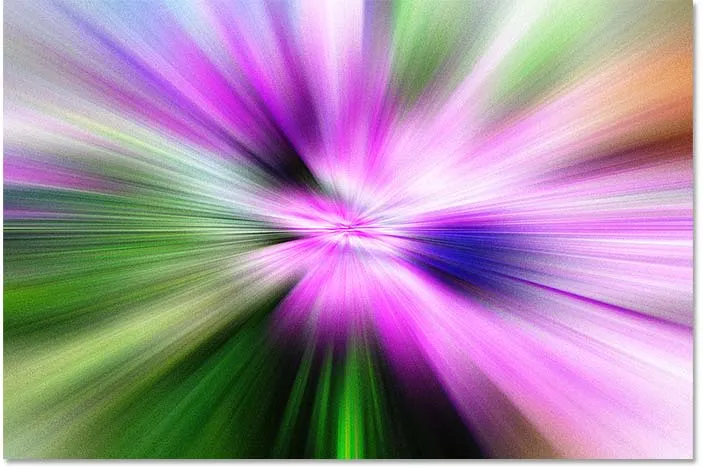
Radial Blur-filterets andre passering.
Trinn 8: Påfør Radial Blur en tredje gang
Gå tilbake til Filter- menyen, og velg igjen Radial Blur :
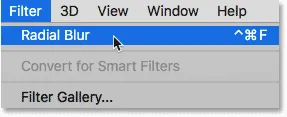
Igjen å velge Radial Blur øverst i Filter-menyen.
Denne gangen, la beløpet satt til 100 og uskarphetmetoden satt til Zoom, men endre kvaliteten fra utkast til best :
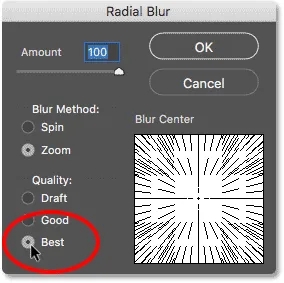
Å øke kvaliteten fra utkast til best.
Klikk OK for å kjøre filteret en tredje gang. Siden vi har økt kvaliteten, tar filteret litt lenger tid å kjøre, men det endelige resultatet ser mye bedre ut, og støyen fra de to første passeringene er borte:

Den høyere kvaliteten på tredje passering renser opp effekten pent.
I lag-panelet ser vi alle tre passeringene av Radial Blur-filteret oppført som separate smarte filtre over Mezzotint-filteret:
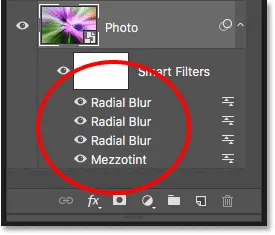
Lag-panelet som viser fire smarte filtre.
Relatert: Opprett en zoomeffekt for Radial Blur-handling!
Trinn 9: Bruk Twirl-filteret
For å legge til virvlingen til twirl-kunsteffekten, bruker vi Photoshop's Twirl-filter. Gå opp til Filter- menyen, velg Distort og velg deretter Twirl :
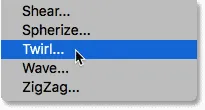
Går til Filter> Forvrenging> Twirl.
I vinkel- dialogboksen bruker du vinkelglidebryteren nederst for å vri og vri bildet rundt midten. Dra til høyre for å vri deg med klokken eller til venstre for å vri deg mot klokken. Jo lenger du drar, jo større blir effekten. Jeg stiller inn vinkelverdien til 120 grader:
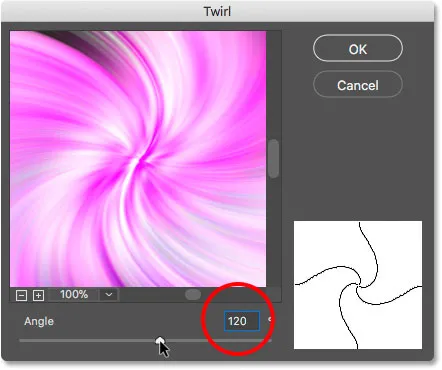
Bruk glidebryteren for å legge virvlingen.
Klikk OK for å lukke dialogboksen, og her ser vi bildet virvle rundt sentrum:
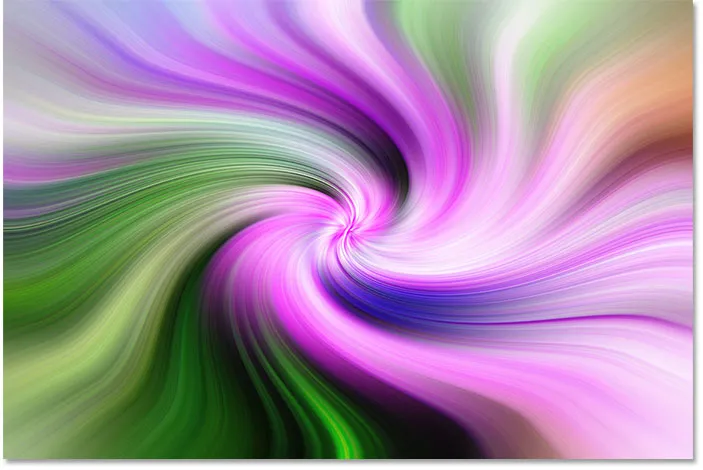
Den første virvlende effekten.
Trinn 10: Rediger effekten
I lag-panelet ser vi Twirl-filteret oppført som et smart filter over de andre. Hvis du vil prøve et annet twirl-beløp når som helst, dobbeltklikker du på Twirl-filterets navn for å åpne dialogboksen på nytt. Dra vinkelskytteren til venstre eller høyre, og klikk deretter OK for å godta den:
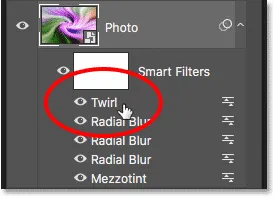
Du kan redigere twirl-mengden ved å åpne Twirl-smartfilteret på nytt.
Du kan også gå tilbake og prøve forskjellige innstillinger for Mezzotint-filteret. Dobbeltklikk på navnet for å åpne dialogboksen på nytt:

Dobbeltklikk på Mezzotint smartfilter.
Photoshop åpner en melding som forteller deg at de andre smarte filtre dine vil bli slått av mens du redigerer Mezzotint-filteret. Det er fordi Photoshop bruker smarte filtre fra bunn til topp. Så i dette tilfellet bruker den først Mezzotint, deretter hvert av de tre Radial Blur-filtrene og deretter Twirl-filteret. For å vise en nøyaktig forhåndsvisning av Mezzotint-filteret, må den slå av de andre filtrene midlertidig. Klikk OK:
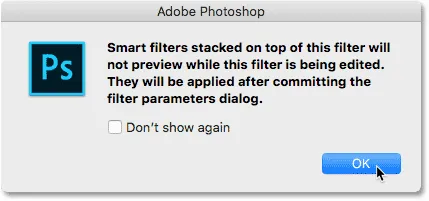
De andre smarte filtrene blir slått av mens du redigerer Mezzotint-filteret.
I dialogboksen Mezzotint-filter skal jeg endre typen fra lange streker til noe annet, for eksempel grove prikker, og deretter klikker jeg OK for å godta det:
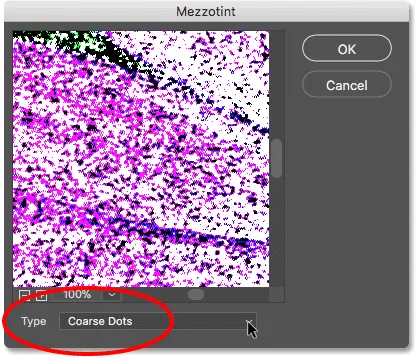
Prøver en annen innstilling for alternativet Type.
Photoshop slår de andre smarte filtrene på igjen, og her er resultatet. Innstillingen for Grove prikker skaper en effekt med mindre kontrast og fargemetning, men vi ser også flere detaljer i linjene:
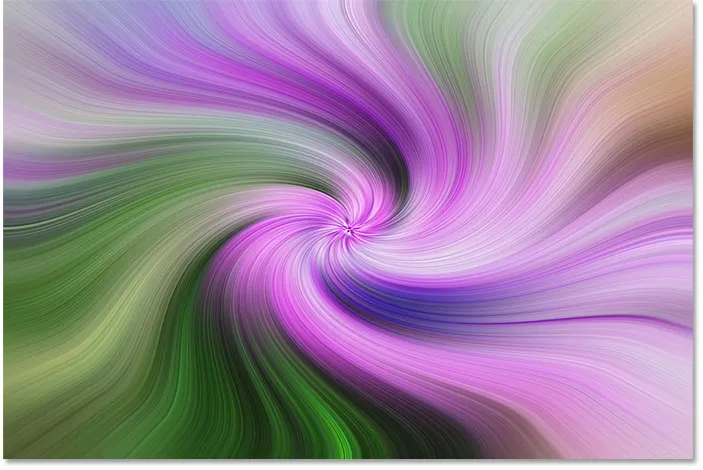
Den virvlende effekten med Mezzotint-filteret satt til Grove Dots.
Sammenligning av de to innstillingene
Du kan raskt sammenligne den nye filterinnstillingen med den forrige innstillingen ved å trykke på Ctrl + Z (Win) / Command + Z (Mac) på tastaturet. Trykk den en gang for å angre det siste trinnet og se den forrige filterinnstillingen (Long Strokes). Trykk på den igjen for å gjøre om trinnet og se den nye innstillingen (Grove prikker). I mitt tilfelle liker jeg versjonen med høy kontrast bedre, så jeg holder meg til Long Strokes. Du kan også prøve de andre Type-innstillingene for å se hvilken du liker best for bildet ditt.
Trinn 11: Dupliser det smarte objektet
Deretter må vi lage en kopi av vårt smarte objekt. I lagpanelet klikker du på det smarte objektet og drar det ned på ikonet for nytt lag :
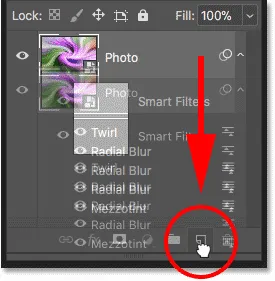
Dra det smarte objektet "Foto" til ikonet for nytt lag.
Over originalen vises en kopi med alle smarte filtre brukt:
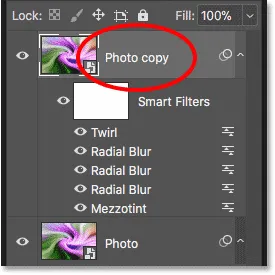
Lag-panelet som viser to separate versjoner av effekten.
Trinn 12: Sving kopien i motsatt retning
Dobbeltklikk på Twirl smartfilteret under kopien for å åpne dialogboksen:

Redigering av Twirl smartfilter under "Fotokopi" -lag.
Dra vinkelglidebryteren til venstre eller høyre slik at kopien svirrer i motsatt retning. Siden jeg brukte en verdi på 120 grader til den originale virvlingen min, vil jeg sette kopien til -120 grader. Selvfølgelig trenger du ikke å gi dem eksakte motsetninger. Jeg holder ting enkelt. Klikk OK for å lukke dialogboksen:
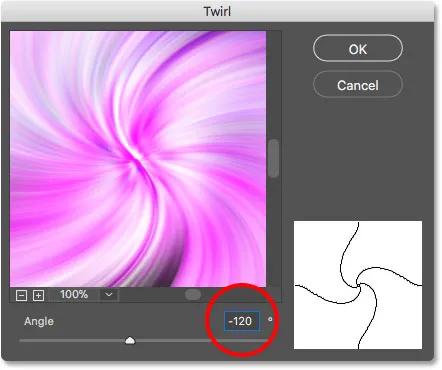
Endre vinkelen i motsatt retning.
Og her er resultatet, med kopien som virvler i motsatt retning:
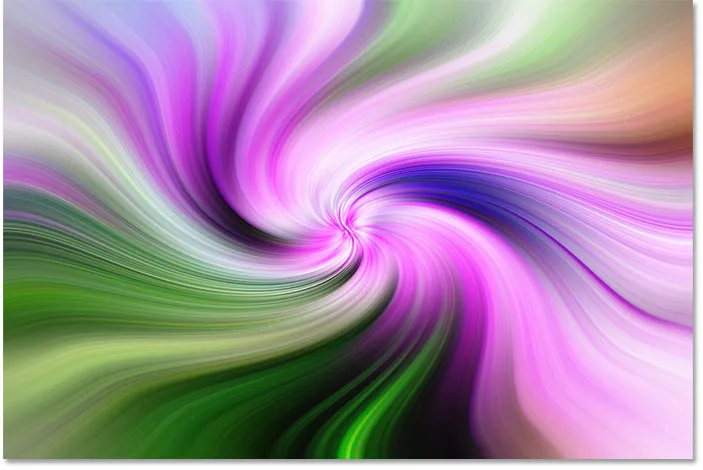
Effekten etter å ha endret vinkel på virvlingen.
Trinn 13: Bland de to virvlende effektene sammen
For å skape den virkelige virvlende kunsteffekten, må vi blande begge snurrene våre sammen. Vi kan gjøre det ved å endre blandingsmodus for det smarte objektet "Fotokopi". Du finner alternativet Blend Mode øverst til venstre i Layer-panelet. Som standard er det satt til Normal. De tre blandingsmodusene som vanligvis fungerer best for denne effekten er Darken, Lighten og Pin Light. Jeg begynner med Darken :
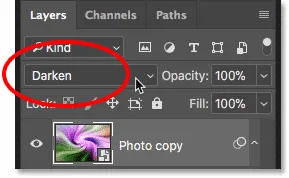
Endre blandingsmodus fra Normal til Mørkere.
Mørk blandingsmodus ser på begge lag, eller begge smarte objekter i dette tilfellet, og holder de piksler mellom dem som er mørkere:
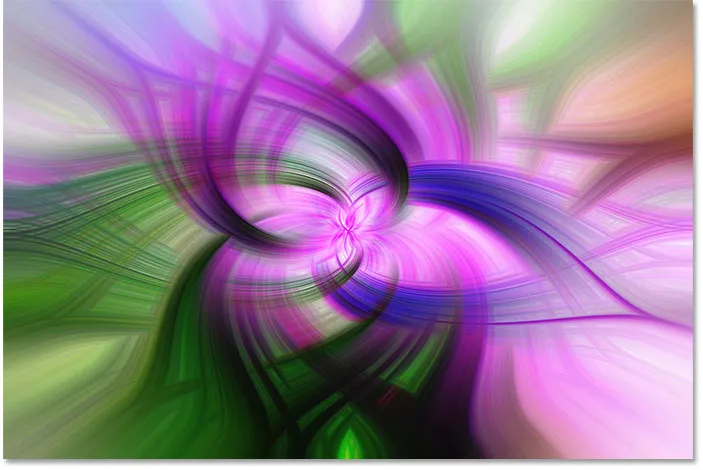
Den virvlende kunsteffekten ved å bruke blandingsmodus Darken.
Deretter skal jeg prøve Lighten- blandingsmodus:
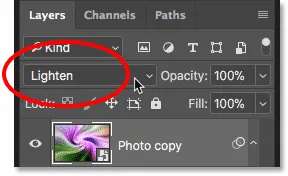
Endre blandingsmodus fra Darken to Lighten.
Lighten er det motsatte av Darken. Den holder piksler mellom de to lagene som er lysere:
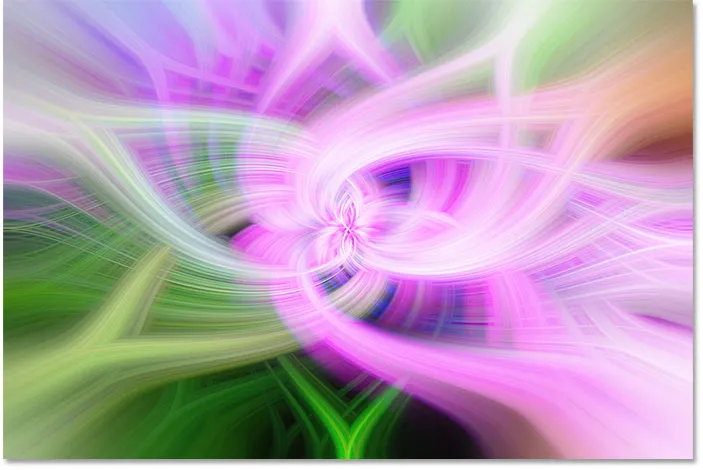
Den virvlende kunsteffekten ved å bruke blandingsmodus Lighten.
Og hvis jeg bytter til blandingsmodus Pin Light :
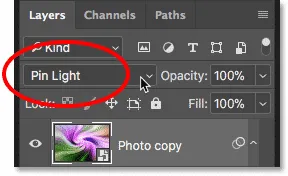
Prøver blandingsmodus Pin Light.
Vi ser at Pin Light skaper en kombinasjon av Darken og Lighten-modus:
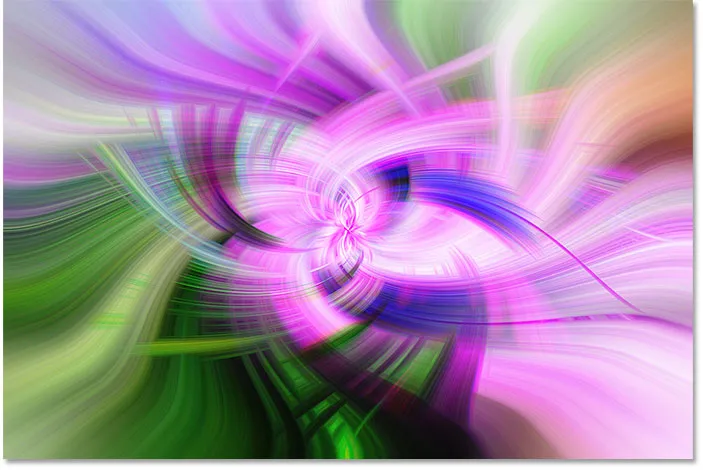
Den virvlende kunsteffekten ved hjelp av Pin Light.
For dette bildet tror jeg at Lighten-blandingsmodusen fungerer best, så jeg vil gå med det:
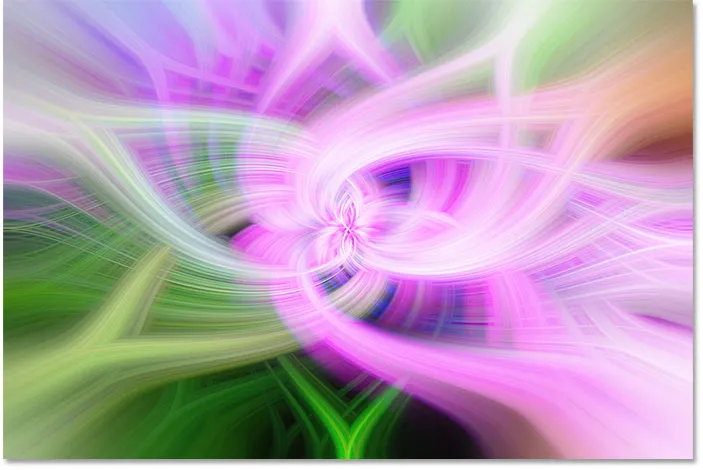
Lighten lager den beste versjonen av de tre.
Trinn 14: Eksperimenter igjen med filterinnstillingene
På dette tidspunktet kan du fortsatt gå tilbake og eksperimentere med forskjellige filterinnstillinger for en av de to smarte objektene. Bare dobbeltklikk på et Twirl- eller Mezzotint-filter for å åpne dialogboksen på nytt og gjøre endringene. For eksempel dobbeltklikker jeg på Mezzotint-filteret for det smarte objektet "Fotokopi":
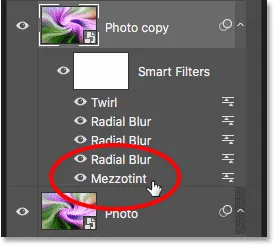
Åpne dialogboksen Mezzotint-filter.
Photoshop dukker igjen opp meldingen som forteller meg at smartfiltrene over det vil være slått av mens jeg redigerer filteret. Jeg klikker OK for å godta det:
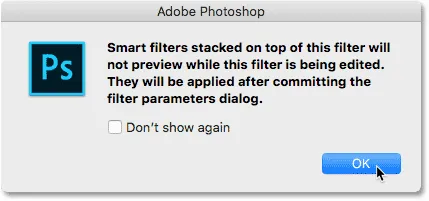
De andre smarte filtrene blir slått av mens du redigerer Mezzotint-filteret.
Deretter endrer jeg Type- alternativet fra Long Strokes til de samme Grove Dots- innstillingen som vi prøvde tidligere:
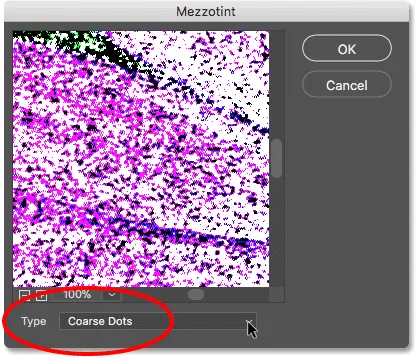
Endre Type-alternativet til Grove Prikker.
Her er en sammenligning av de to innstillingene. Den originale innstillingen for lange slag er til venstre og grove prikker til høyre. Igjen viser Coarse Dots-versjonen mindre kontrast, men mer detaljer. Trykk Ctrl + Z (Win) / Command + Z (Mac) på tastaturet for å veksle mellom de to. Jeg tror jeg fortsatt liker versjonen med høyere kontrast bedre, så jeg holder meg til Long Strokes for begge smarte objekter:
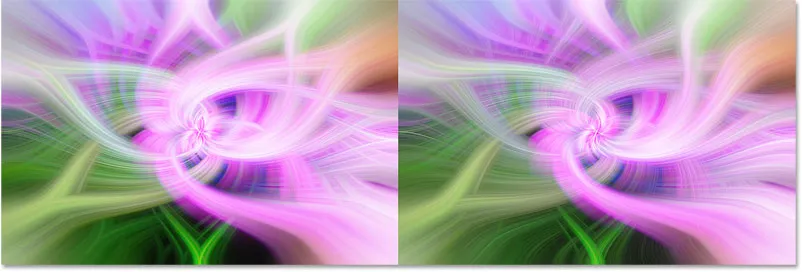
Effekten med Mezzotint-filteret satt til Long Strokes (venstre) og Grove Prikker (til høyre).
Du kan også prøve å slå av et av Radial Blur-filtrene for det smarte objektet "Photo copy". Dette vil gi litt mer skarphet på effekten og støte opp kontrasten. Du ønsker å forlate topp Radial Blur-filteret på (det rett under Twirl-filteret) siden det er det vi har brukt med høyeste kvalitet. Men du kan slå av en av (eller begge) av de to andre Radial Blur-filtrene under det ved å klikke på filterets synlighetsikon . Klikk på den igjen for å slå på filteret igjen:

Slå av det nederste Radial Blur-filteret for det smarte objektet "Photo copy".
Og her, etter å ha slått av et av Radial Blur-filtrene, er min endelige Twirl Art-effekt. Vi lærer hvordan du skal oppskalere effekten til høyoppløsningsversjonen neste:
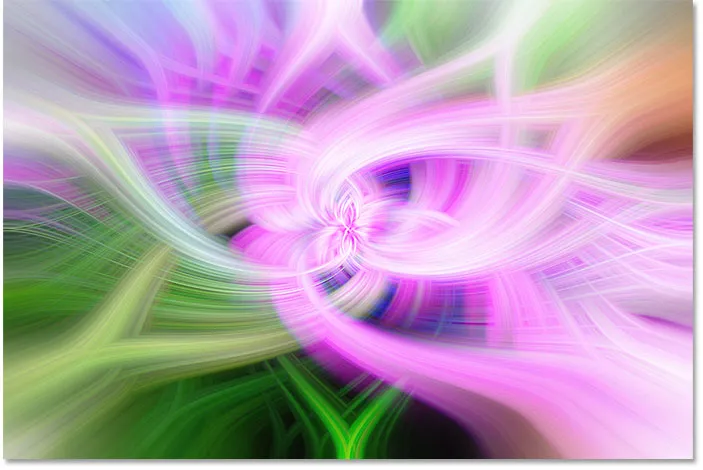
Det endelige resultatet.
Opprette versjonen med høy oppløsning
Hvis du opprettet en mindre versjon av bildet ditt i begynnelsen av opplæringen, så når du er fornøyd med virveleffekten, vil du bytte ut den mindre versjonen med det originale bildet med høy oppløsning. Slik gjør du det.
Trinn 15: Velg det originale bildedokumentet
Først bytter du til dokumentet som inneholder originalbildet ved å klikke på fanen :
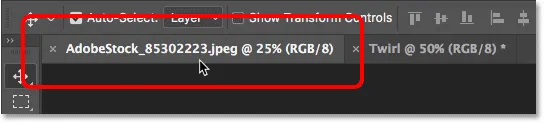
Velge det originale bildedokumentet.
Trinn 16: Velg og kopier bildet
Velg bildet ved å gå opp til Velg- menyen og velg Alt :
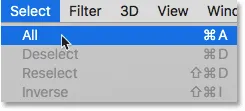
Går til Velg> Alle.
Gå deretter opp til Rediger- menyen og velg Kopier :
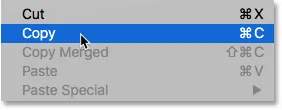
Går til Rediger> Kopier.
Trinn 17: Bytt tilbake til "Twirl" -dokumentet
Bytt tilbake til twirl-effektens dokument ved å klikke på fanen :
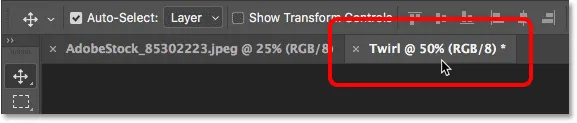
Velge "Twirl" -dokumentet.
Trinn 18: Bytt ut innholdet i det smarte objektet
I "Twirl" -dokumentet dobbeltklikker du på en av miniatyrbildene til smartobjektet i lag-panelet:
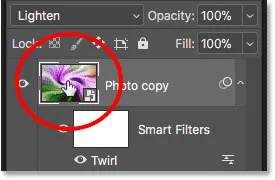
Dobbeltklikk på miniatyrbildet "Fotokopi".
Dette åpner innholdet i det smarte objektet, som for øyeblikket har den lille versjonen av bildet, i et eget dokument som heter "Photo.psb":
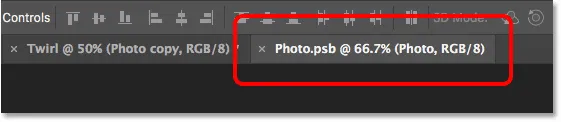
Innholdet i det smarte objektet åpnes i et tredje dokument.
Lim inn det originale bildet i full størrelse i dokumentet ved å gå til Rediger- menyen og velge Lim inn :

Går til Rediger> Lim inn.
Siden originalbildet er større enn den mindre versjonen, vil det i utgangspunktet ikke passe. Mye av det vil bli beskåret bort:

Bare en del av originalbildet er synlig i dokumentet for smarte objekter.
For å se hele bildet, gå opp til Bilde- menyen og velg Avslør alle :
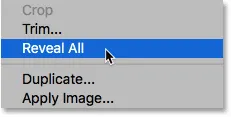
Gå til bilde> Avslør alle.
Photoshop utvider størrelsen på lerretet slik at hele bildet er synlig:

Bildet i full størrelse passer nå inne i det smarte objektet.
Trinn 19: Lagre og lukk dokumentet "Photo.psb"
For å offisielt erstatte innholdet i det smarte objektet med det originale bildet, må vi lagre dokumentet. Gå opp til Fil- menyen og velg Lagre :
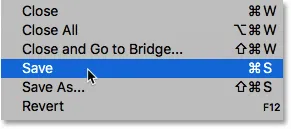
Gå til Fil> Lagre.
En fremdriftslinje vil vises som forteller deg at Photoshop oppdaterer innholdet i det smarte objektet:
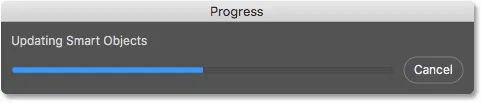
Det kan ta en stund å oppdatere et smart objekt.
Når Photoshop er ferdig med å lagre dokumentet, kan du lukke det ved å gå opp til Fil- menyen og velge Lukk :
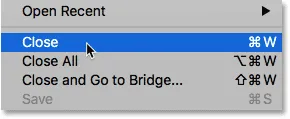
Gå til Fil> Lukk.
Trinn 20: Gjør den høye oppløsningen virvlende effekt
Tilbake i "Twirl" -dokumentet har vi det samme problemet der mye av effekten blir beskåret bort. Igjen, det er fordi originalbildet er mye større enn den mindre versjonen vi brukte:
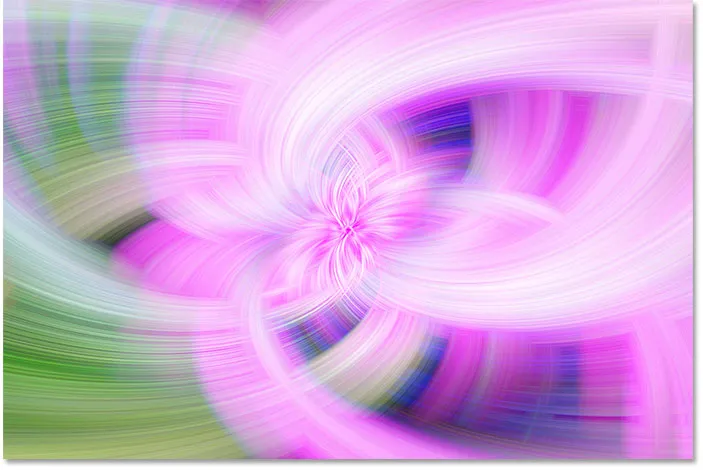
Denne gangen er virvelvirkningen for stor til å passe.
For å avsløre hele effekten, gå tilbake til Bilde- menyen og velg nok en gang Avslør alle :
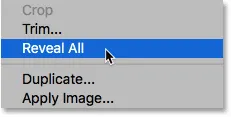
Gå tilbake til Bilde> Avslør alle.
En annen fremdriftslinje vil vises, denne gangen som forteller deg at Photoshop gjengir smarte filtre. Denne delen kan ta litt tid:
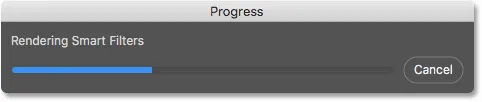
Gjengir høyoppløsningsversjonen av effekten.
Når det er gjort, vises det endelige resultatet i sin mer detaljerte, høyoppløselige prakt:
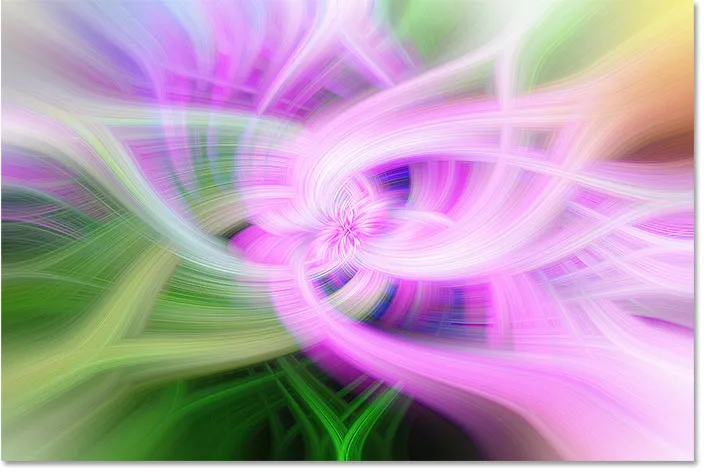
Den endelige virvlende kunsteffekten med høy oppløsning.
Opprette symmetrisk virvelkunst
På dette tidspunktet er den viktigste virvlende kunsteffekten komplett. Men la oss ta det et skritt videre og lage en symmetrisk versjon. Slik gjør du det.
Trinn 21: Slå sammen begge smarte objekter på et nytt lag
Forsikre deg om at det smarte objektet "Fotokopi" øverst er valgt i lagpanelet:
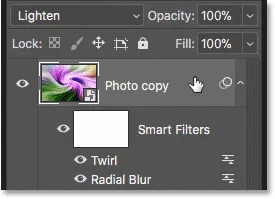
Velge det smarte objektet "Fotokopi".
Trykk deretter på tastaturet ditt, Shift + Ctrl + Alt + E (Win) / Shift + Command + Option + E (Mac) for å slå sammen smarte objekter til et nytt lag over dem. Denne gangen jobber vi med et normalt lag, så du ikke vil se noen smarte filtre oppført nedenfor:
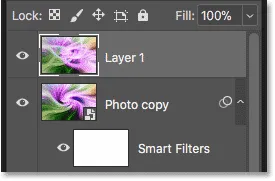
En sammenslått kopi av effekten vises over de smarte objektene.
Trinn 22: Vipp laget horisontalt
Gå opp til Rediger- menyen, velg Transformer, og velg deretter Vend vannrett :
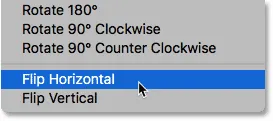
Gå til Rediger> Transformer> Vend vannrett.
Dette vipper effekten horisontalt:
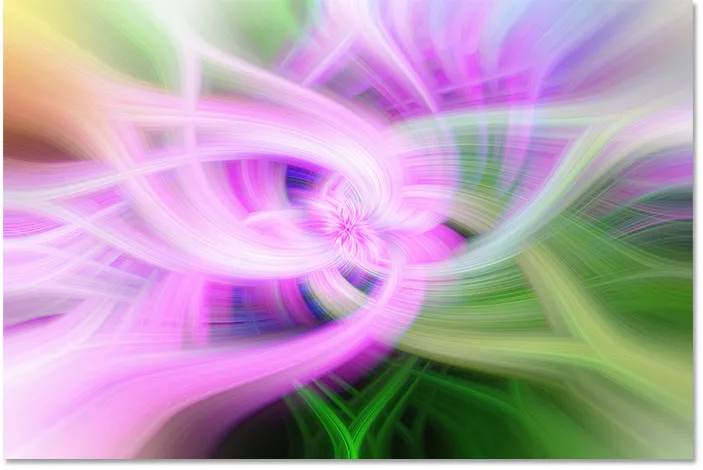
Effekten etter å ha vendt den horisontalt.
Trinn 23: Endre blandingsmodus for det sammenslåtte laget
Til slutt, for å blande den vippede versjonen med originalen, endrer du ganske enkelt blandingsmodusen til det sammenslåtte laget ("Lag 1") til enten Darken, Lighten eller Pin Light . Velg den som gir deg det beste resultatet. Med bildet mitt fungerer Darken-modus best:
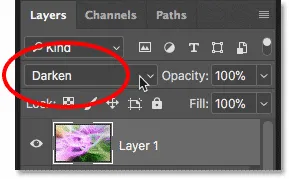
Innstiller blandingsmodus til Mørkere.
Og her, etter å ha endret blandingsmodus for det sammenslåtte laget, er min symmetriske virvlende kunsteffekt:
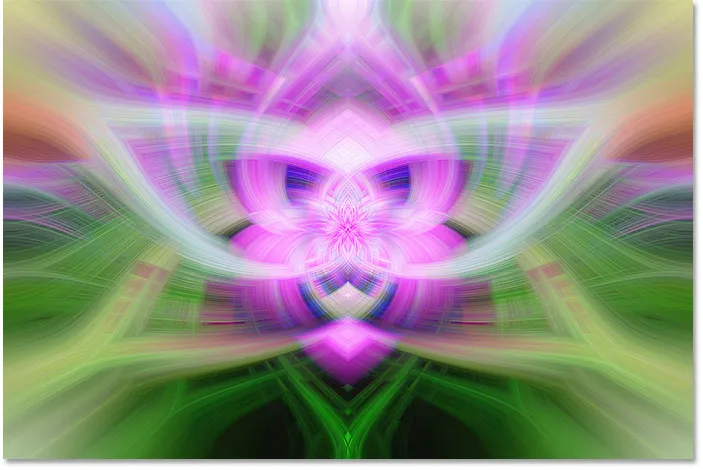
Det endelige resultatet.
Og der har vi det! Slik lager du virvlende kunst og symmetrisk virvelkunst ved hjelp av smarte filtre og lagblandingsmodus i Photoshop! For en lignende effekt, sjekk ut veiledningen om flip, speil og roter bilder. Eller besøk vår Photo Effects-seksjon for flere opplæringsprogrammer!