Som du kanskje allerede har oppdaget på egen hånd, hvis du har lest gjennom noen av de andre Photoshop-opplæringene våre her på Photoshop Essentials, er jeg en stor tilhenger av "hvorfor". Mange mennesker vil med glede fortelle oss hvordan vi gjør noe, men uansett årsak blir grunnen til å være utelatt, for alltid å begrense vår forståelse av hva det er vi gjør.
Ta for eksempel valg i Photoshop. Det er ingen mangel på måter å velge ting i et bilde med Photoshop. Vi kan gjøre enkle geometriske valg med Rectangular Marquee Tool eller Elliptical Marquee Tool, eller frihåndsvalg med Lasso, Polygonal Lasso eller Magnetic Lasso Tools. Vi kan velge områder med lignende farge- eller lysstyrkeverdier med Magic Wand eller Color Range-kommandoen. Vi kan male eller avgrense et utvalg manuelt med en børste i hurtigmaske-modus eller ved å bruke en lagmaske. Vi kan gjøre kirurgisk presise valg med pennverktøyet og mer! Vi kan til og med kombinere forskjellige utvelgelsesmetoder når ingen av dem i seg selv ser ut til å være utfordringen.
Ingenting av dette forklarer imidlertid hvorfor vi trenger å gjøre valg i utgangspunktet, så i denne opplæringen skal vi ta en rask titt på "hvorfor". Dette vil ikke være en detaljert forklaring på hvordan du velger valg. Vi sparer det til andre opplæringsprogrammer. Her skal vi ganske enkelt se på hvorfor vi i det hele tatt trenger å gjøre valg.
Ser du hva jeg ser?
Når jeg skriver dette, kommer sommeren igjen til en slutt. Dagene blir kortere, nettene er kjøligere, og rundt her, med høsten raskt nærmer seg, vil helgemarkedene snart fylles med bushels og bushels av epler. Her er faktisk noen akkurat nå som bare venter på å bli plukket ut:

Røde, deilige epler. Med mindre du selvfølgelig ikke liker epler, men hvem liker ikke epler?
Det er klart at hovedemnet på bildet over er eplene, ikke sant? Men hvorfor er det åpenbart? Hvordan vet vi at vi ser på epler? Vi vet fordi de fleste av oss har sett nok epler i det siste at vi umiddelbart kan gjenkjenne dem. Vi kjenner deres form, deres farge og deres tekstur fordi vi har sett dem før. Vi kan til og med peke på hvert eple på bildet hvis noen ba oss om uten å peke på et blad eller noe annet som ikke er et eple, fordi vi ikke har noe problem med å skille mellom alle de forskjellige objektene i bildet. Vi ser ting med øynene og hjernen vår forteller oss at dette er dette og det er det, og dette er ikke det og det er ikke dette. Selv om vi aldri hadde sett et eple før, kunne vi i det minste peke på alle gjenstandene som ser relativt like ut. Vi er så flinke til å gjenkjenne og identifisere objekter at vi vanligvis gjør det uten å bevisst tenke på det.
Det er bra for oss, men hva med Photoshop? Ser Photoshop eplene? Anerkjenner Photoshop sin form, farge og tekstur som "eple"? Kan det peke på alle eplene på bildet uten å forveksle et eple med et blad, eller i det minste peke på alle gjenstandene som ser like ut?
Det enkle svaret er nei, det kan det ikke. Uansett hvor mange bilder av epler du har åpnet i Photoshop tidligere (geez, hva er det med deg og epler?), Photoshop aner ikke hva epler er eller hvordan de ser ut. Årsaken er fordi alt Photoshop ser er piksler . Det har ikke noe å si om det er et bilde av epler, appelsiner eller aper som spiser bananer. For Photoshop er det like. Det hele er bare piksler, de bitte små rutene som utgjør et digitalt foto:
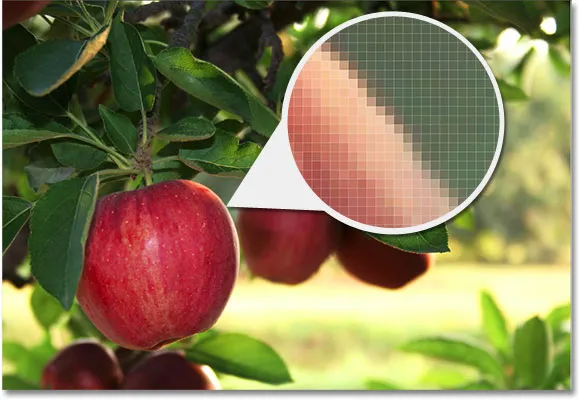
Et nærbilde av kanten av et eple som viser at det egentlig bare er en haug med små, firkantede piksler.
Hva dette dessverre betyr for oss er at vi ikke bare kan klikke på noe på et bilde og forvente at Photoshop øyeblikkelig velger det for oss, fordi det vi ser som separate og uavhengige objekter, ser Photoshop som ikke annet enn forskjellige fargede piksler. Så hvordan kommer vi oss rundt dette lille problemet med feilkommunikasjon? Vel, siden vi ikke kan forvente at Photoshop skal tenke som oss, må vi tenke som Photoshop. Vi trenger en måte å fortelle Photoshop at vi ønsker å jobbe med disse pikslene her, men ikke de pikslene der. Vi kan ikke fortelle Photoshop at vi ønsker å endre fargen på eplet, for eksempel, men vi kan fortelle det at vi ønsker å endre fargen på pikslene som, for oss, utgjør det eplet. Det gjør vi ved å først velge de pikslene på bildet, og vi gjør det ved å … du gjettet det … valg!
Velg Ingen for å velge dem alle
Så langt vet vi at vi ser ting veldig annerledes enn hvordan Photoshop ser dem. Vi ser uavhengige, gjenkjennelige objekter mens Photoshop ser alt som piksler, og vi forteller Photoshop hvilke piksler vi ønsker å jobbe med ved å velge dem med ett eller flere av de forskjellige valgverktøyene. Før vi i det hele tatt kan gjøre noe med et bilde, må Photoshop først vite hvilke piksler vi vil redigere.
La oss for eksempel si at jeg vil endre fargen på hoved apple på bildet. Jeg vil endre det fra rødt til grønt. Basert på det jeg nettopp sa, skulle jeg ikke kunne gjøre det uten å først velge pikslene som utgjør eplet. La oss prøve likevel, bare for moro skyld. Jeg velger børsteverktøyet fra Verktøy-panelet:

Velge børsteverktøyet.
Så velger jeg en grønn farge å male med ved å klikke på fargeprøven i forgrunnen nær bunnen av Verktøy-panelet:

Photoshop maler med den gjeldende forgrunnen.
Ved å klikke på fargeprøven får du opp Photoshop's Color Picker . Jeg velger en lysegrønn:
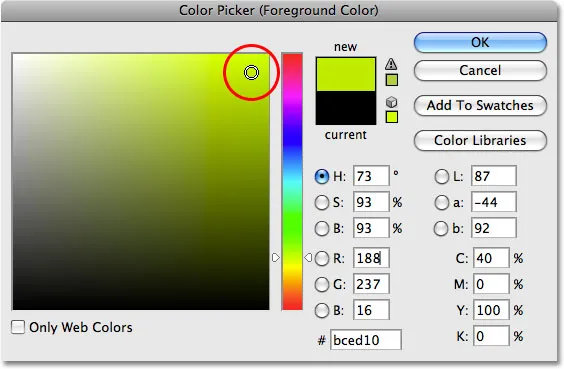
Color Picker er den vanligste måten å velge farger i Photoshop.
Jeg klikker OK for å gå ut av fargevelgeren, og nå som jeg har valgt børsteverktøyet mitt og grønt som forgrunnen, vil jeg prøve å male over eplet. Siden jeg ikke gadd å velge noen piksler før jeg malte, vet vi allerede at jeg kaster bort tiden min (og din) her. Photoshop vil ikke la meg gjøre noe. Så snart jeg prøver å male over eplet, kaster det faktisk en stor advarselboks på meg som truer med å krasje harddisken min hvis jeg noen gang prøver å komme unna med dette igjen:
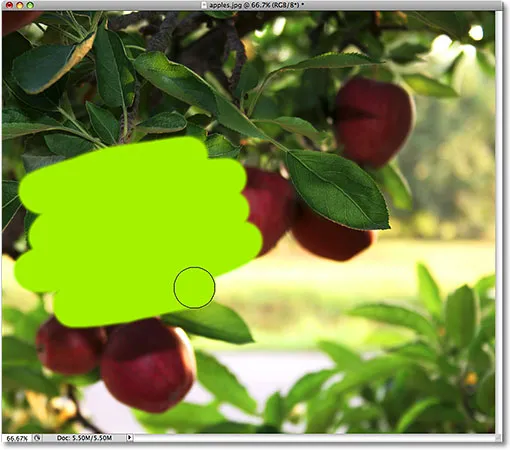
Ultra-realistisk fotoeffekt. Kun ekspertbrukere.
Vent litt, hva skjedde akkurat ?! Jeg klarte å male over eplet! Photoshop klaget ikke i det hele tatt! OK, la oss gjenskape. Jeg sa at vi ikke kan gjøre noe med et bilde med mindre vi først velger pikslene vi vil redigere. For å bevise det, tok jeg tak i børsteverktøyet mitt og prøvde å male over deler av bildet uten å først velge noe, men jeg kunne fremdeles male det. Dette kan bare bety en ting … Jeg aner ikke hva jeg snakker om!
Seriøst er den virkelige grunnen til at jeg fremdeles kunne male over eplet uten først å velge noen piksler, på grunn av et lite kjent faktum. Hver gang vi ikke har valgt noe i et bilde, har vi faktisk valgt alt . Photoshop antar at hvis vi ikke valgte noen spesifikke piksler først, kan det bare være fordi vi ville ha hver valgt piksel slik at vi kan redigere hele bildet. Eller i det minste har vi muligheten til å redigere hele bildet. Som vi så i dette eksemplet, kunne jeg male over bare et lite område av bildet, selv om jeg ikke valgte noen piksler først, men hvis jeg ville, kunne jeg like lett ha malt over hele bildet og der ville ikke vært noe som hindret meg i å gjøre det.
Selv om det å ha friheten til å dra dit vi vil og gjøre det vi vil høres fantastisk ut ut, kan det faktisk være en veldig dårlig ting, i hvert fall når det kommer til bilderedigering. I dette eksemplet, alt jeg ønsket å gjøre var å endre fargen på eplet, men fordi jeg ikke valgte eplet først, så tillot Photoshop meg å male hvor som helst jeg ville, og alt jeg endte med å gjøre var å rote med ting. La oss se hva som skjer hvis jeg først velger eplet.
Maleri inni linjene
Jeg skal angre malingsstrekene jeg la til bildet ved å trykke på Ctrl + Z (Win) / Command + Z (Mac), og denne gangen skal jeg velge eplet først før jeg maler over det. Som jeg nevnte i begynnelsen av denne opplæringen, lagrer vi detaljene om hvordan du faktisk kan gjøre valg for andre opplæringsprogrammer. For nå skal jeg ganske enkelt gå foran og tegne et utvalg rundt eplet.
Photoshop viser utvalgskonturer for oss som en serie animerte stiplete linjer, eller det mange kaller "marsjerende maur". Det er klart at vi ikke kan se dem "marsjere" i skjermdumpen, men vi kan i det minste se utvalgsskisset som nå vises rundt eplet:
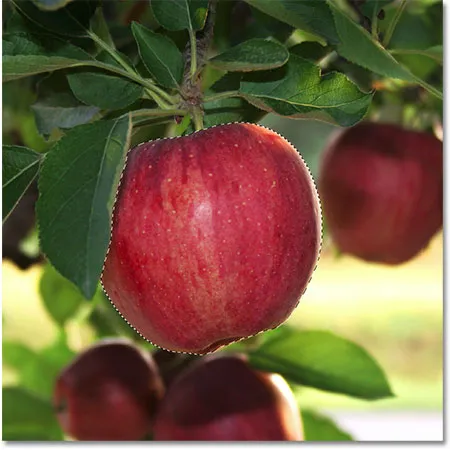
Utvalgskonturer vises som animerte "marsjerende maur".
For oss ser det selvfølgelig ut som om jeg har valgt eplet, men husk at hva Photoshop angår, alt jeg har gjort er å velge noen av pikslene i bildet. De er tilfeldigvis pikslene som utgjør det du og jeg ser som et eple. Pikslene som faller innenfor grensene for markeringsoversikten er nå valgt, noe som betyr at de kan bli påvirket av uansett redigering jeg gjør videre, mens de gjenværende pikslene utenfor valgkonturen ikke er valgt og ikke vil bli påvirket av noe jeg gjøre.
La oss se hva som skjer nå når jeg prøver å male over eplet igjen. Jeg skal ta tak i børsteverktøyet akkurat som jeg gjorde før, og med grønt fortsatt som forgrunnen, vil jeg prøve å male over eplet. Den eneste forskjellen denne gangen er at jeg valgte eplet først:
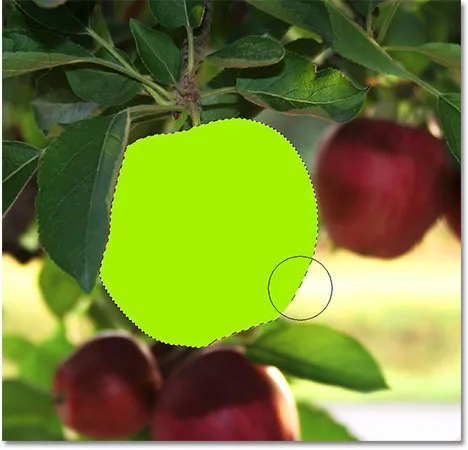
Malingsstrekene vises nå bare innenfor det valgte området.
Takket være utvalget jeg gjorde før jeg malte, tillot Photoshop meg å male bare innenfor det valgte området. Selv om jeg beveget penselen godt utenfor grensene for utvalget mens jeg malte og ikke gjorde noe forsøk på å holde meg innenfor linjene, ble ingen av pikslene utenfor valgkonturen påvirket. De forble trygge og uskadige uansett hvor slurvete jeg var med børsten, og jeg kunne lett male over eplet uten å bekymre meg for resten av bildet, alt takket være valget mitt!
Bare fordi vi har valgt et bestemt område med piksler, betyr det selvfølgelig ikke at vi nødvendigvis må redigere hver piksel innenfor markeringsområdet. Jeg kommer til å fjerne de grønne malingsstrekene mine igjen ved å trykke på Ctrl + Z (Win) / Command + Z (Mac) for å angre det siste trinnet, og denne gangen, med valget mitt fortsatt aktivt, skal jeg bruke en mye større børste med myke kanter for å male bare langs den nedre halvdelen av eplet, noe som gir meg en fin overgang i midten mellom den grønne børstefargen og den naturlige røde av eplet. Selv om pikslene i øverste halvdel av eplet er en del av utvalget jeg gjorde, forblir de uendret fordi jeg valgte å ikke male over dem. Photoshop bryr seg faktisk ikke om vi gjør noe med pikslene vi har valgt. Alt det bryr seg om er at vi ikke får berøre pikslene vi ikke valgte:

Enhver piksel på innsiden av en markeringsplan kan redigeres, men ingenting sier at du må redigere hver piksel.
Akkurat som før er malingsstreket mitt begrenset til pikslene på innsiden av valgkonturen, selv om jeg beveget meg godt utenfor med penselen. For å få ting til å se litt mer realistiske ut, skal jeg blande den grønne fargen med eplet ved å bruke en av Photoshop sine blandingsmodus. Jeg går opp til Rediger- menyen øverst på skjermen og velger alternativet Fade Brush Tool :
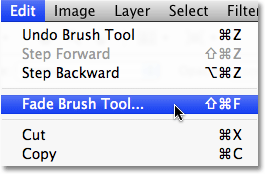
Det faktiske navnet på Fade-alternativet endres avhengig av den siste redigeringen som ble gjort.
Dette får opp Photoshops Fade-dialogboks, som lar oss gjøre noen justeringer av forrige redigering. For å blande det grønne inn med eplet, skal jeg endre blandingsmodusen til penselen til Color, og for å senke intensiteten til det grønne, vil jeg senke Opacity- alternativet ned til rundt 80%:

Fargeblandingsmodus lar oss endre fargen på et objekt uten å endre de opprinnelige lysstyrkeverdiene.
Jeg skal klikke OK for å gå ut av Fade-dialogboksen, og for å skjule valgkonturen rundt eplet midlertidig, slik at vi lettere kan bedømme resultatene, trykker jeg Ctrl + H (Win) / Command + H (Mac) . Takket være justeringene jeg gjorde med Fade-kommandoen, har vi nå et eple som fortsatt kan bruke litt mer tid på treet før du plukker:

Trykk Ctrl + H (Win) / Command + H (Mac) for å skjule valgkonturene midlertidig. Trykk på den igjen for å bringe dem tilbake.
Neste gang skal vi se på en annen viktig grunn til å gjøre valg - å jobbe med lag!
Kortkoder, handlinger og filtre-plugin: Feil i kortkode (ads-basics-middle)
Valg Gjør lag mer nyttige
Frem til nå har jeg gjort alle endringene mine direkte på bakgrunnslaget, noe som er en veldig dårlig måte å jobbe på, fordi det betyr at jeg har gjort endringer i det originale bildet. Hvis jeg skulle lagre endringene mine og lukke ut av dokumentvinduet, ville det originale bildet gå tapt for alltid. Noen ganger kan det være bra, men det har en tendens til å etterlate et dårlig inntrykk når du blir tvunget til å ringe en klient og spørre: "Skulle du tilfeldigvis ha en annen kopi av bildet du sendte over? Jeg slags … vel, hehe … Jeg ødela slags kopien du ga meg ".
En mye bedre måte å jobbe i Photoshop er å bruke lag . Med lag kan vi jobbe med en kopi av bildet mens vi forlater originalen uskadd, og takket være valg kan vi til og med kopiere forskjellige deler av et bilde til sine egne lag, slik at vi kan jobbe med dem uavhengig! Uten muligheten til å gjøre valg selv, ville lag i Photoshop ikke være i nærheten av like nyttige som de er.
Jeg kommer til å tilbakestille bildet mitt til den opprinnelige, uredigerte tilstanden ved å gå opp til Fil- menyen og velge Tilbake . Dette setter bildet tilbake til slik det var da jeg åpnet det første gang:
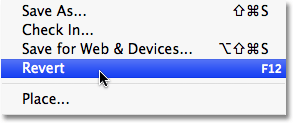
Retur-kommandoen tilbakestiller et bilde til sin opprinnelige tilstand eller til sist lagrede tilstand.
En veldig vanlig Photoshop-effekt er å legge igjen noe i bildet i full farge mens du konverterer resten av bildet til svart og hvitt. La oss se hvordan valg kan hjelpe oss til å gjøre dette. For det første, siden vi nettopp sa at det er en dårlig ting å jobbe direkte på bakgrunnslaget, la oss duplisere bakgrunnslaget, som vil gi oss en kopi av det vi kan jobbe med. For å gjøre det, går jeg opp til Lag- menyen øverst på skjermen, så velger jeg Ny, og deretter velger jeg Lag via Kopi :
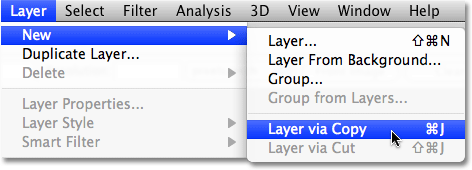
Lage en kopi av originalbildet.
Hvis vi ser i lag-panelet, kan vi se at vi nå har to lag - bakgrunnslaget på bunnen som inneholder det originale bildet, og et nytt lag over det som Photoshop har kalt "lag 1", som inneholder en kopi av bilde som vi trygt kan redigere uten å skade originalen:
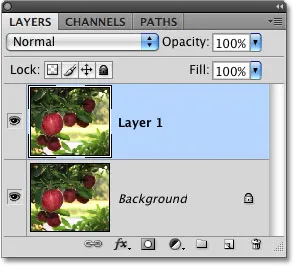
Arbeidet med en kopi av bildet holder originalen trygg.
Legg merke til at hele bakgrunnslaget ble kopiert. Vi kommer tilbake til dette om et øyeblikk. Siden vi ønsker å forlate eplet med originale farger mens vi konverterer alt annet til svart og hvitt, må vi velge eplet før vi gjør noe annet, så jeg vil nok en gang tegne et utvalg rundt det. Vår kjente utvalgsplan vises igjen:

En markeringsoversikt vises igjen rundt eplet.
Når eplet er valgt, skal jeg lage en ny kopi av bildet ved å gå tilbake til Lag- menyen, velge Ny og deretter velge Lag via Kopi . Husk at sist gang vi gjorde dette, kopierte Photoshop hele laget. Denne gangen har det imidlertid skjedd noe annet. Vi har nå et tredje lag i panelet Lag som sitter over "Lag 1" og bakgrunnslaget, men hvis vi ser i forhåndsvisningsminiatyren til venstre for det nye lagets navn, kan vi se at alt vi kopierte denne gangen var eplet seg selv, ikke hele laget:
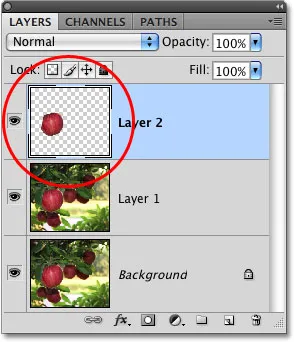
Tro på navnet gir forhåndsvisningsminiatyren oss en forhåndsvisning av innholdet i hvert lag.
Hver gang vi har et utvalg som er aktivt når vi kopierer et lag, kopieres bare området innenfor markeringsoversikten, og i dette tilfellet ble bare eplet kopiert. Denne muligheten til å isolere et spesifikt objekt i et bilde og plassere det på sitt eget lag er det som gjør lag så utrolig nyttige. Hvis vi ikke kunne velge noe først, er alt vi kan gjøre å kopiere etter kopi av hele bildet, som vanligvis er omtrent så meningsløst som det høres ut.
Nå som eplet mitt sitter helt over seg selv over de andre lagene, skal jeg klikke på "Lag 1" i lagpanelet for å velge det. Valgte lag vises uthevet i blått i lag-panelet, og nå vil alt jeg gjør videre brukes på kopien av det originale bildet på "Lag 1", slik at eplet i det øverste laget blir urørt:
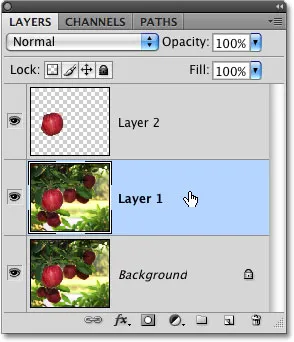
Valgte lag vises uthevet i blått.
For å konvertere bildet til svart og hvitt, vil jeg raskt desaturere det ved å gå opp til Bilde- menyen, velge Justeringer og deretter velge Desaturate :
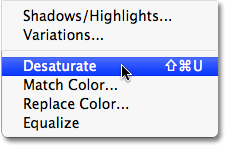
Desaturate-kommandoen er en rask måte å fjerne farger fra et bilde.
Å desaturere et bilde er absolutt ikke den beste måten å konvertere et fargebilde til svart og hvitt, men det fungerer i en fei. La oss se igjen i lag-panelet, der vi i forhåndsvisningsminiatyren for "Lag 1" kan se at kopien av vårt originale bilde nå vises i svart og hvitt, mens eplet på laget over det ikke har blitt påvirket og forblir i farge :
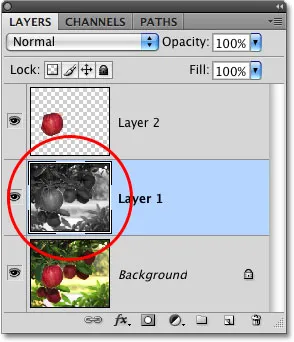
Bare "Lag 1" har blitt desaturert.
Siden eplet sitter på et lag over den svart-hvite versjonen av bildet, vises det i full farge foran det svart-hvite bildet i dokumentvinduet:

Å kombinere valg med lag gjør et flott kreativt team.
Selvfølgelig er det mye mer vi kan gjøre med valg i Photoshop enn bare å male på innsiden av dem eller kopiere dem til nye lag, men forhåpentligvis ga dette oss en ide om hvorfor valg er så viktige. Photoshop ser bare piksler der vi ser uavhengige objekter, så vi trenger valg som en måte å bygge bro mellom vår verden og Photoshops verden. Og mens lag kan stille krav på seg som en av de største og beste funksjonene i Photoshop, skylder de mer på nytten til valg enn de antagelig ville innrømme.