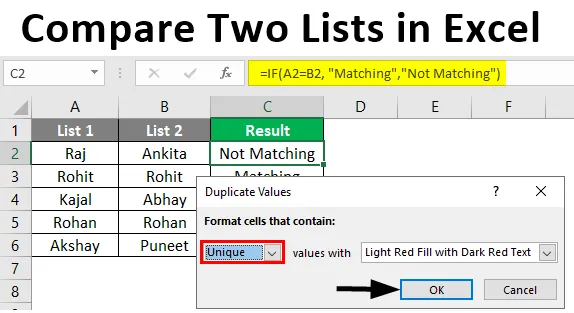
Sammenlign to lister i Excel (innholdsfortegnelse)
- Introduksjon for å sammenligne to lister i Excel
- Hvordan sammenligne to lister i Excel?
Introduksjon for å sammenligne to lister i Excel
Datatilpasning eller sammenligning i forskjellige datasett er ikke nytt i dataanalyse i dag. SQL Join-metoden gjør det mulig å slå sammen to tabeller med lignende kolonner. Men hvordan vet vi at det er lignende kolonner i begge tabellene? MS Excel gjør det mulig å sammenligne to lister eller kolonner for å bekrefte om det er noen felles verdi (er) i begge listene. Sammenligning av to sett med lister kan variere i forhold til situasjonen. Ved hjelp av MS Excel kan vi matche to sett med data og bekrefte om det er noen felles verdi i begge settene eller ikke. Excel gjør ikke bare beregninger, men er nyttig på forskjellige måter som sammenligning av data, dataregistrering, analyse og visualisering, etc. Nedenfor er et eksempel som viser hvordan data fra to tabeller sammenlignes i Excel. I utgangspunktet sjekker vi hver verdi fra begge datasettene for å bekrefte vanlige elementer som finnes i begge listene.
Hvordan sammenligne to lister i Excel?
La oss forstå hvordan du sammenligner to lister i Excel med noen få eksempler.
Du kan laste ned denne Sammenlign to lister Excel-mal her - Sammenlign To lister Excel-malEksempel # 1 - Bruke operatøren for likestilling
Nedenfor er to lister kalt List1 og List2 som vi vil sammenligne.
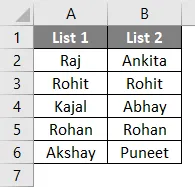
Nå setter vi inn en annen kolonne kalt “Resultat” for å vise resultatet som SANN eller FALSE. Hvis det er en kamp i begge cellene på rad, vil den vise SANN ellers viser den FALSE. Vi bruker likeskiltoperatøren for det samme.
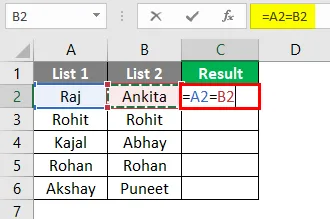
Etter bruk av formelen ovenfor vises utgangen nedenfor.

Formelen er = A2 = B2 som sier at celle A2 sammenlignes med celle B2. A1 har “Raj” og B1 har “Ankita” som ikke stemmer. Så det vil vise FALSE i den første raden i resultatsøylen. Tilsvarende kan resten av radene sammenlignes. Alternativt kan vi dra markøren fra C2 til C6 for å få resultatet automatisk.
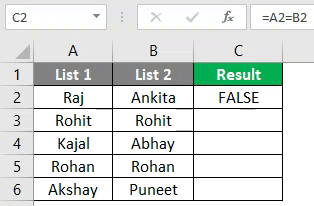
Eksempel 2 - Matchdata ved hjelp av raddifferanseteknikk
For å demonstrere denne teknikken bruker vi de samme dataene som ovenfor.
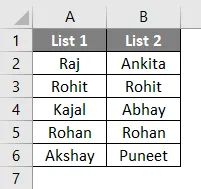
Først av alt blir alle dataene valgt.
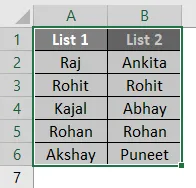
Ved å trykke på F5-tasten på tastaturet, åpnes dialogboksen “Gå til spesiell”. Gå deretter til Spesial som vist nedenfor.
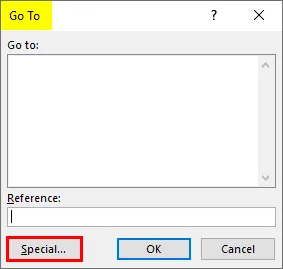
Velg nå "Radeforskjell" fra alternativene og trykk på OK.
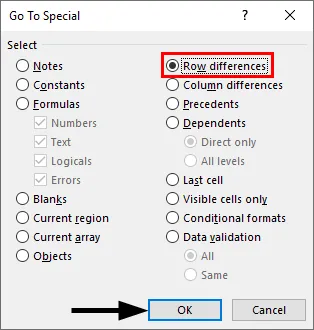
Nå er matchende celler i mens farge og uten matchende celler i hvit og grå farge som vist nedenfor.
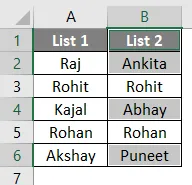
Vi kan fremheve raddifferanseverdiene for forskjellige farger etter vår bekvemmelighet.
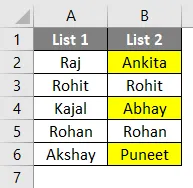
Eksempel # 3 - Radeforskjell ved bruk av IF-tilstand
Hvis tilstand i utgangspunktet angir om det er noen kamp i rekken. Hvis det er en kamp, blir resultatet "Matching" eller "Not Matching". Formelen er vist nedenfor.
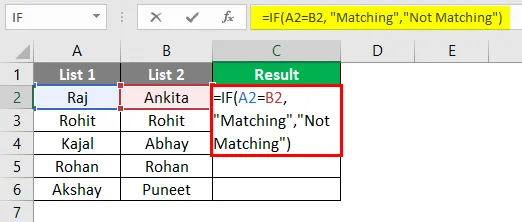
Etter bruk av formelen ovenfor vises utgangen nedenfor.
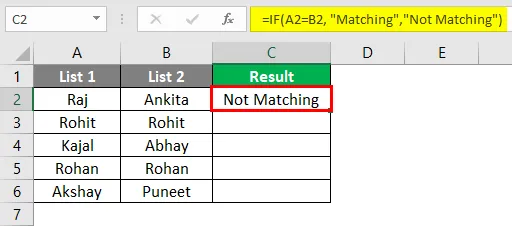
Her stemmer ikke A2- og B2-verdiene sammen, så resultatet blir "Ikke samsvarende". Tilsvarende kan andre rader oppnås med betingelsen, eller alternativt kan vi dra markøren og utdataene kommer automatisk som nedenfor.
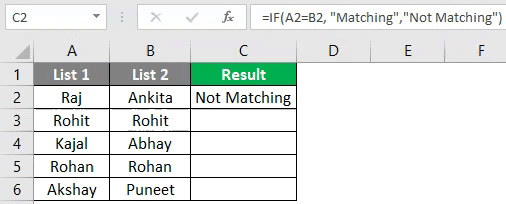
Eksempel 4 - Samsvarende data i tilfelle radforskjell
Denne teknikken er ikke nøyaktig, da verdier kan være i andre celler også. Så forskjellige teknikker brukes for det samme.
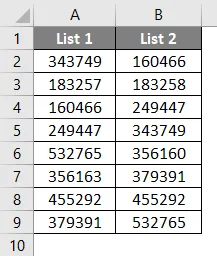
Nå bruker vi V-Lookup-funksjonen for å få resultatet i en ny kolonne.
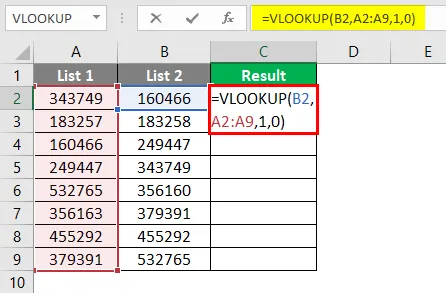
Etter bruk av formelen, vises output nedenfor.
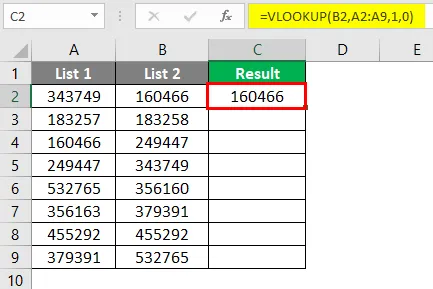
Her sier funksjonen at B2 blir sammenlignet med verdier fra Liste 1. Så området er A2: A9. Og resultatet kan sees som vist nedenfor.
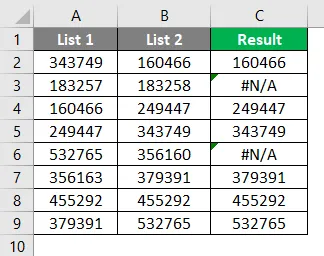
Hvis 160466 er der i en hvilken som helst celle i liste 1, vil 160466 skrives ut ved hjelp av V-oppslag. Tilsvarende kan restverdiene sjekkes. I 2. og 5. rad er det en feil. Det er fordi verdiene 183258 og 356160 ikke er til stede i liste 1. For det kan vi bruke IFERROR-funksjonen som følger. Nå er resultatet endelig her.
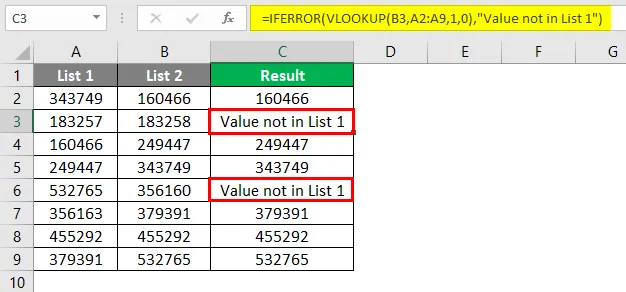
Eksempel 5 - Utheving av samsvarende data
Noen ganger føler vi oss lei av Excel-formler. Så vi kan bruke denne metoden for å fremheve alle samsvarende data. Denne metoden er i utgangspunktet betinget formatering. Først må vi fremheve dataene.

Deretter må vi gå til Betinget formatering> Fremhev celleregler> Dupliser verdier som vist nedenfor.
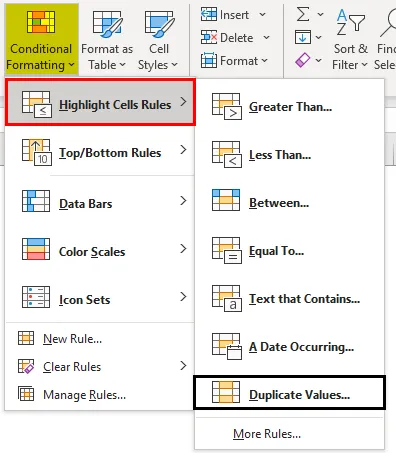
Så vises en dialogboks som nedenfor.
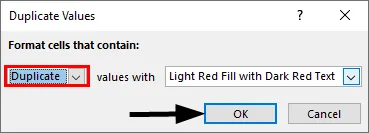
Vi kan enten velge en annen farge fra rullegardinlisten eller holde oss med standardfargen som vist over. Nå kan resultatet sees tydelig nedenfor.
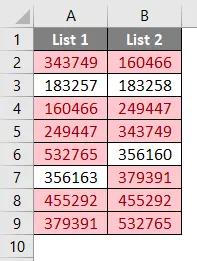
Her fremheves vanlige verdier i rød farge, mens unike verdier er fargeløse. Vi kan bare fargelegge unike verdier hvis vi trenger å finne umatchede verdier. For det, i stedet for å velge “duplikat” i dialogboksen Dupliser verdier, velger vi “Unik” og trykker deretter på OK.
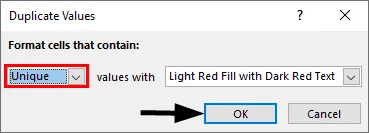
Nå vises resultatet nedenfor.
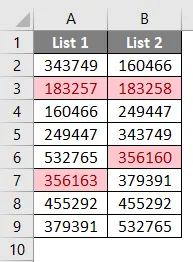
Her er bare unike og uovertrufne verdier fremhevet i rødt.
Eksempel 6 - Delvis matchingteknikk
Noen ganger har ikke begge listene de nøyaktige dataene. For eksempel, hvis vi har "India er et land" i liste 1 og "India" i liste 2, fungerer ikke formler eller samsvarende teknikker her. Fordi liste 2 har delvis informasjon om liste 1. I slike tilfeller kan spesialtegnet “ * ” brukes. Nedenfor er to lister med firmanavn med inntektene.
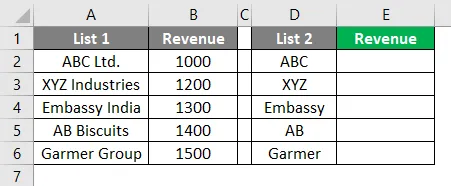
Her bruker vi V-Lookup ved å bruke spesialtegn “ * ” som vist nedenfor.
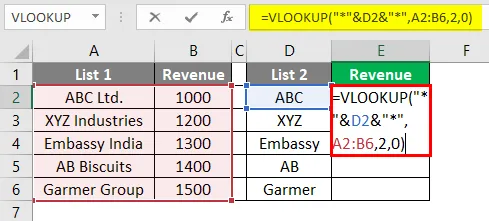
Nå kan vi se at 1000 er skrevet ut i celle E2. Vi kan dra formelen til celle E6 til resultatet i andre celler også.
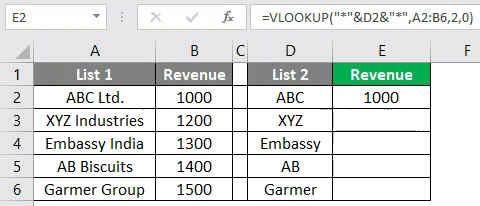
Ting å huske
- Ovennevnte teknikker avhenger av datastrukturen i tabellen.
- V-oppslag er den vanlige formelen som skal brukes når dataene ikke er organisert.
- Teknikk for rad for rad fungerer i tilfelle organiserte data.
Anbefalte artikler
Dette er en guide for å sammenligne to lister i Excel. Her diskuterer vi Hvordan sammenligne to lister i Excel sammen med praktiske eksempler og nedlastbar Excel-mal. Du kan også gå gjennom andre foreslåtte artikler -
- Hvordan samsvare data i Excel
- Tidskortmal i Excel
- Lineær programmering i Excel
- Hvordan fjerne alle ark i Excel?